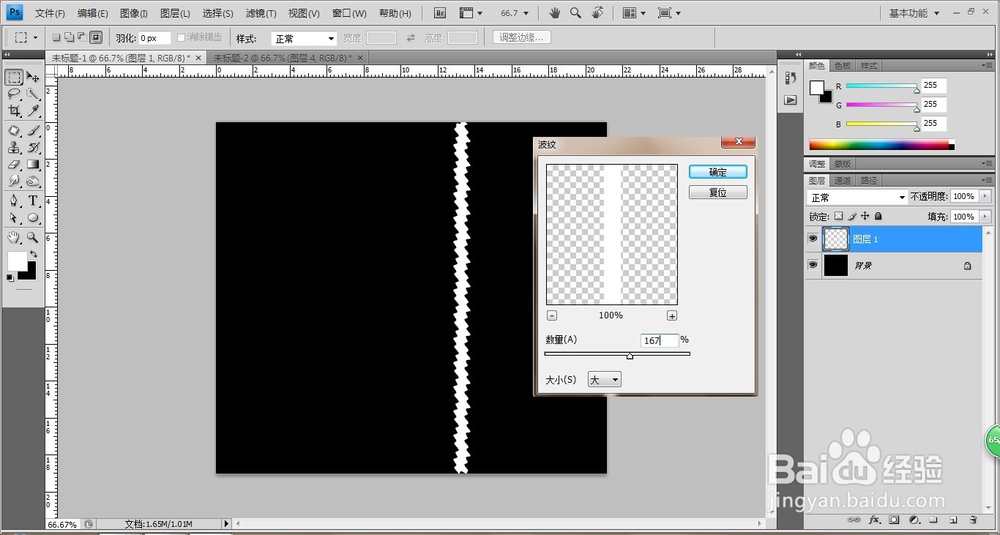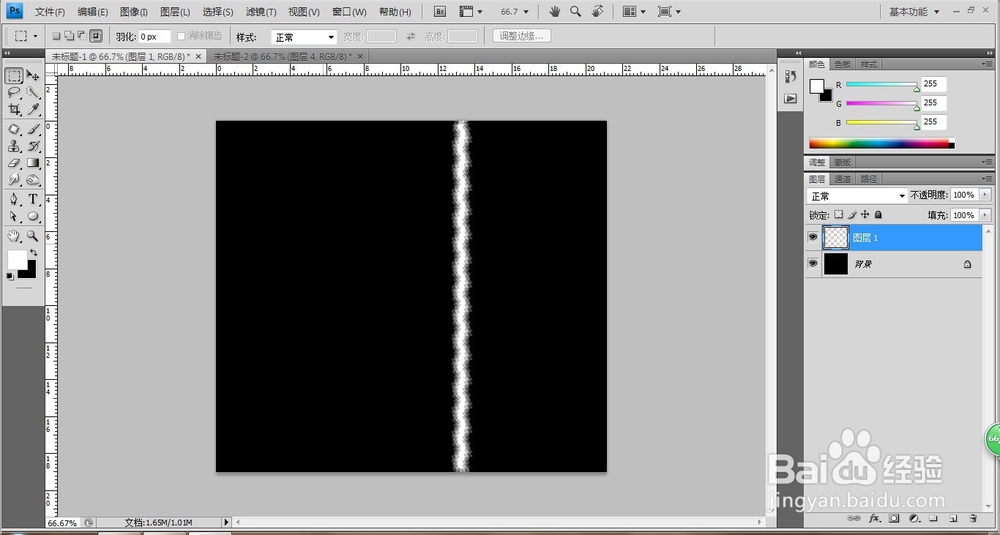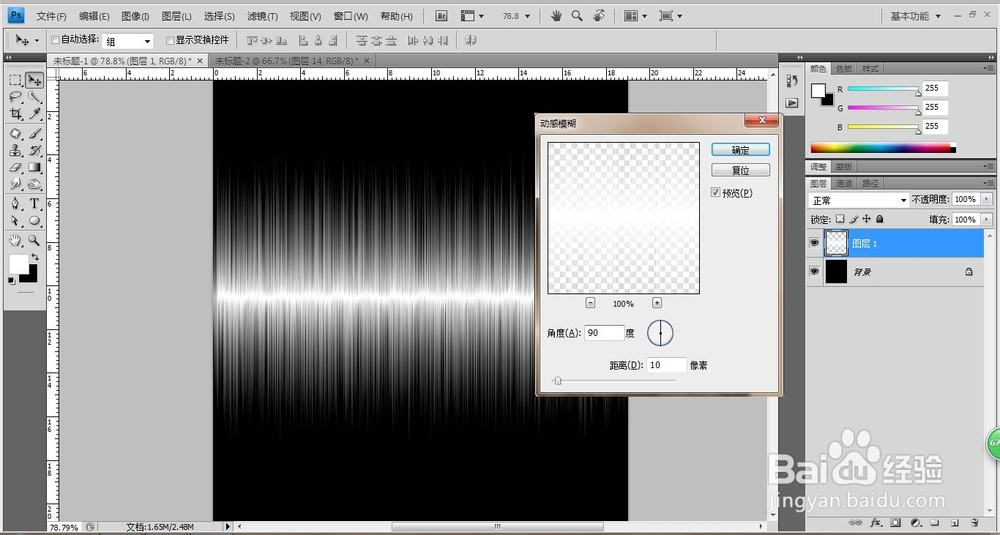PS绘制特殊炫彩光圈效果
1、打开PS软件,执行文件-新建命令,给背景图层填充黑色。
2、新建空白图层1,选择工具栏中的矩形选区工具,绘制一长方形,并填充白色。
3、执行滤镜-扭曲-波纹命令,设置数量为:167,大小为:大。如图:
4、执行滤镜-像素化-碎片命令,如图:
5、执行滤镜-风格化-风命令,方法:风,方向:从右。
6、按Alt+Ctrl+F重复两次风的命令。
7、再次执行滤镜-风格化-风命令,方法:风。方向:从右。
8、按Alt+Ctrl+F重复两次风的命令。
9、执行图像-图像旋转-顺时针90度。
10、执行滤镜-模糊-动感模糊,设置角度:90度,距离:10像素。
11、执行滤镜-扭曲-极坐标,选择从平面到极坐标,图像成圆形。
12、按Ctrl+T调整圆形的大小,并填充颜色,再按Ctrl+J复制几层,并调整大小,填充不一样的颜色,最终效果如图:
声明:本网站引用、摘录或转载内容仅供网站访问者交流或参考,不代表本站立场,如存在版权或非法内容,请联系站长删除,联系邮箱:site.kefu@qq.com。
阅读量:23
阅读量:61
阅读量:78
阅读量:88
阅读量:59