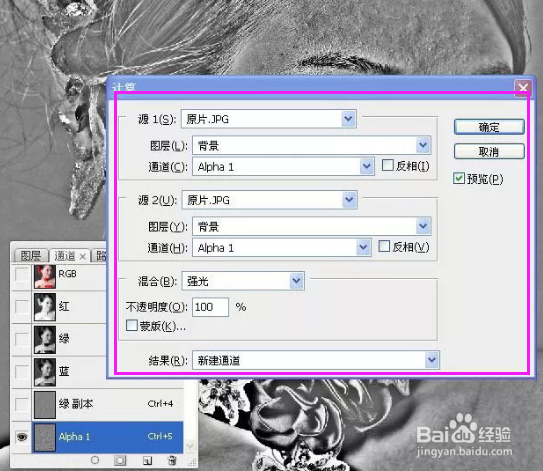Photoshop实例:怎样修出美丽精致的妆容呢
1、启动PS软件,打开照片,进入通道面板,复制绿色通道,如图所示
2、然后,在绿色通道副本上执行滤镜/其它/高反差保留命令,如图所示
3、接着,执行图像》计算,如图所示
4、将上个动作重复计算三次,得到ALPHA3通道,如图所示
5、按住CTRL键的同时点击ALPHA3通道,取得选区,接着将选区反选,如图所示
6、反选后,返回到图层面板,并将选区隐藏(CTRL+H)。用曲线调整图像,如图所示
7、选取右边人脸暗部,适当习习化,并用曲线提亮,如图所示
8、合并图层,用污点修复画笔修饰人脸上大的粉刺,如图所示
9、合并图层,转到LAB模式,并在明度通道USM锐化,如图所示
声明:本网站引用、摘录或转载内容仅供网站访问者交流或参考,不代表本站立场,如存在版权或非法内容,请联系站长删除,联系邮箱:site.kefu@qq.com。
阅读量:82
阅读量:25
阅读量:44
阅读量:56
阅读量:49