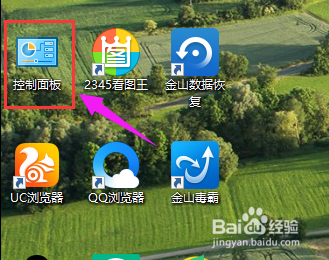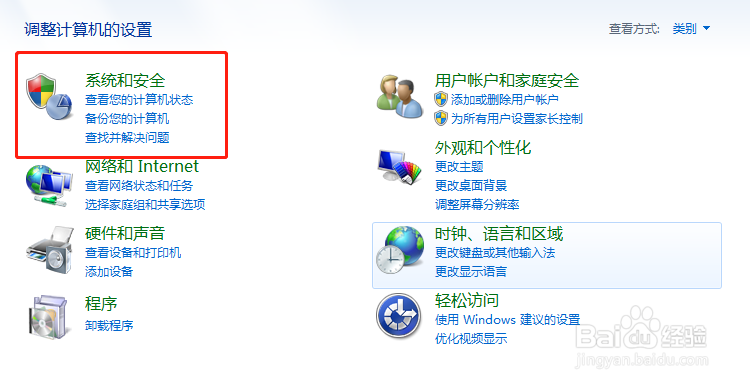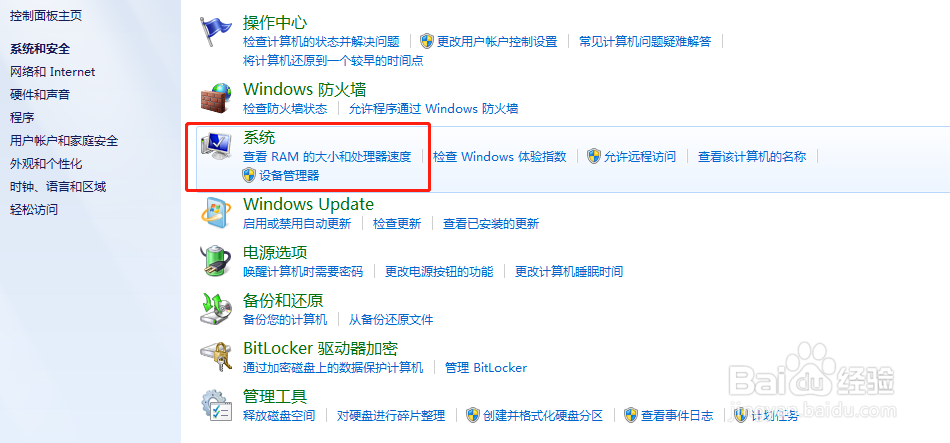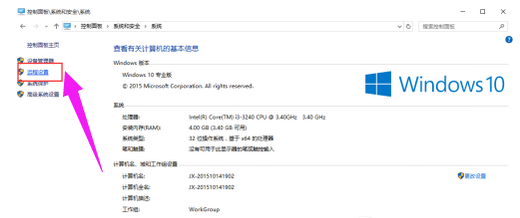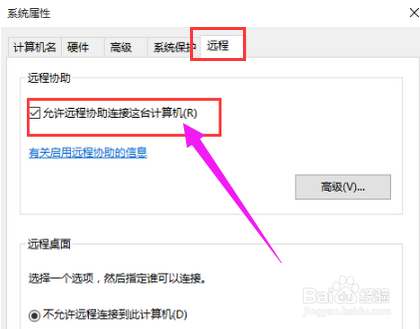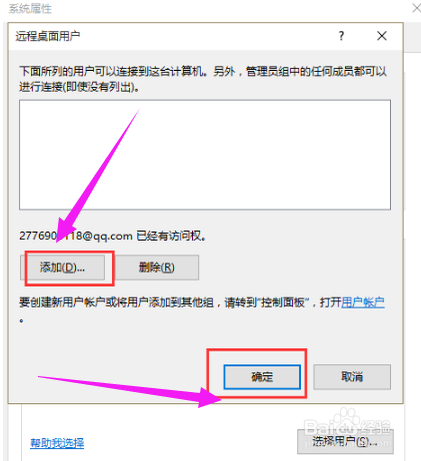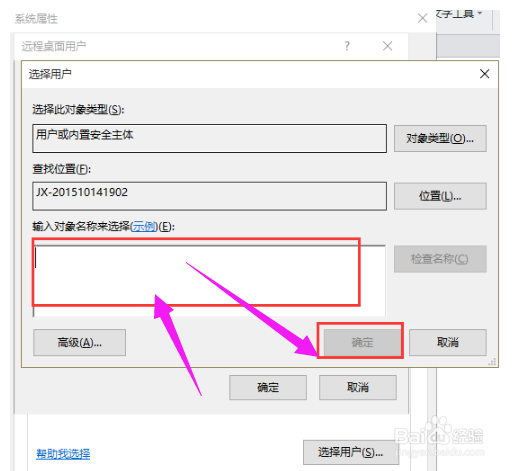win10远程桌面连接,win10怎么设置远程桌面连接
电脑远程桌面可以让我们很方便的控制不在身边的电脑,对于企业单位用户来说,远程桌面连接是一个很重要的功能。在Win10系统中,也有远程桌面这个功能。那么,要怎么做怪寄拮惋才能开启这一功能呢?下面,小编就跟大家介绍win10远程桌面连接的操作。在我们使用电脑的过程中,我们常常需要进行远程协作或者远程操控他人电脑,从而帮助我们更好的协同办公以及解决他人电脑操作问题,不过,很多的用户在使用win10系统的过程中,不知道该怎么去设置远程桌面连接的操作,为此,小编就给大家带来了win10远程桌面连接的图文解说。
工具/原料
win10
win10怎么设置远程桌面连接
1、点击“控制面板”
2、在“控制面板”中选择“系统和安全”并点击进入。
3、在“系统和安全”下选择“系统”并点击进入到“系统”菜单。
4、在“系统”菜单中点击“远程设置”。
5、在弹出的“系统属性”菜单中勾选上“允许远程协助连接这台计算机”并在下面选择所要连接的用户。
6、在弹出的窗口中点击“添加”按钮来添加所要连接远程桌面的用户计算机名称,完成后点击“确定”。
7、在弹出的窗口中输入所连接的计算机名称,点击“检查名称”,确认后点击“确定”,最后点击“应用”即可连接远程桌面了。
声明:本网站引用、摘录或转载内容仅供网站访问者交流或参考,不代表本站立场,如存在版权或非法内容,请联系站长删除,联系邮箱:site.kefu@qq.com。
阅读量:48
阅读量:41
阅读量:28
阅读量:29
阅读量:37