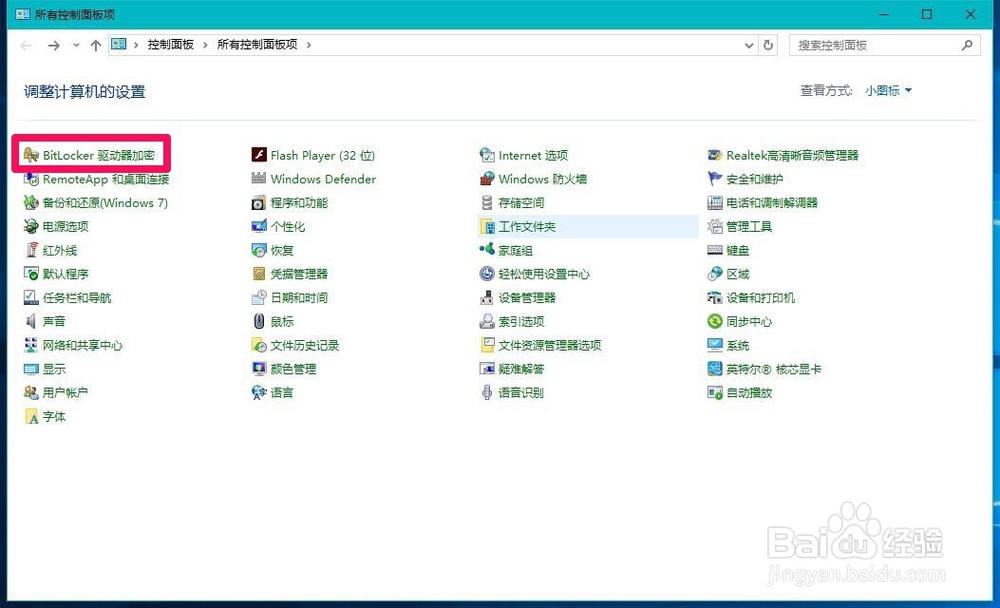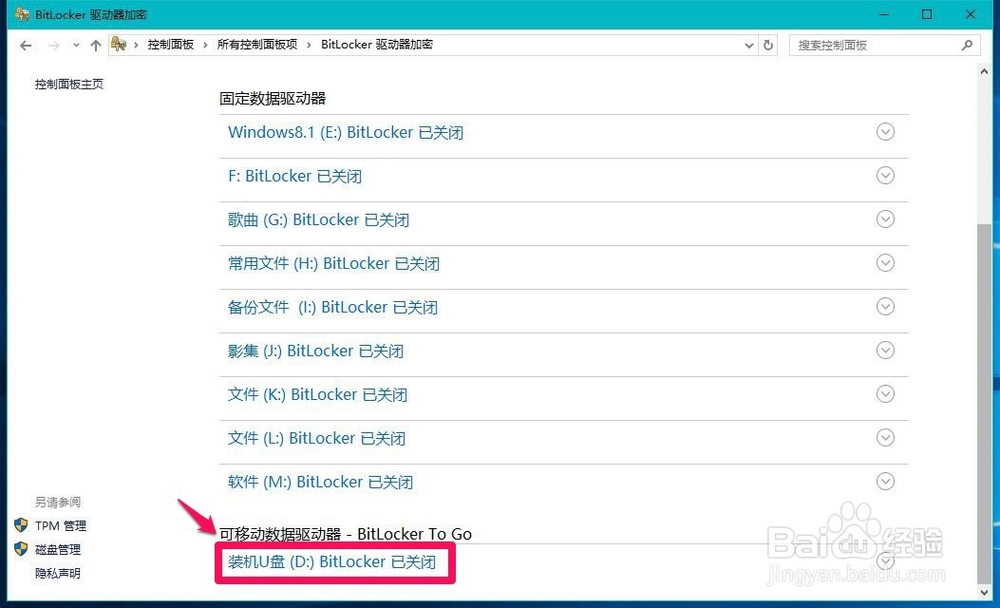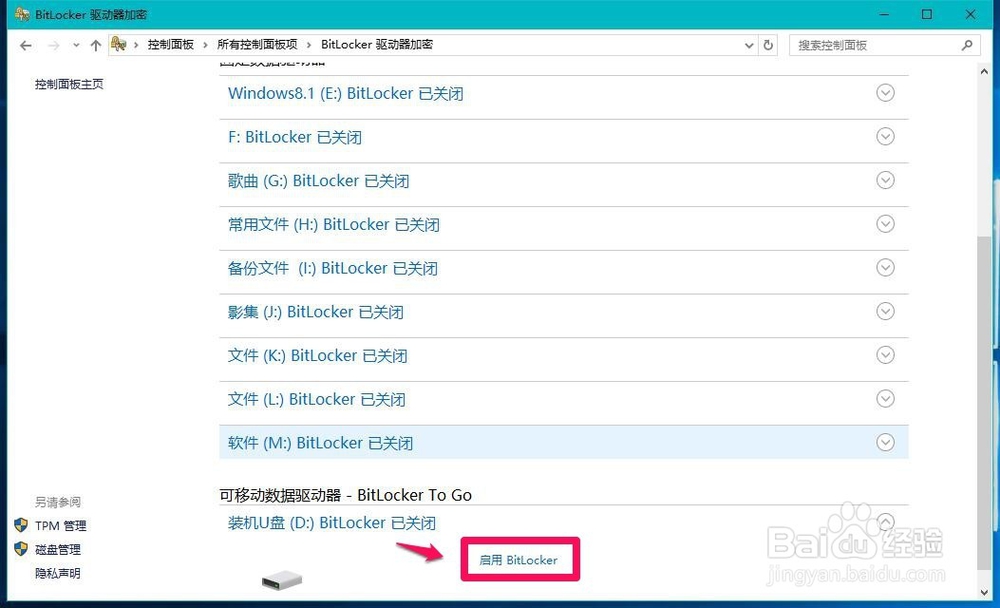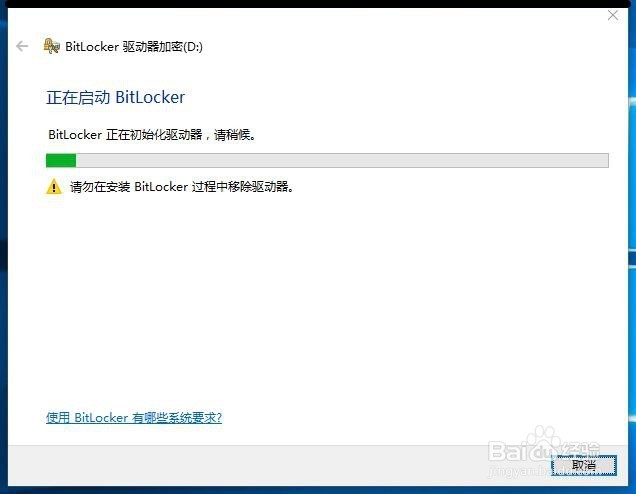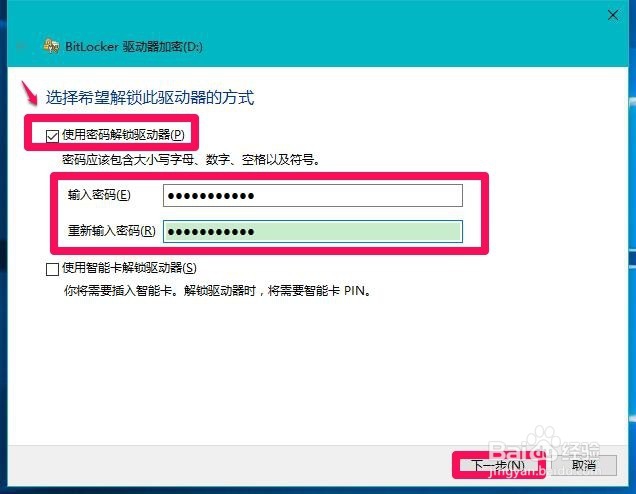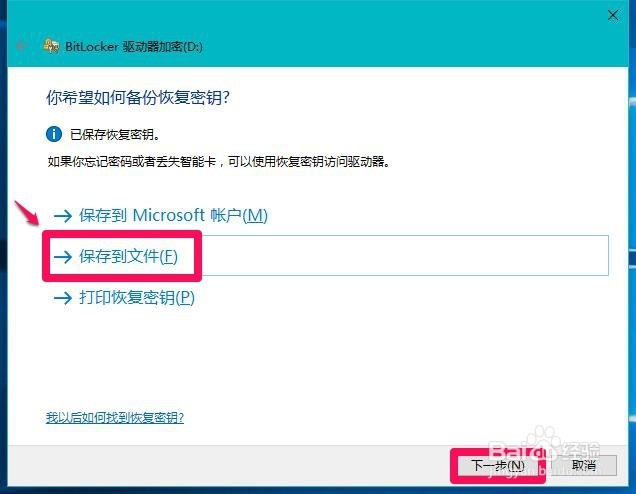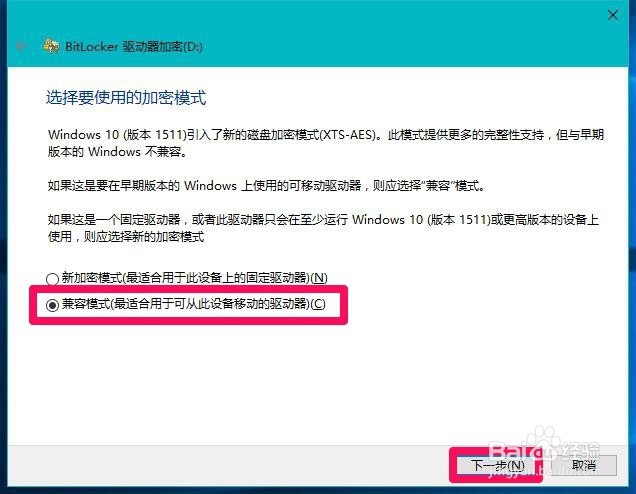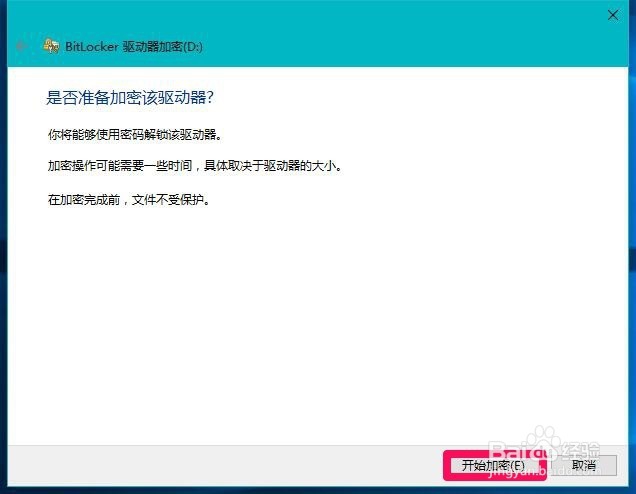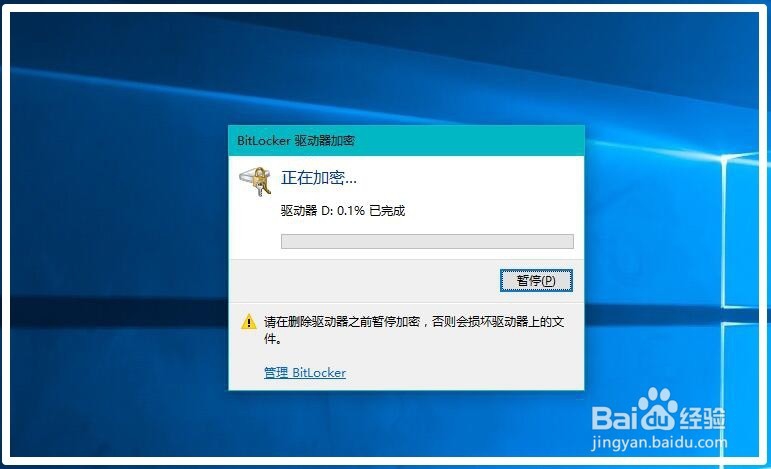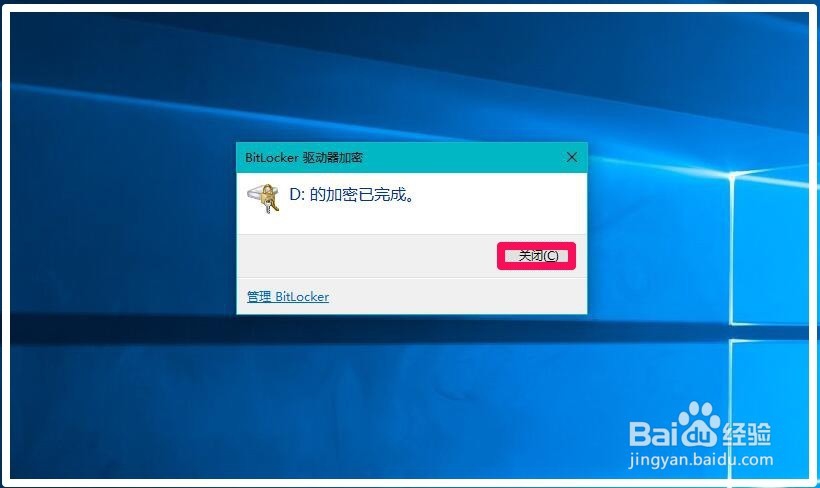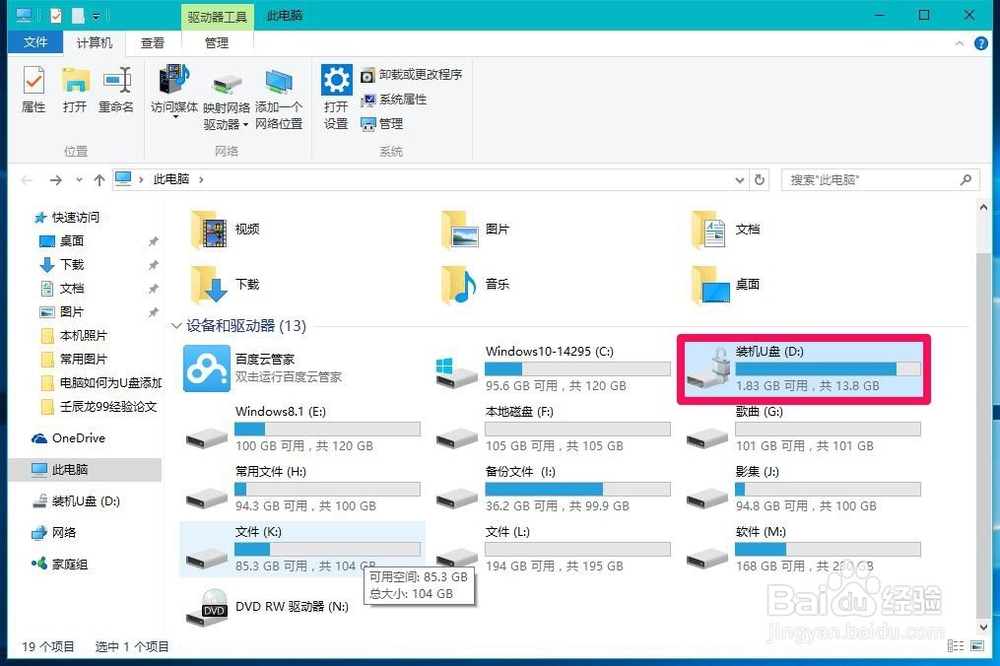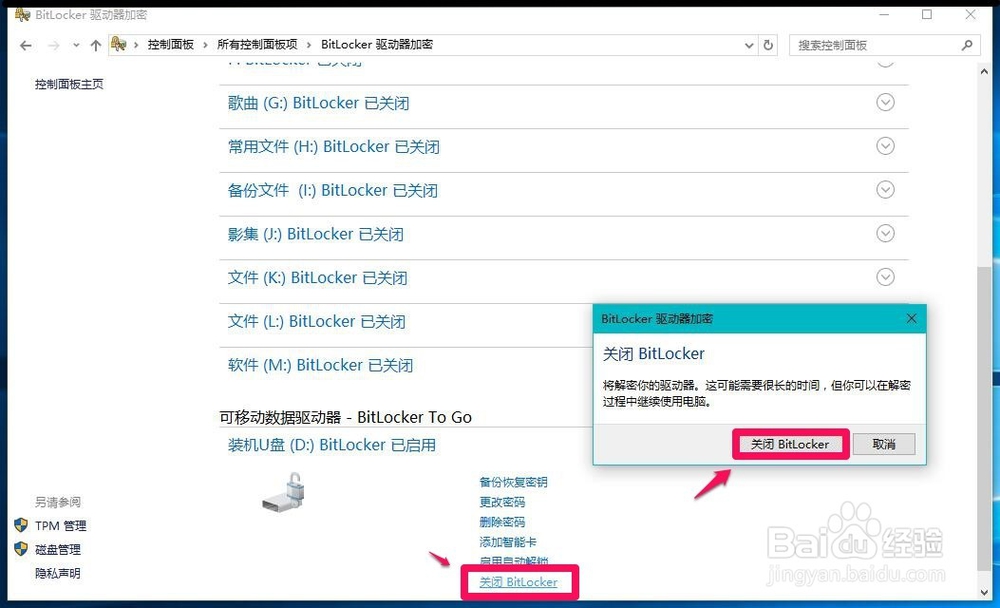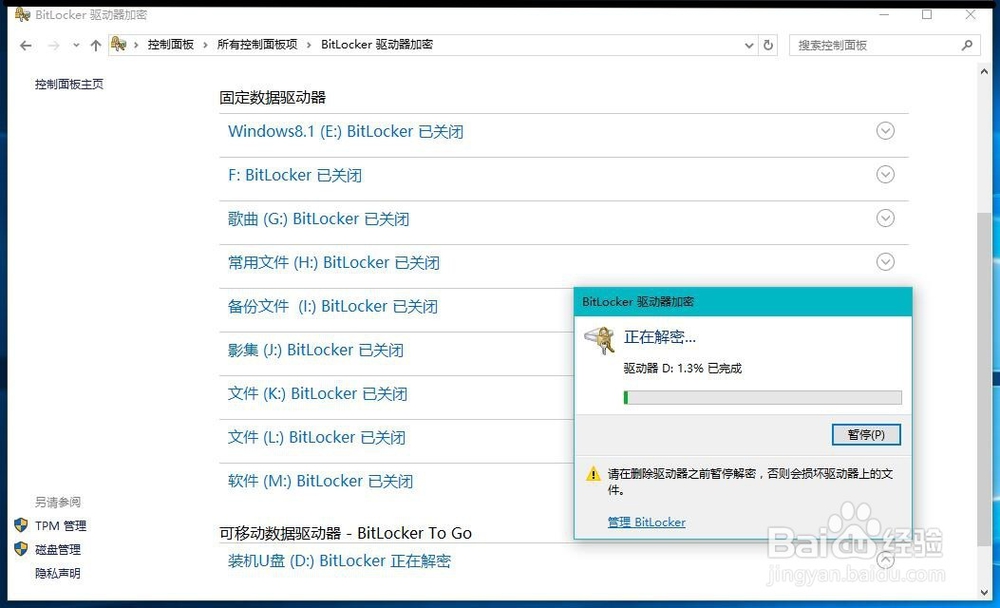在电脑中U盘如何设置密码和解除密码
1、在电脑中给U盘设置密码和解除密码的方法在电脑中给U盘设置密码步骤:我们把需要设置密艨位雅剖码的U盘插入电脑,打开【控制面板】,在控制面板窗口点击:BitLocker驱动器加密;
2、在打开的BitLocker驱动器加密窗口,把右侧滑块拉到最下面,点击:装机U盘(D:)BitLocker已关闭;
3、我们点击装机U盘(D:)BitLocker已关闭以后,会显示【启用BitLocker】,点击:启用BitLocker;
4、正在启动BitLocker,且速度相当快;
5、在BitLocker驱动器加密(D:)窗口,我们点击:使用密码解锁驱动器(打勾),在输入密码(E)栏输入密码,在重新输入密码(R)栏输入相同的密码,点击:下一步(N);
6、在你希望如何备份恢复密钥窗口,点击:保存到文件(F);
7、在将BitLocker恢复密钥另存为窗口,点击:保存;
8、回到你希望如何备份恢复密钥窗口,点击:下一步(N);
9、此时要求我们选择要加密的驱动器空间大小,选择加密整个驱动器(最适合正在使用中的电脑或驱动器,但速度较慢),再点击:下一步(N);
10、在选择要使用的加密模式窗口,我们默认兼容模式(最适合用于可从此设备移动的驱动器),点击:下一步(N);
11、出现提示:是否准备加密该驱动器?点击:开始加密(E);
12、正在执行加密操作,速度较慢,稍候;
13、U盘驱动器D:\加密完成,我们点击:关闭。
14、进入资源管理器,可见装机U盘D:已显示加密小锁(银色未锁定小锁,即还没有锁定U盘);
15、右键点击装机U盘D:,在右键菜单中点击:弹出,再插入U盘,此时可见U盘已韦蛾拆篮经锁定(黄色锁定小锁),点击U盘,会弹出【解锁】对话框,输入密码点击解锁才能打开U盘;
16、在电脑中给U盘解除密码如果我们不需要对U盘进行加密了,可以点击【关闭BitLocker】,在弹出的BitLocker驱动器加密对话框中点击:关闭BitLocker。
17、我们点击关闭BitLocker以后,则进行BitLocker驱动器的解密,时间较长;
18、BitLocker驱动器解密完成以后,进入资源管理器,可见装机U盘D:已经解除了密码保护。
19、以上即:在电脑中给U盘设置密码和解除密码的方法,供朋友们参考使用。