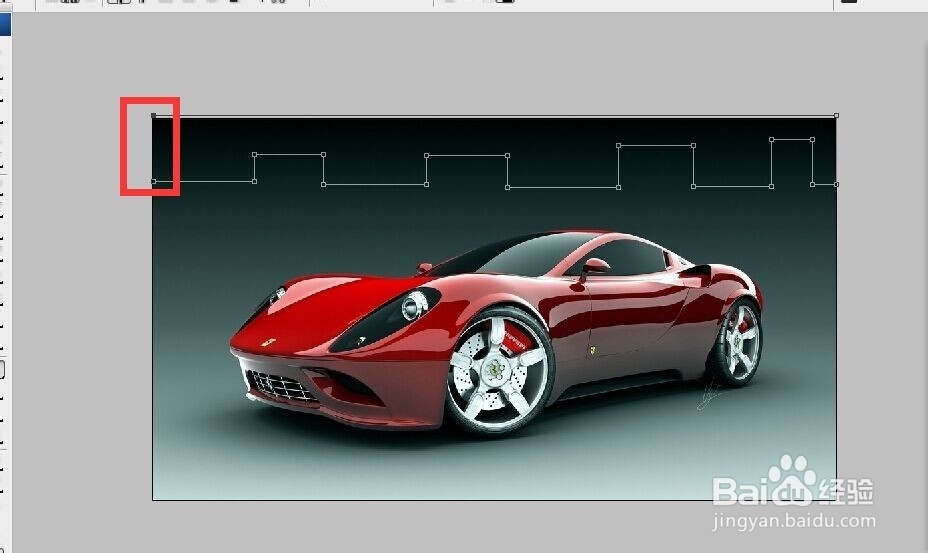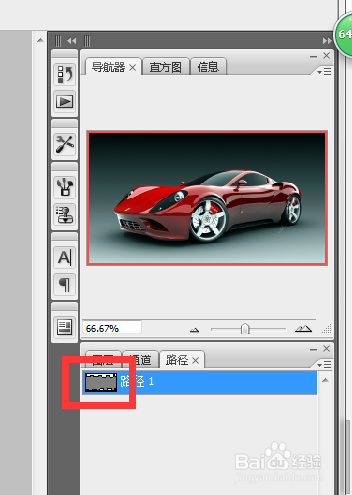PS中直线路径的绘制
1、将一张图片导入PS中,如图所示
2、点击钢笔工具,将钢笔工具的属性栏调至到如图所示
3、点击钢笔工具,在图片的左上方添加一个描点,如图所示
4、运用同样的方法添加第二个点,以此类推
5、添加最后一个描点时,应单击第一个点,使路径闭合
6、单击如图所示路径栏
7、此时路径工作面板中就存在了一个“工作路径”,双击路径缩略图,在打开的对话框中单击确定,将路径存储为自己喜欢的名字
8、继续使用钢笔绘制底下的部分,这时绘制的路径会自动保存到之前的工作路径中去
9、将前景色设置称自己喜欢的颜色,点击路径控制面板中的填充按钮,进行填充
10、点击路径选择工具,将路径分别上调3-5个像素,再填充为其他的颜色,如图所示
11、摁住shift单击路径控制面板中路径前面的缩略图,将路径隐藏,如图所示
声明:本网站引用、摘录或转载内容仅供网站访问者交流或参考,不代表本站立场,如存在版权或非法内容,请联系站长删除,联系邮箱:site.kefu@qq.com。
阅读量:79
阅读量:28
阅读量:69
阅读量:76
阅读量:50