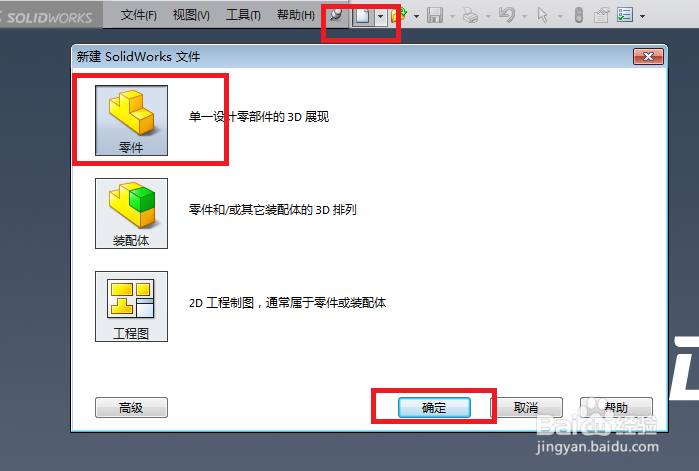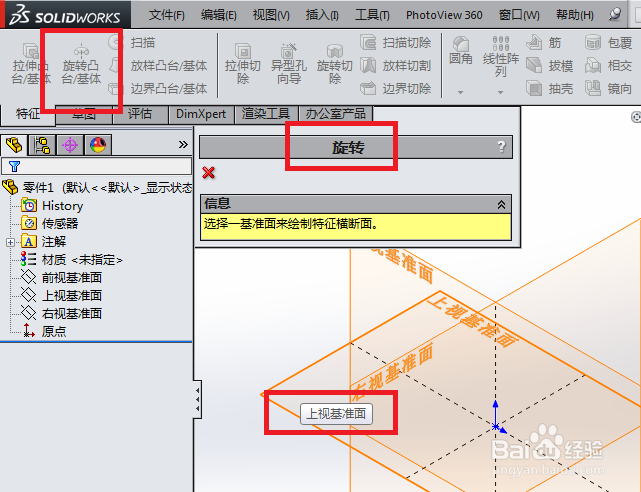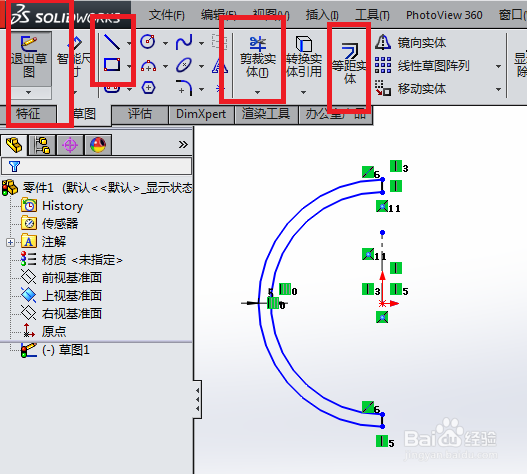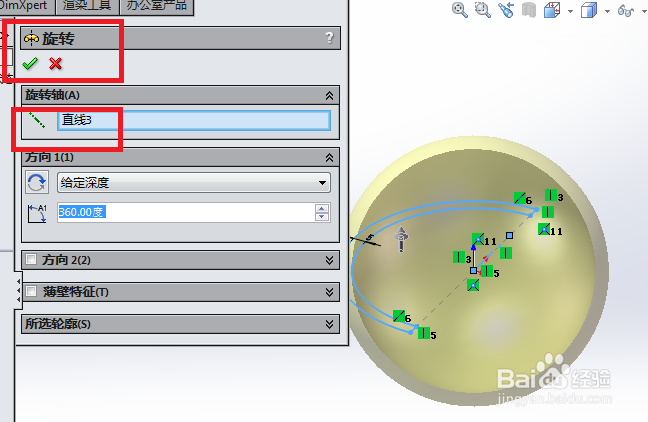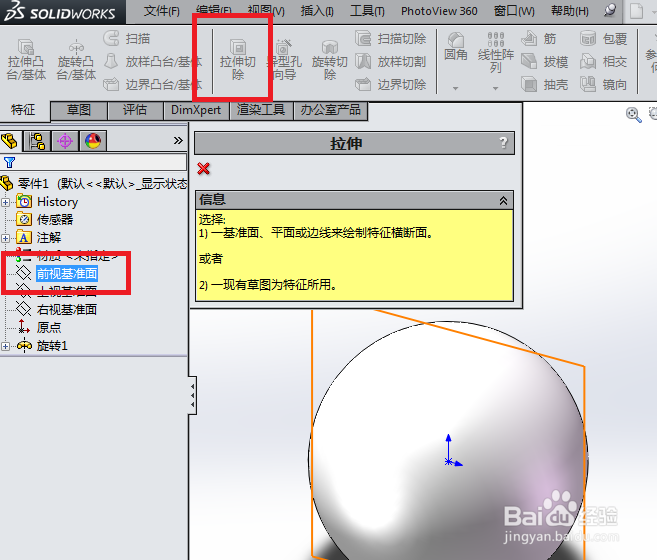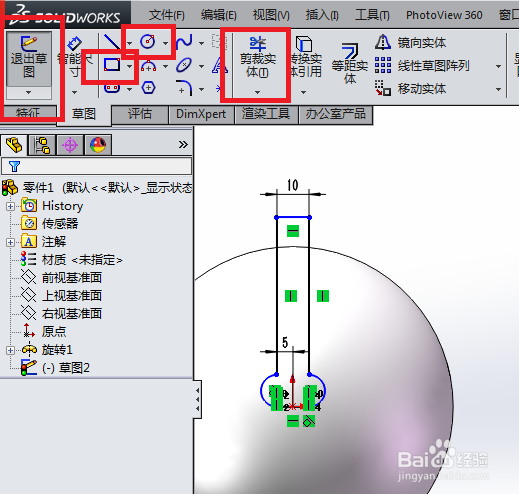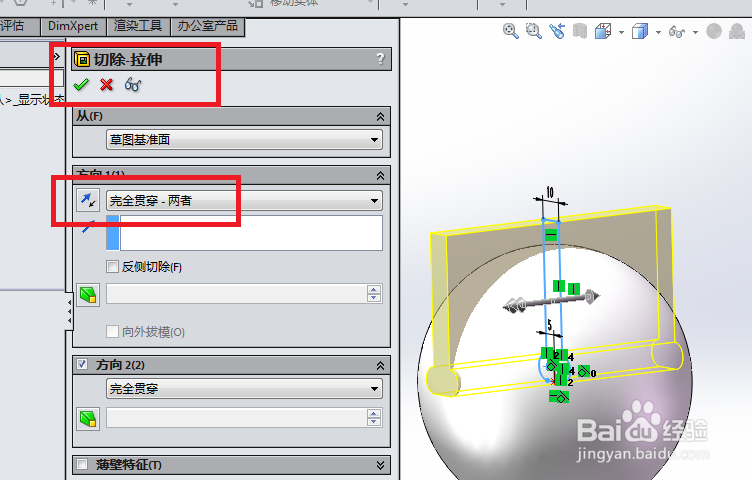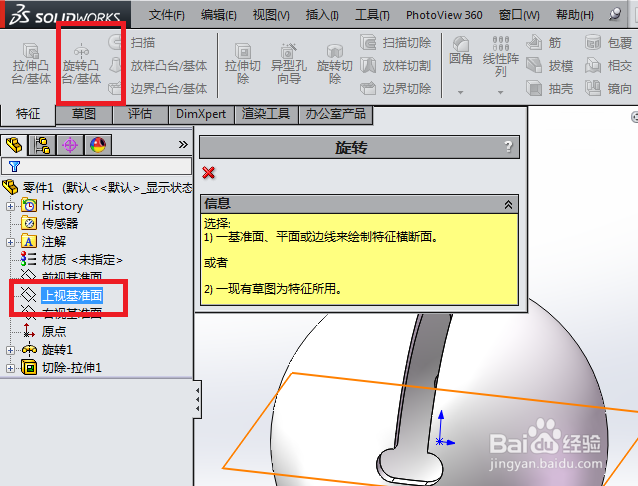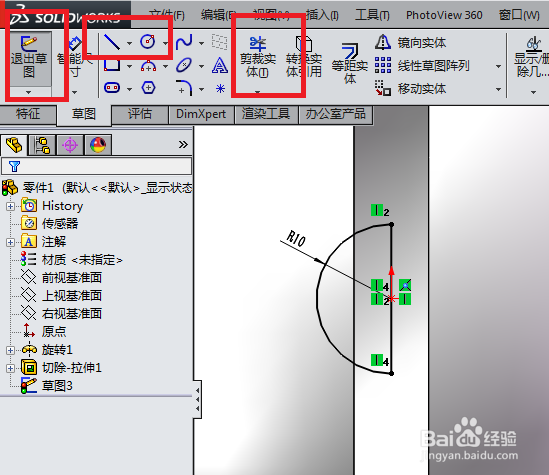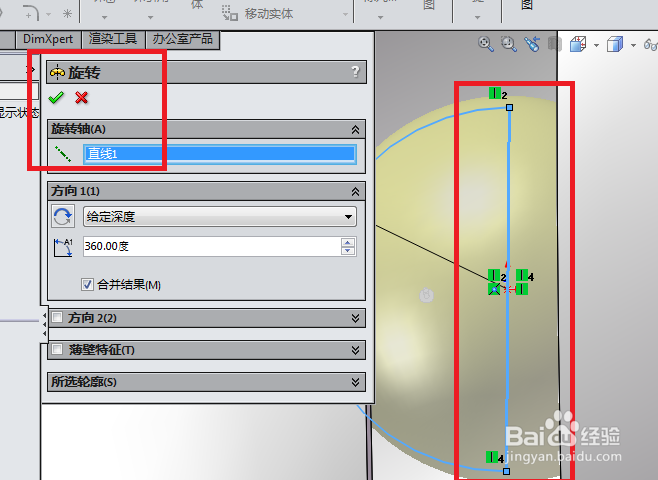SolidWorks如何创建空心开口铃铛
1、如下图所示,打开SolidWorks软件,新建一个零件文件。
2、如下图所示,激活“旋转凸台/基体”命令。————首先点击工具栏中的“旋转凸台/基体”图标,————然后在软件出现“旋转”对话框和三个基准面之后点击其中的“上视基准面”。
3、如下图所示,进入到草图环境,1、点击工短铘辔嗟具栏中的“圆”图标,以坐标原点为圆心画圆,半径50,2、点击工具栏中的“等距实体”图标,向内偏移5mm,3、点击工具栏中的“直线”图标,连接圆的上下两个极限点,4、点击工具栏中的“裁剪实体”图标,将草图裁剪成下图中的同心半圆弧,5、点击工具栏中的“构造线”图标,过坐标原点向上画一条中心线,6、点击工具栏中的“退出草图”图标,完成并退出草图。
4、如下图所示,退出草图之后,来到“旋转”对话框,因为之前草图中画好了中心线,所以这里看着预览效果,我们可以之间点击“√”,完成旋转实体的操作了。————至此,铃铛的外壳创建完毕。
5、如下图所示,1、点击工具栏中的“拉伸切除”图标,激活该命令,2、点击设计树中的“前视基准面”为草图平面。
6、如下图所示,又一次进入到草图环境,画一个下图中的草图,最后别忘了“退出草图”就行。————这一步主要用到的命令依次是:矩形、圆、裁剪实体、智能尺寸。
7、如下图所示,退出草图之后,来到“切除-拉伸”对话框,设置拉伸方式为“完全贯穿-两者”,然后打“√”就行了。————至此,铃铛的“口”就开好了。
8、只有铃铛壳,铃铛是不会响叮当的,所以这里开始创建铃铛中间的“芯子”。————如下图所示,再一次点击工具栏中的“旋转凸台/基体”图标,激活该命令,然后点击设计树中的“上视基准面”,以其为草绘平面。
9、如下图所示,又一次进入到草图平面,这里魑徒扮阙简单点说:1、激活“圆”命令,以原点为圆心画半径10的圆,2、激活“直线”命令,连接圆的上下两极限点,3、激活“裁剪实体”命鸡舍诽浓令,将整圆裁剪成半圆,4、完成之后,点击“退出草图”图标。
10、如下图所示,退出草图之后,来到“旋转”对话框,因为之前的草图中没有画中心线,所以这里需要我们手工选择旋转轴,就是红色框选中的“直线”,选择旋转轴之后点击“√”,完成铃铛芯子的创建。
11、如下图所示,点击工具栏中的“圆角”图标,激活该命令,将所有的实体边线进行倒圆角操作,圆角半径选择合适的就行了。
12、如下图所示,将铃铛的外壳和芯子分别指定颜色,一个漂亮的空心开口铃铛模型就造好了。