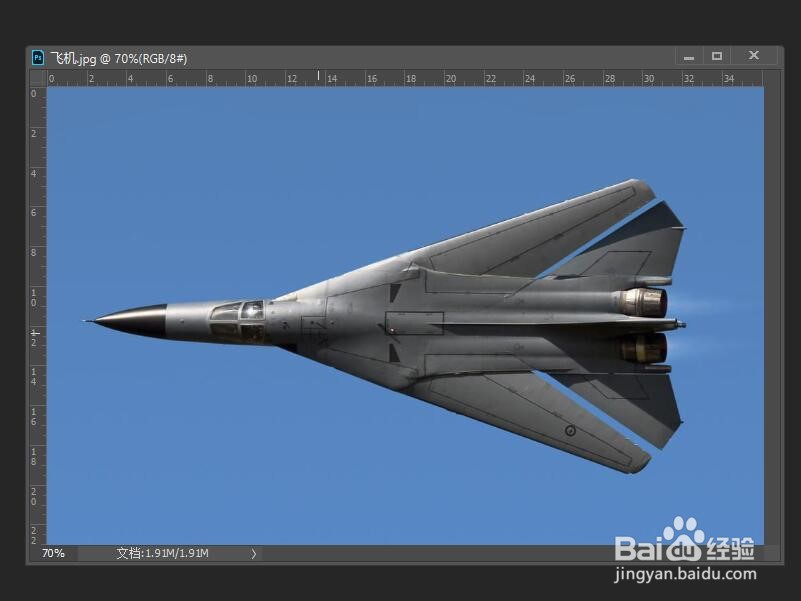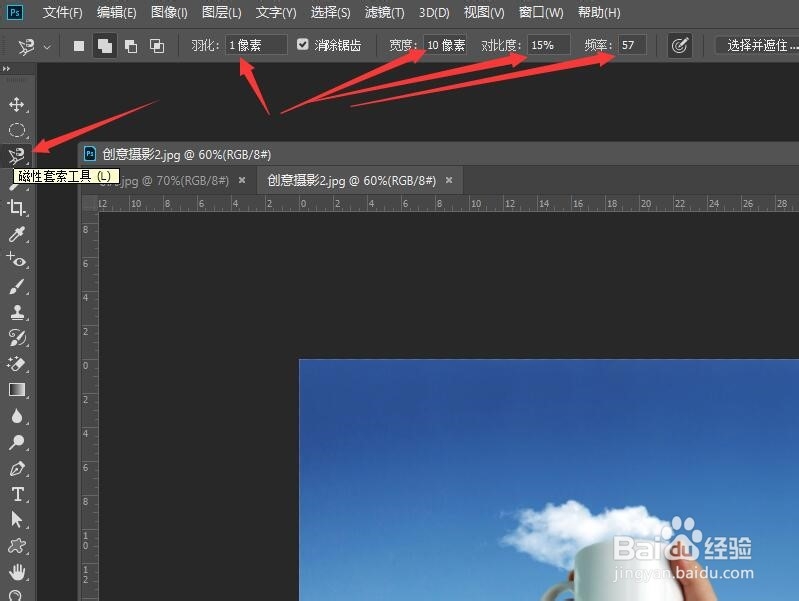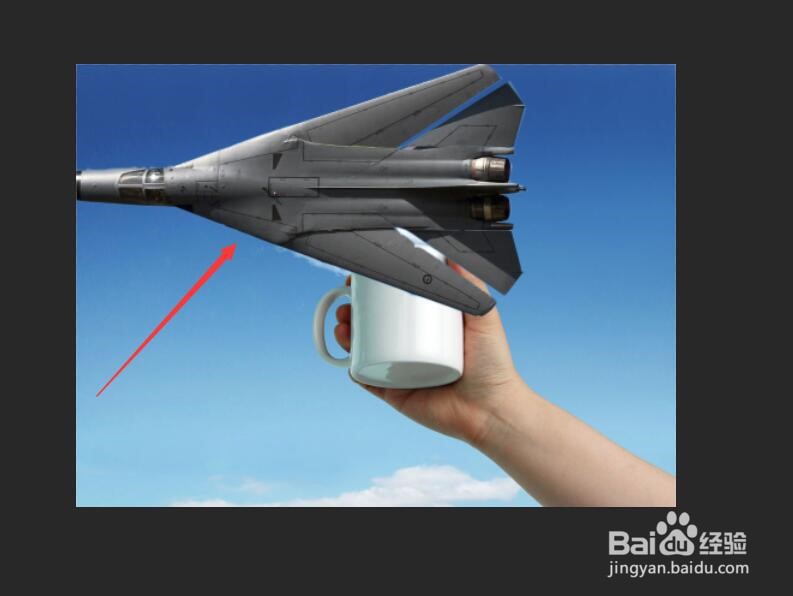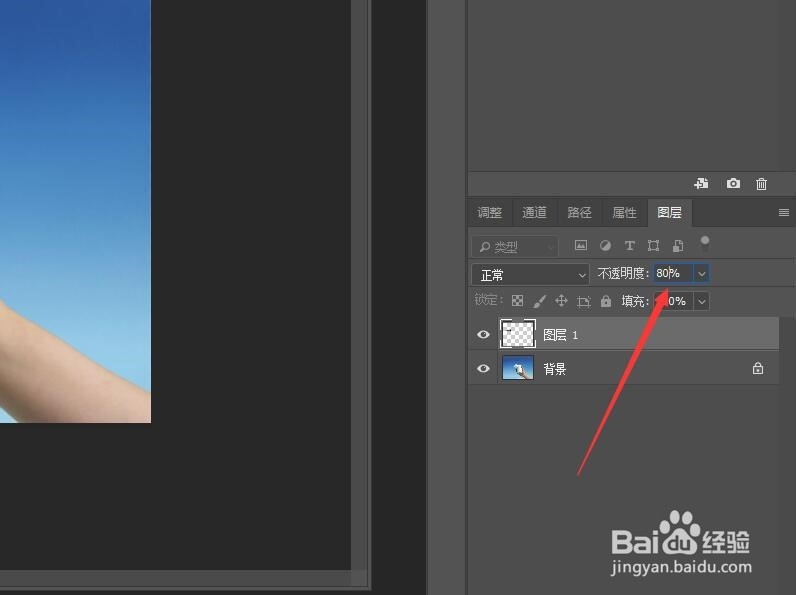Photoshop套索工具的使用方法
1、执行菜单中的【文件】,【打开】命令,打开图像文件——飞机.JPG。
2、执行菜单中的【文件】,【打开】命令,打开图像文件——创意摄影.JPG。
3、选择工具箱中的【磁性饷掘迹棂套索工具】。在属性栏中设置羽化值为1像素,宽度为10像素,对比度为15%,频率为57。
4、在在飞机边缘上单击拖拽鼠标,遇到缝隙较近的区域,可以按ALT键并在飞机边缘单击,此张虢咆噘时‘磁性套索工具’会转化为‘多边形套索工具’沿边缘单击创建选区。
5、离开缝隙较近的区域,松开ALT键将恢复为磁性套索工具,沿飞机边缘创建出整个飞机的选区。
6、选择工具箱中的【移动工具】,将选区内的图像拖拽到创意摄影文档中。在图层面板中会出现‘图层1’图层。
7、CTRL+t组合键调出变化框,拖动控制点将飞机进行缩小,按enter键完成变换。
8、在图层面板中设置‘图层1’的不透明度为80%。完成图像效果的制作。
声明:本网站引用、摘录或转载内容仅供网站访问者交流或参考,不代表本站立场,如存在版权或非法内容,请联系站长删除,联系邮箱:site.kefu@qq.com。
阅读量:45
阅读量:61
阅读量:64
阅读量:94
阅读量:51