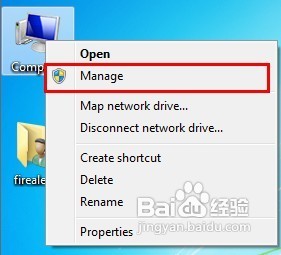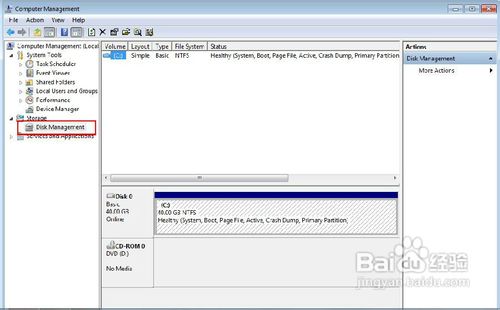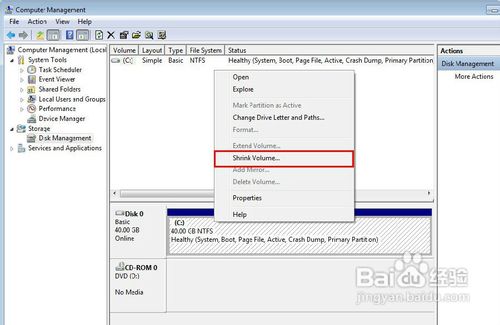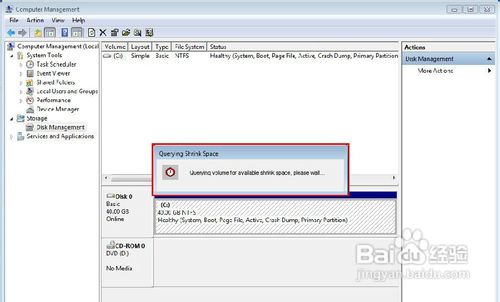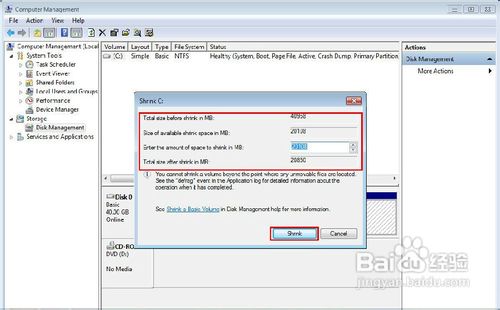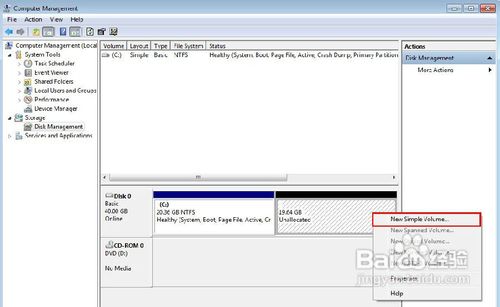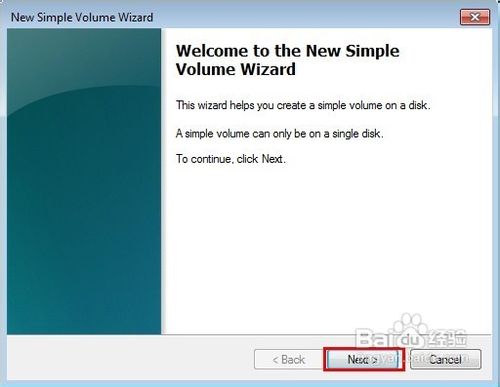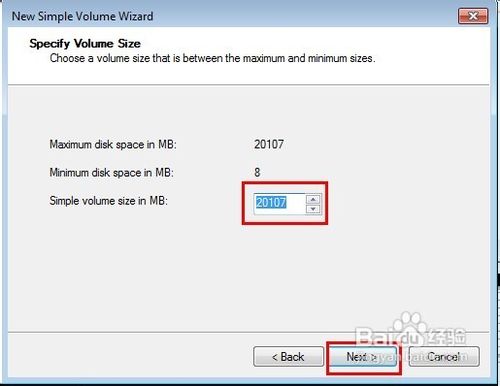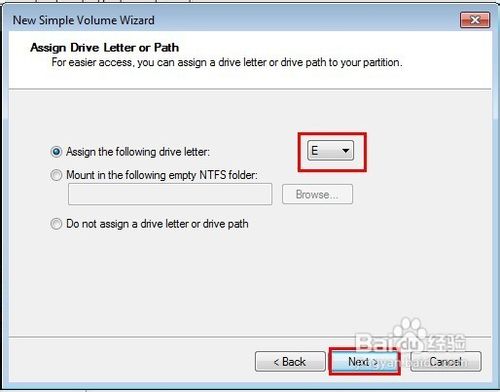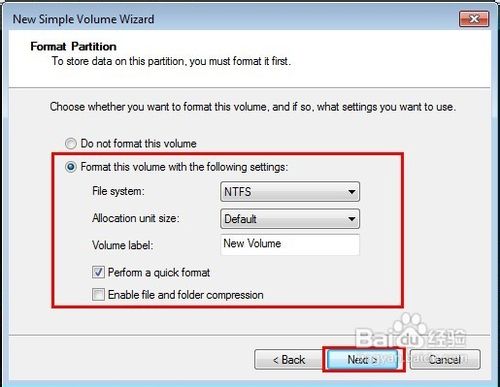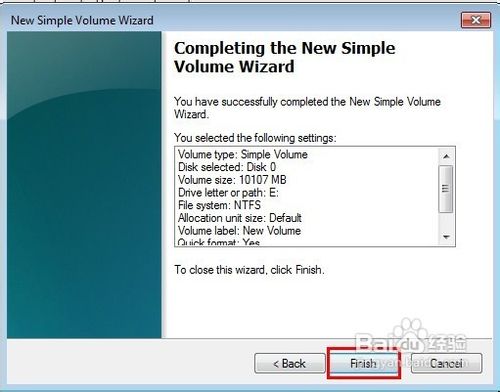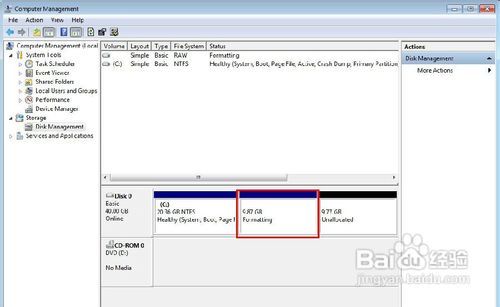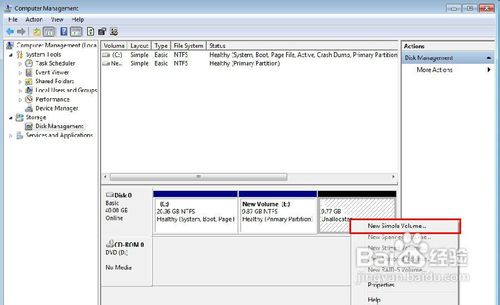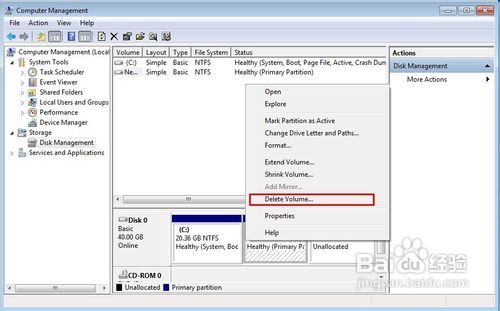win7系统(英文)分区详细步骤(最好附实图)
1、在“Computer”上右击选择“Manage”:
3、单击选择“Disk Management”:
5、右击空间大的分区,选择“Shrink Volume”。本机上只有一个硬盘分区,因此直接右击当前分区:
7、耐心等待分区压缩完成:
9、压缩完成之后,会直接弹出Shrink对话框。第三行的含义是输入要从原来分区中分离出来的容量数。默认的数字是最大可供分离的容量。单击“Shrink”:
11、在分离出来的黑色分区条上右击,选择“New Simple Volume”:
13、在新建分区的对话框上单击“Next”:
15、输入要创建的新的分区的容量,如果分成两个分区的话,保持默认就行了。本文准蚩狠希搁备分3个分区,因此,此处输入10107后,单击“Next”:
17、在“Assign the following drive letter”后面选择新分区的盘符后,单击“Next”:
19、分别选择分区的格式,分配单位大小,卷标后,勾选“Perform a quick format”(快速格式化)后,单击“Next”:
21、确认分区信息后,单击“Finish”:
23、耐心等待分区格式化完成即可进行使用了:
25、在剩余的黑色未分配分区上右击,选择“New Simple Volume”,然后重复第7-12步:
27、如果要重新调整分区大小的话,可以在原来的分区上右击,选择“Delete Volume”即可。但此操作会将分区上的文件全部删除掉的:
声明:本网站引用、摘录或转载内容仅供网站访问者交流或参考,不代表本站立场,如存在版权或非法内容,请联系站长删除,联系邮箱:site.kefu@qq.com。
阅读量:40
阅读量:48
阅读量:66
阅读量:92
阅读量:51