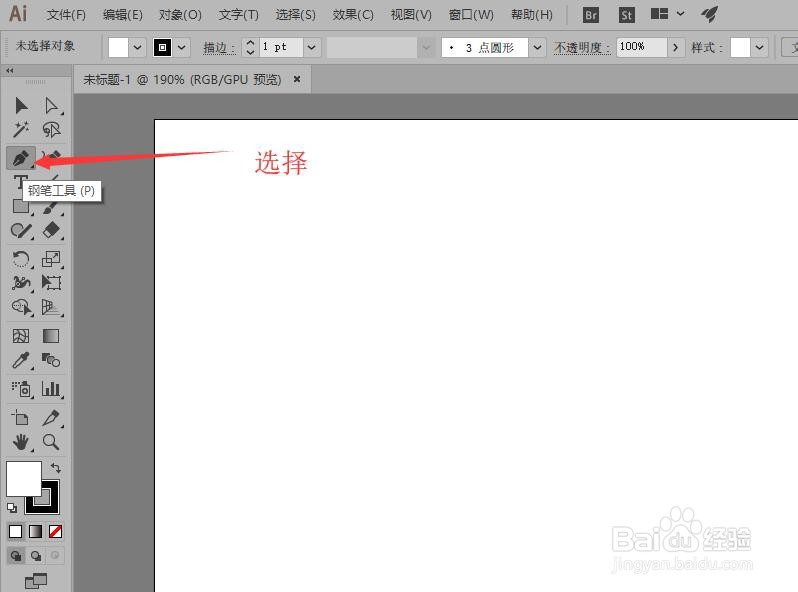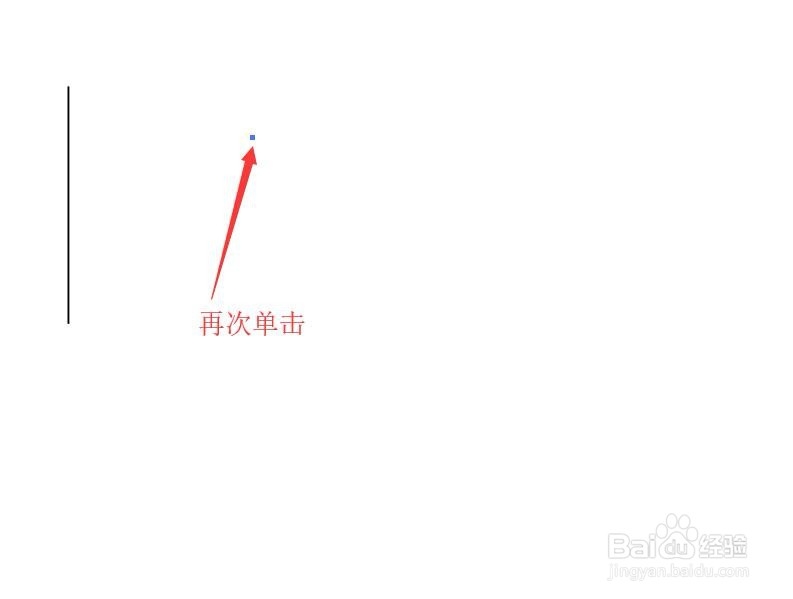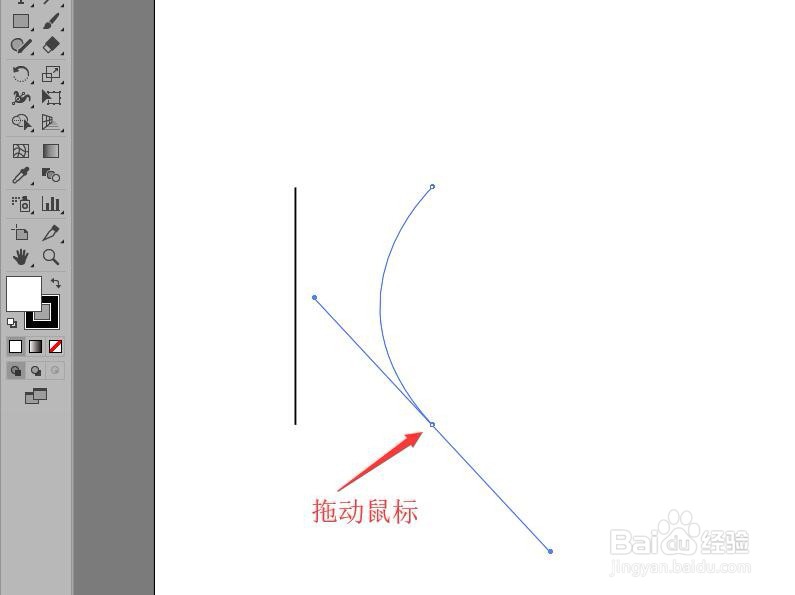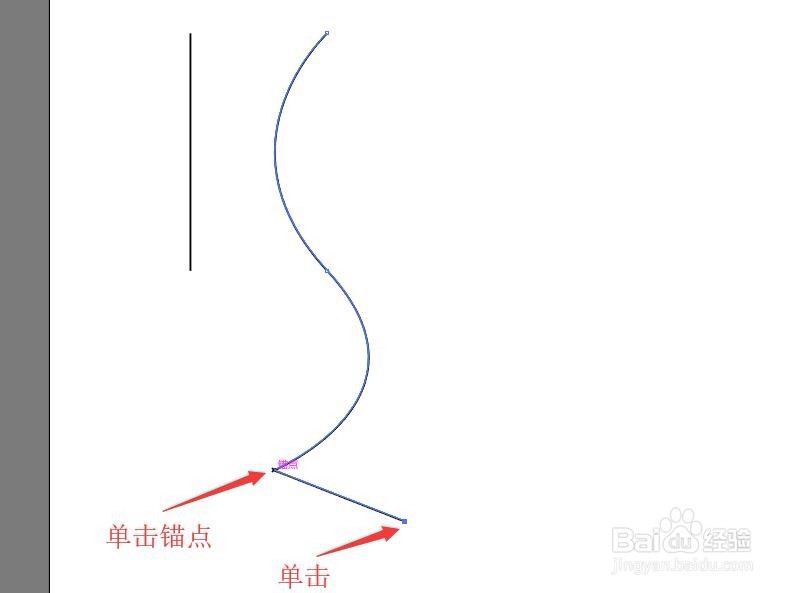illustrator如何绘制直线路径和曲线路径
1、按键盘上的Ctrl+N键,新建一个空白文档,选择工具栏中的【钢笔工具】。
2、在编辑区域单击鼠标(不要拖拽鼠标),创建一个锚点,按住shift键,在另一处单击即可创建直线路径。
3、要结束路径的绘制,按住Ctrl键,在空白区域单击,或在工具箱选择其他工具。
4、绘制路径的过程中,如果单击了第一个锚点,想取消这个锚点,可以再次单击。
5、绘制直线路径,单击第二个锚点同时拖动鼠标会有手柄出现,同时直线变为了曲线。
6、继续在其他位置单击并拖动鼠标,可以创建平滑的曲线。
7、不需要绘制平滑曲线,可以先单击连接锚点,再在其他位置单击鼠标。
声明:本网站引用、摘录或转载内容仅供网站访问者交流或参考,不代表本站立场,如存在版权或非法内容,请联系站长删除,联系邮箱:site.kefu@qq.com。
阅读量:64
阅读量:77
阅读量:49
阅读量:54
阅读量:75