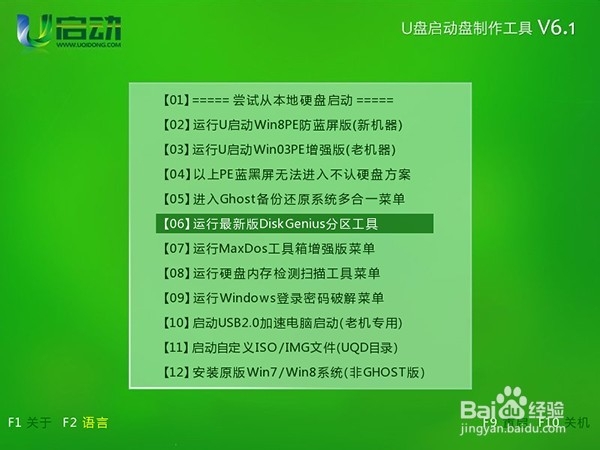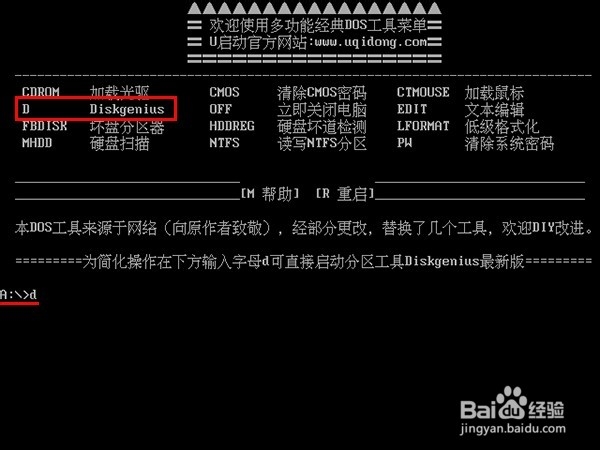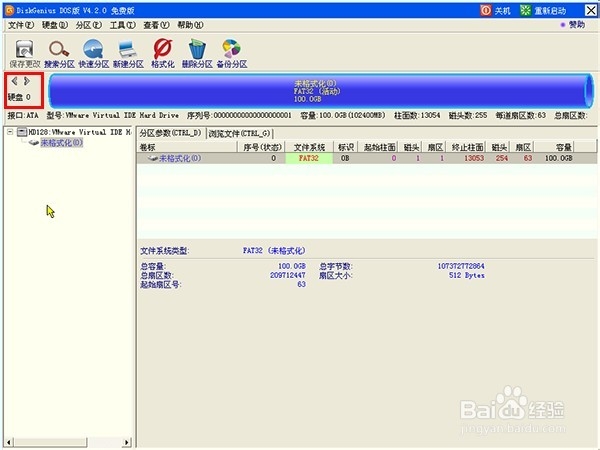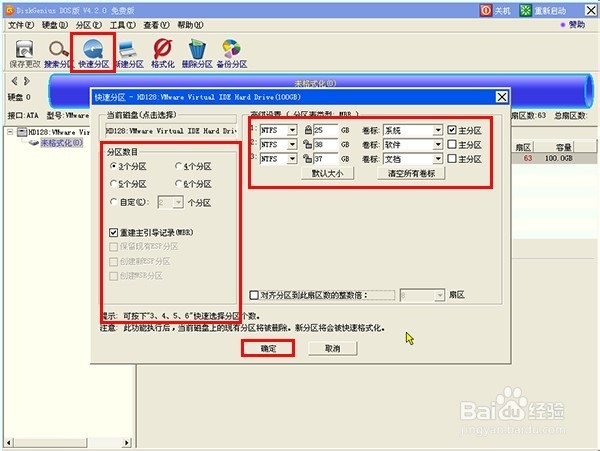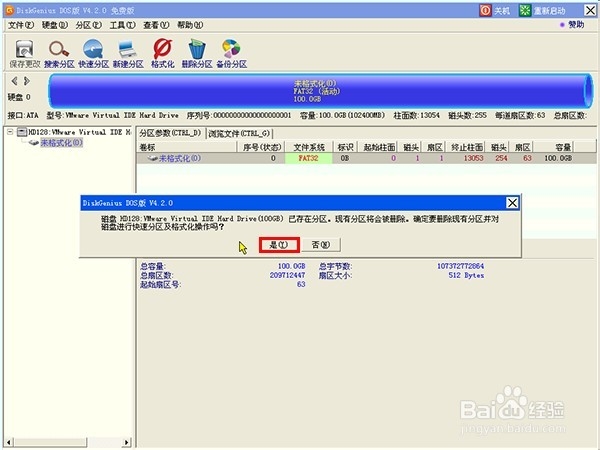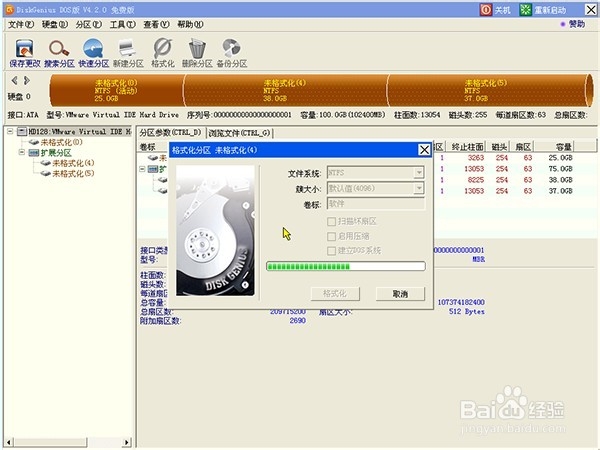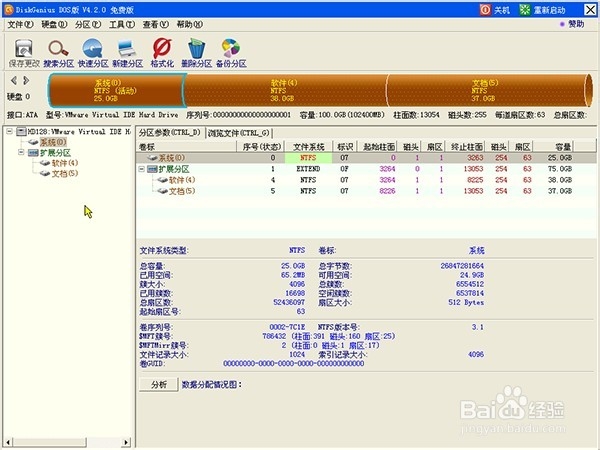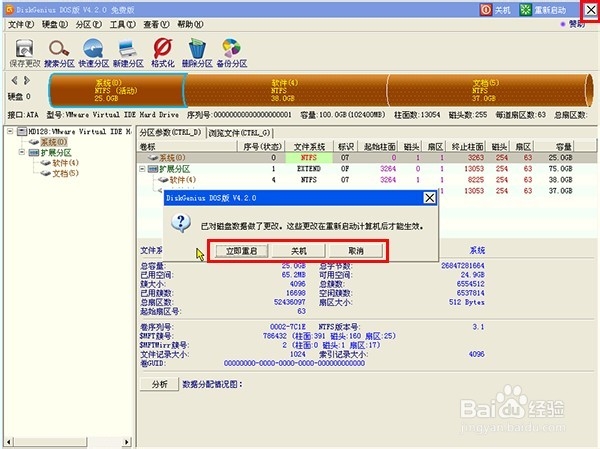如何使用u启动u盘不进PE进行硬盘分区
1、把制作好的u启动u盘启动盘插在电脑usb接口上,然后重遏捍街熘启电脑,在出现开机画面时用一键u盘启动快捷键的方法进入启动项选择窗口,选择u盘启动进入u启动主菜单界面,选择【06】运行最新版diskge荏鱿胫协nius分区工具选项,按回车键确认选择,如下图所示:
2、在屏幕下方光标处输入d,按回车键执行,如下图所示:
3、在打开的硬盘分区diskgenius主界面中,硬盘上面的两个小箭头可以选择其它硬盘(前提是当前电脑有多个硬盘),如下图所示:
4、选择好需要操作的硬盘后,单击快速分区应用,在弹出的窗口中,左侧红色框可以设置分区数目,右侧红色框可以设置分区属性,完成相关设置后,再点击“确定”按钮继续,如下图所示:
5、此时会弹出一个提示窗口(若没有该提示窗口,跳过此步操作即可),点击“是”继续,如下图所示:
6、然后等待硬盘分区diskgenius完成操作即可,如下图所示:
7、硬盘分区完成后,单击选择其中一个分区,我们能够看到它的详细信息,如下图所示:
8、点击右上角的关闭按钮即可关闭硬盘分区diskgenius工具,在弹出的询问窗口中,选择(立即重启、关机、取消)其中一个应用即可,如下图所示:
声明:本网站引用、摘录或转载内容仅供网站访问者交流或参考,不代表本站立场,如存在版权或非法内容,请联系站长删除,联系邮箱:site.kefu@qq.com。
阅读量:88
阅读量:96
阅读量:92
阅读量:45
阅读量:86