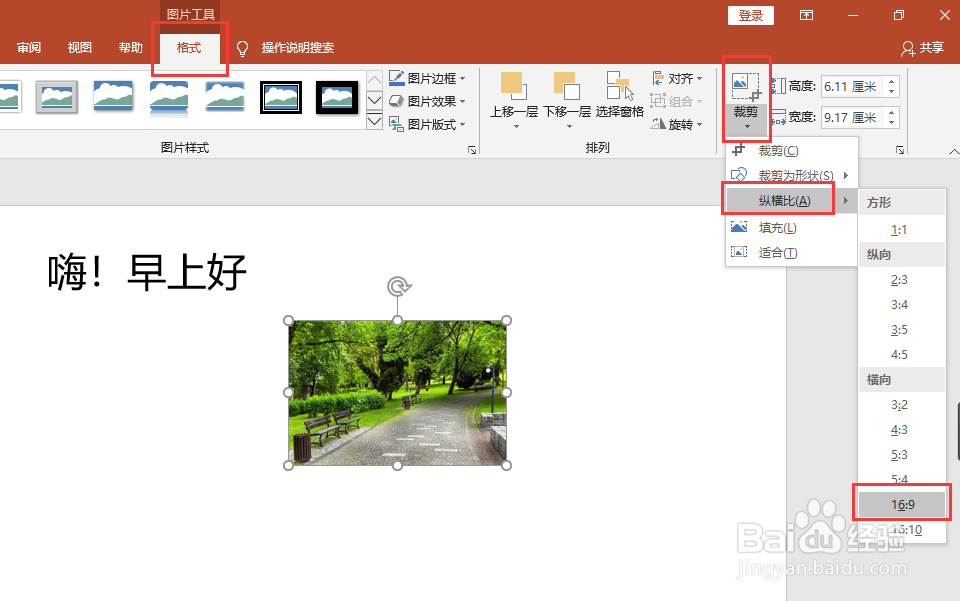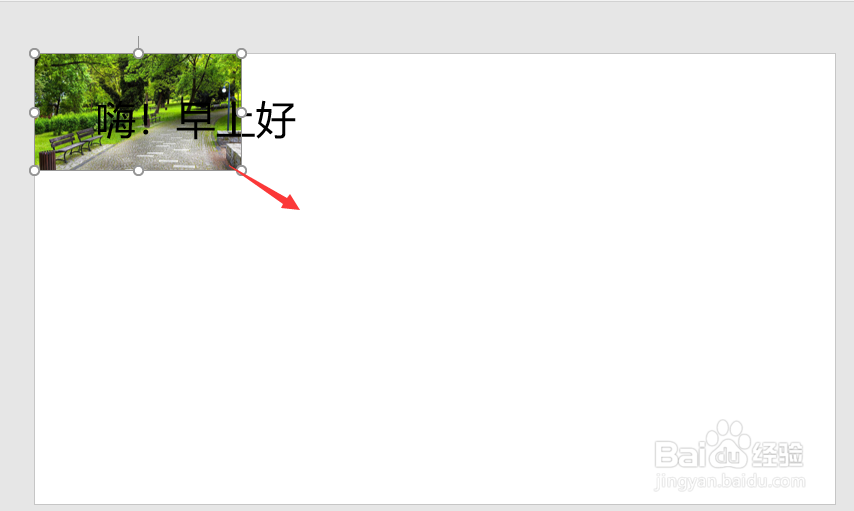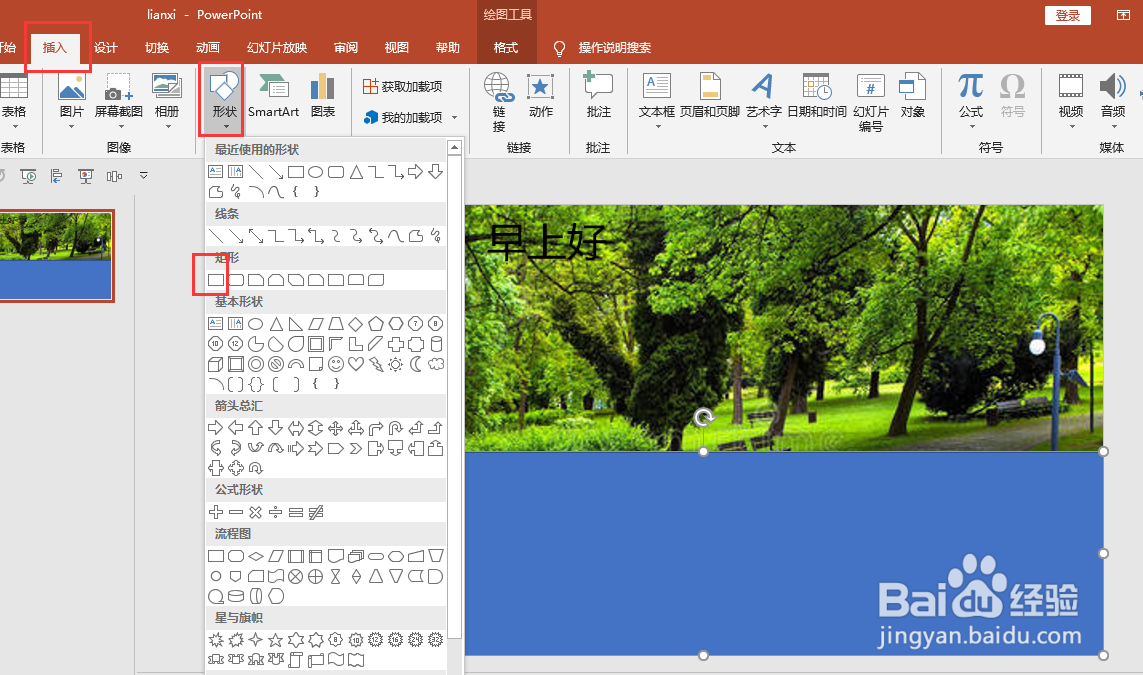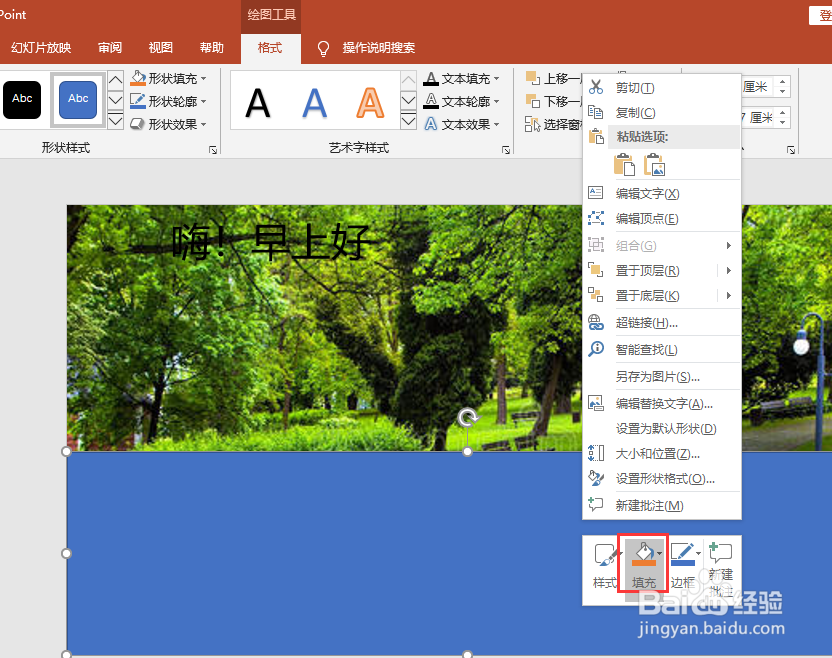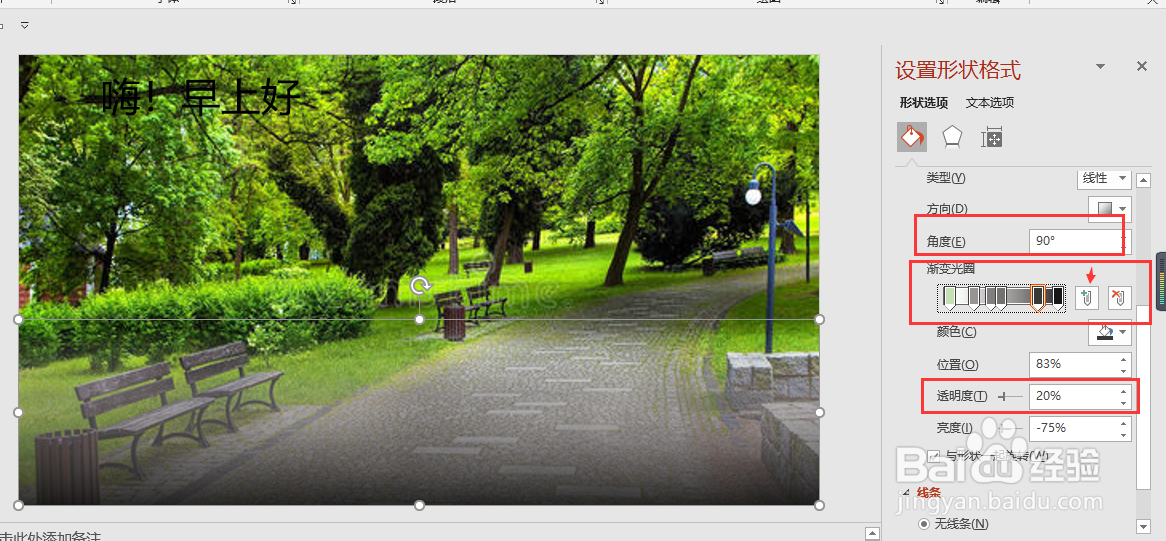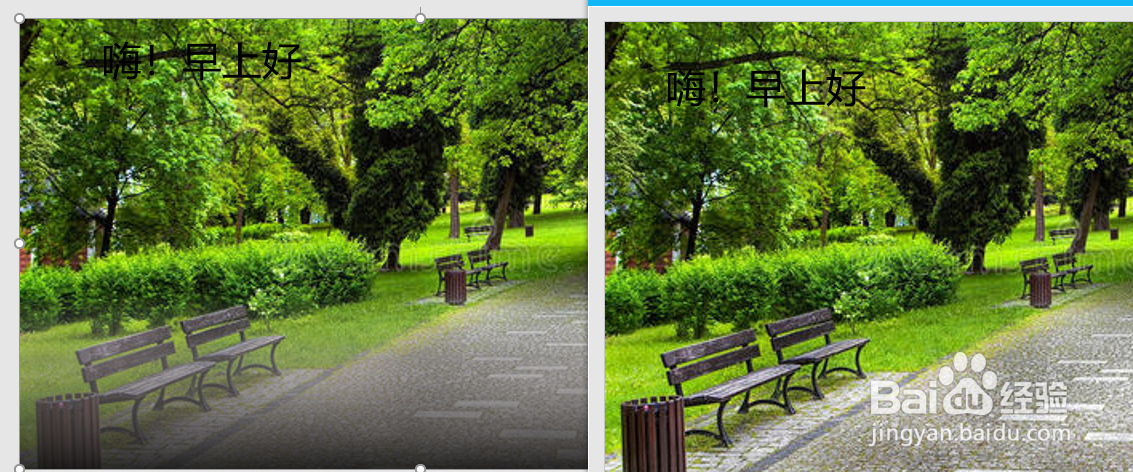PPT背景图中文字留白区的渐变制作
1、首先,将选择好的背景图,进行裁剪成与PPT的纵横比一致。选中图片,之后点击格式——裁剪——纵横比,选择16:9。
2、剪裁后,将图片拖至PPT右上角的顶点,然后铺满整个PPT。注意:文本框要置于顶层,否则图片会将文字盖住。
3、但是,在图片中没有合适的留白放置我们的文本。那接下来,我们就可以通过插入渐变的图框,充当文字留白区。
4、首先,根据图片的特点,点击插入——形状,插入任意一个形状。之后对擦汗如的形状进行填充。在图片中,单击右键,选择填充——渐变——其他渐变。
5、然后调整插入角度(图例中的式横向插入的渐变框,所以选择90°,如果是竖向的,就选择0°),渐变光圈(可以调整光圈的位就女蒿鸳置,新增光圈个数,颜色位置,透明度等)。下面的“线条”选项,选择"无线条"。
6、调整前后的对比,这里只是简单调了一下,不着急的可以慢慢调试。然后把文本框辜染蜊矶拖到合适位置。我觉得我调整后的还是很丑,看来掌握方法还是不够的,要做到熟练还是需要不断练习。
声明:本网站引用、摘录或转载内容仅供网站访问者交流或参考,不代表本站立场,如存在版权或非法内容,请联系站长删除,联系邮箱:site.kefu@qq.com。
阅读量:49
阅读量:79
阅读量:67
阅读量:77
阅读量:88