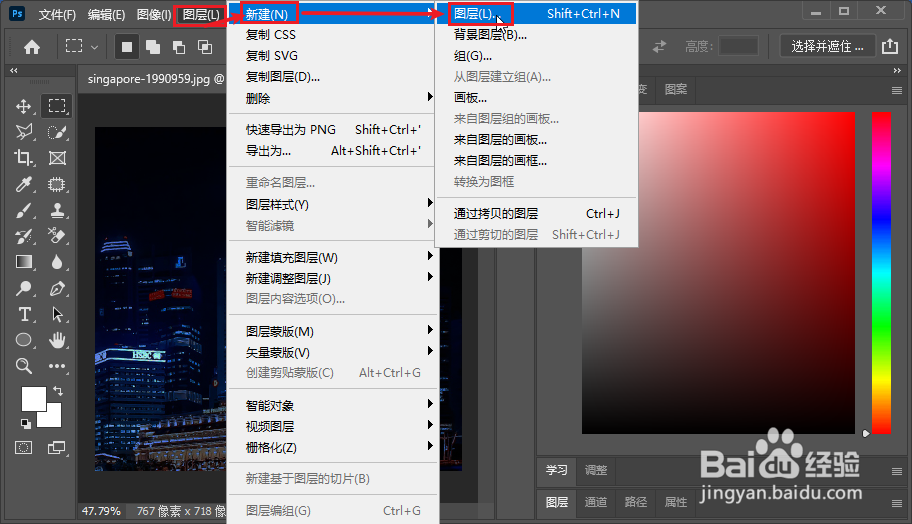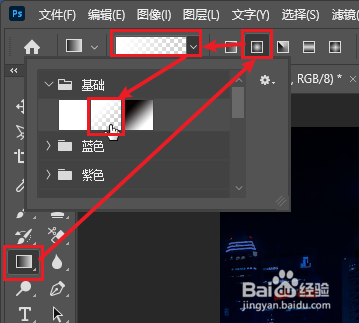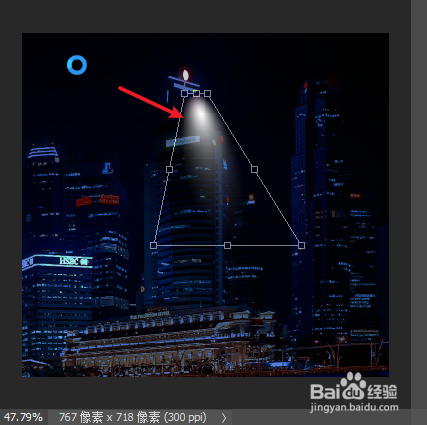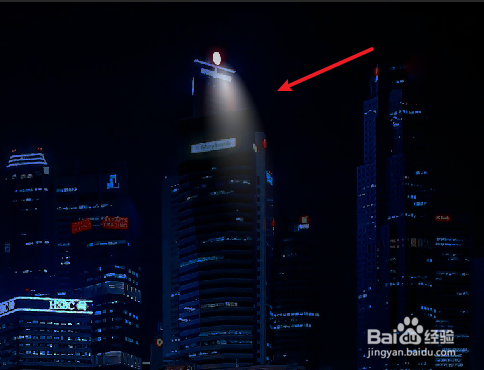Photoshop制作灯光效果
1、用PS打开原始图片文件。
2、单击“图层”菜单,然后在弹出的下拉菜单中依次单击“新建”-“图层”。
3、在弹出的“新建图层”对话框中输入图层名称,然后单击“确定”。
4、单击工具面板中的“渐变工具”,然后在选项栏中豹肉钕舞设置渐变样式为“径向渐变”。单击渐变色选择框,然后在弹出的选项中选择“前景色到透明渐变“。
5、在灯光图层中拖动鼠标绘制出渐变的灯光效果。
6、单击“编辑”菜单,然后依次单击“变换”-“斜切”。
7、调整灯光图层边框,使图层形成射灯灯光效果。
8、调整灯光位置和图层透明度,完成灯光最终效果设计。
声明:本网站引用、摘录或转载内容仅供网站访问者交流或参考,不代表本站立场,如存在版权或非法内容,请联系站长删除,联系邮箱:site.kefu@qq.com。