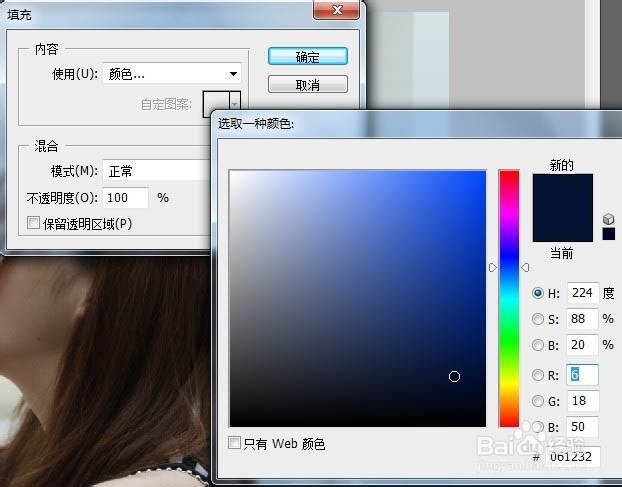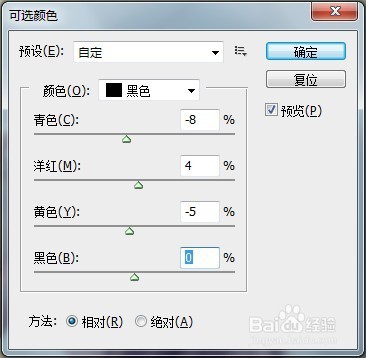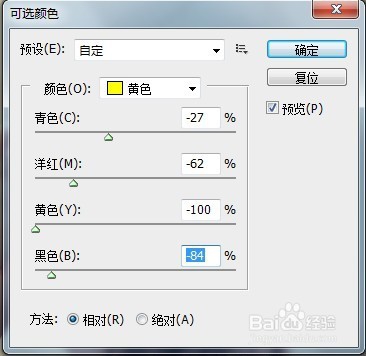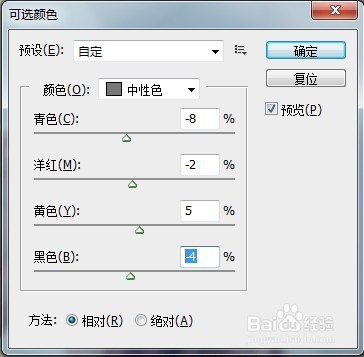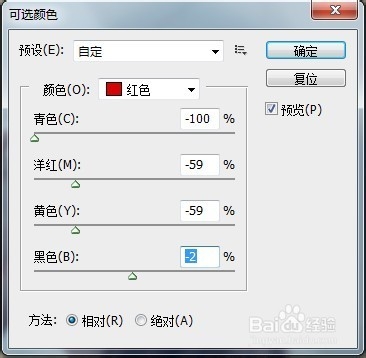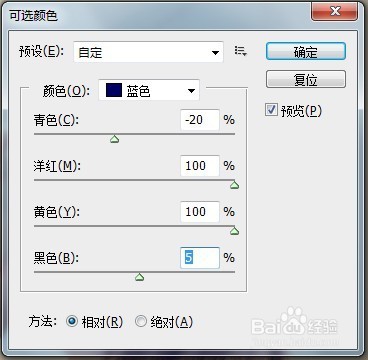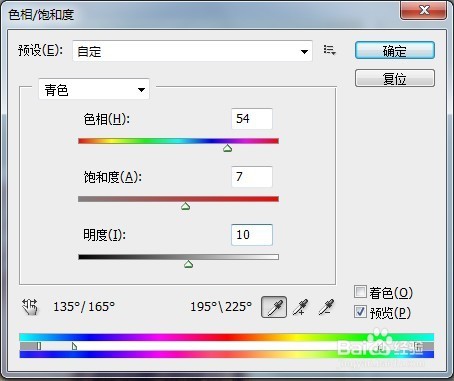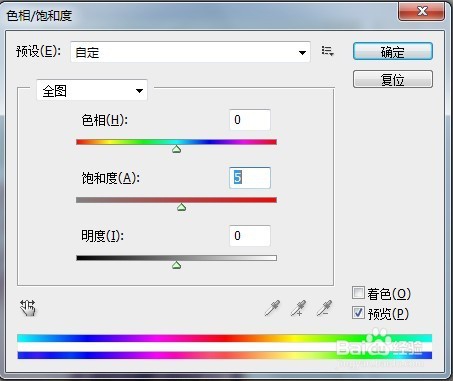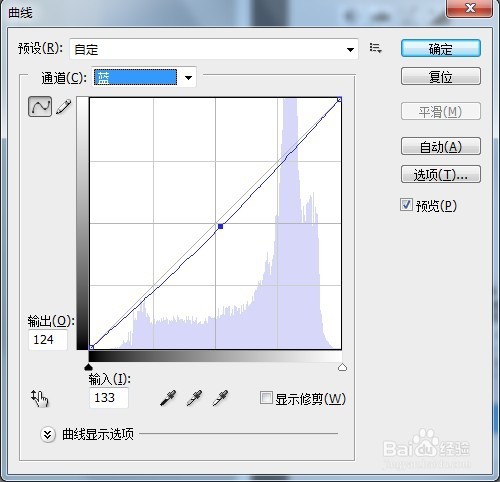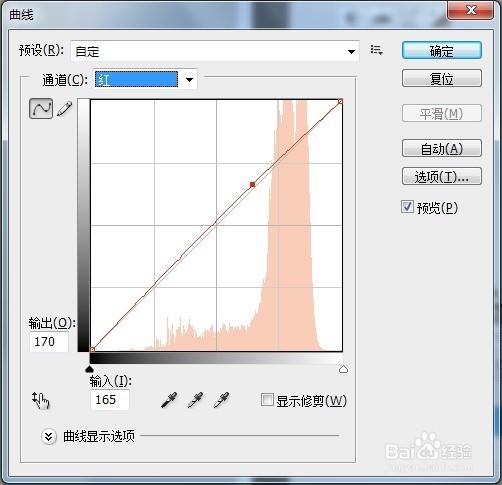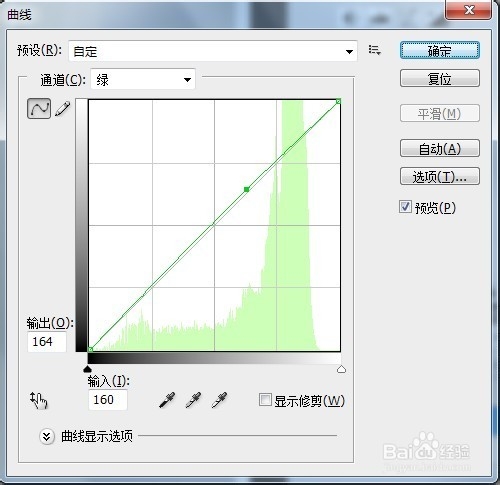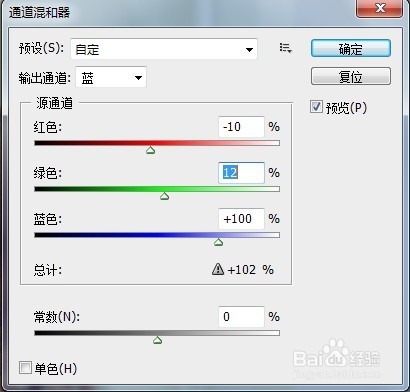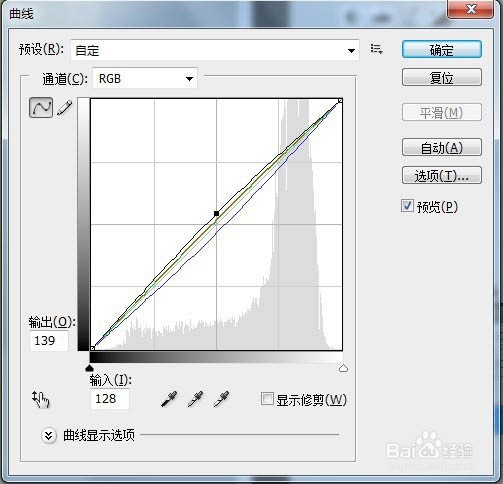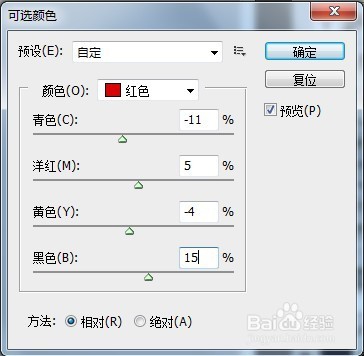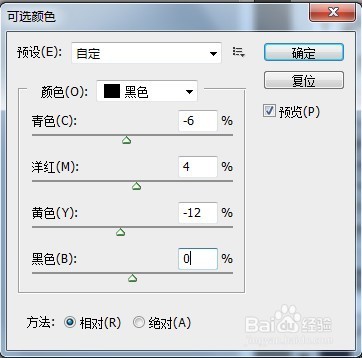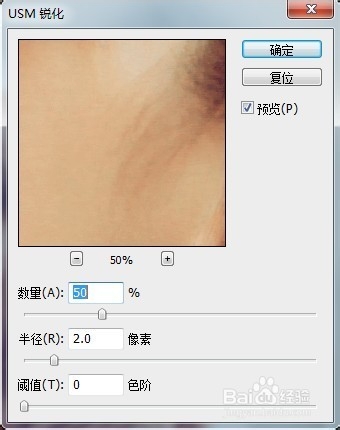Photoshop调出日系色调 PS日系暖色色调教程
1、打开原图素材,把背景图层复制一层,然后新建一个图层,如下图
2、然后选中"图层 1",选择"编辑"-"填充" 在RGB数值里输入图片中的数值,然后确定
3、接着将"图层 1"的混合模式设置为"排除"
4、然后我们选择"背景 副本"图层,千万别选错了,不然之后调色考栖鸪歪弄了半天发现效果不对就得重头再来了。选中图层后,点选"图像"-"稆糨孝汶;调整"-"可选颜色",如图:按照图中所示的各项属性调整数值
5、"可选颜色"各项属性调整完后,点确定。然后我们进入下一步:选中"图像"-"调整"-"色相/饱和度",如图属性按照图中所示进行调整
6、按ctrl+M开启曲线功能,如图
7、然后选中"图像"-"调整"-"通道混合器",如图进行设置
8、我们再次Ctrl + M 打开曲线面板,将RGB曲线稍微拉高点将画面提亮
9、再次进入"图像"-"调整"-"可选颜色"进行调整
10、调整完后点确定。然后"滤镜"-"锐化"-"U S M锐化"如图
11、最终效果
声明:本网站引用、摘录或转载内容仅供网站访问者交流或参考,不代表本站立场,如存在版权或非法内容,请联系站长删除,联系邮箱:site.kefu@qq.com。
阅读量:37
阅读量:95
阅读量:50
阅读量:96
阅读量:70