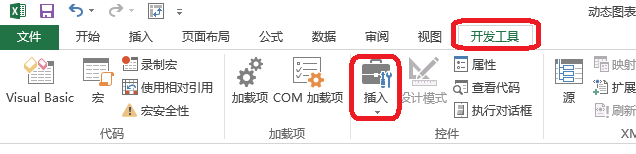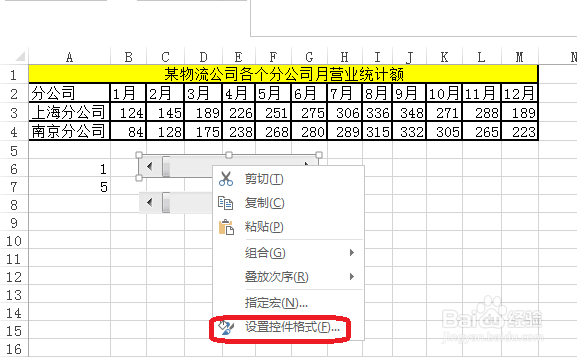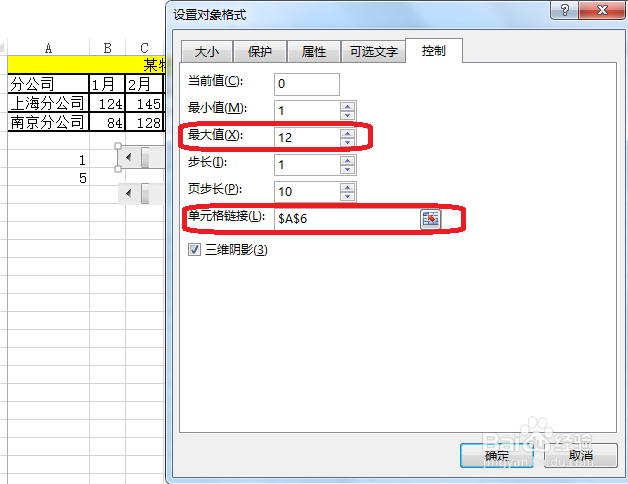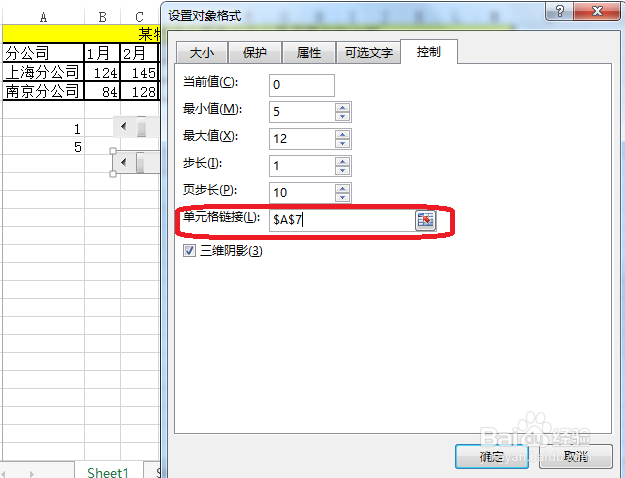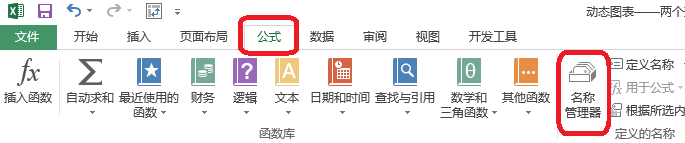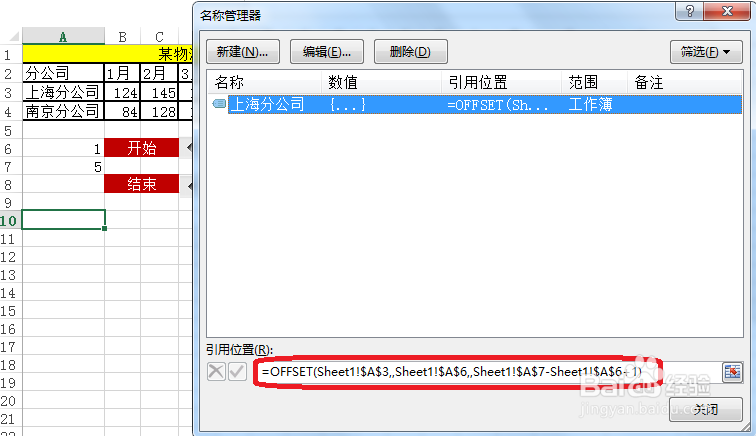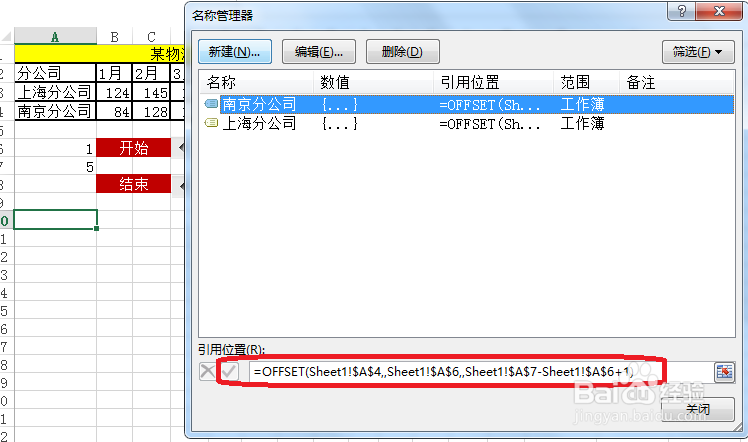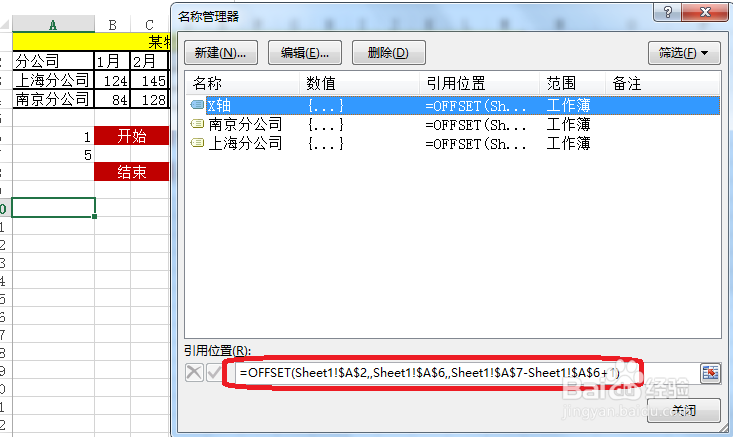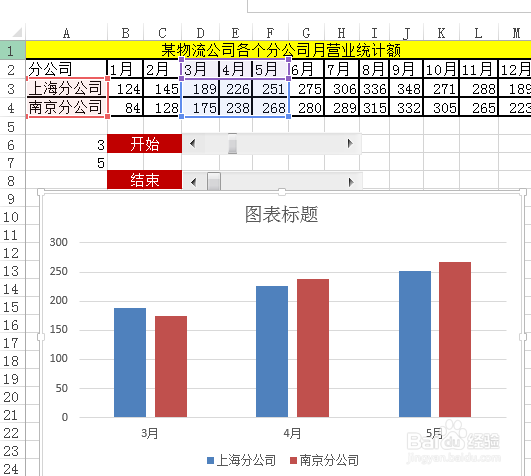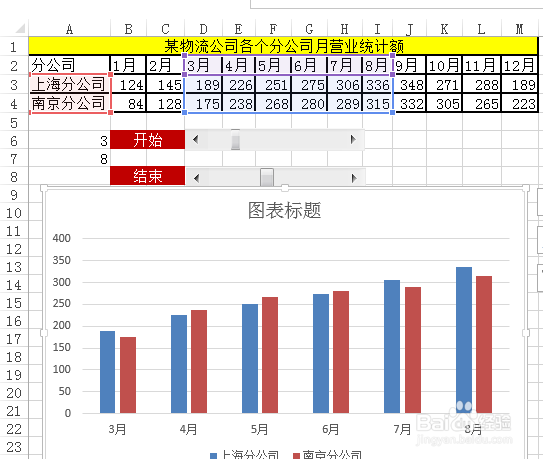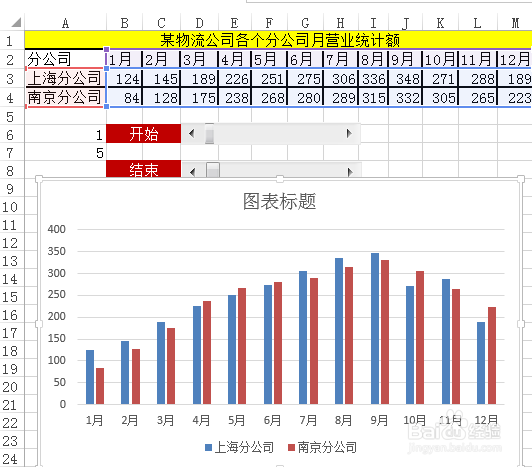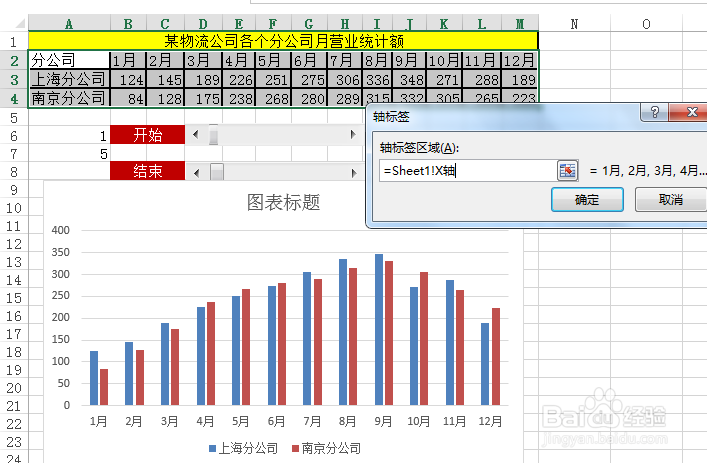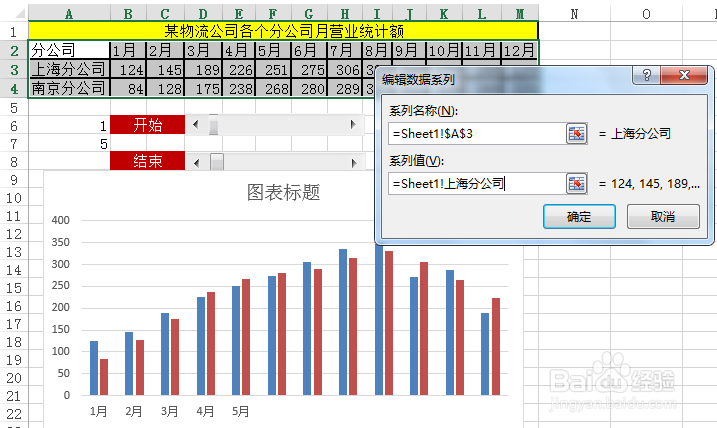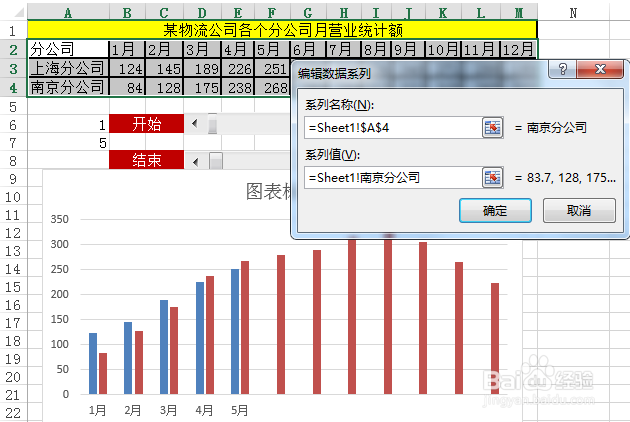Excel动态图表制作教程
你还在为Excel动态图表制作教程而苦恼吗,今天小编教你Excel动态图表制作教程,让你告别Excel动态图表制作教程的烦恼。更多经验请关注Excel小新,如果帮到了你,请在上方给个投票鲆螋莆诊谢谢支持。好人一生平安。先顶后看年薪百万,如果帮到了你,帮忙给个好评,这对小编很重要,万分感谢。
工具/原料
Excel
1.建立窗体控件
1、1.点击开发工具——插入——窗体控件。
2.定义名称建立动态数据源
1、2.右击——设置控件格式。主要是单元格链接设置。不懂为什么的接下来会解释。
2、3.点击筇瑰尬哇公式——名称管理器。上海分公司的引用=OFFSET(Sheet1!$A$3,,Sheet1!$A$6,,Sheet1!$A$7-Sheet1!$A$6+1)南京分公司的引用=OFFSET(Sheet1!$A$4,,Sheet1!$A$6,,Sheet1!$A$7-Sheet1!$A$6+1)有关offset函数可以参看小编的经验Excel中offset函数的使用方法
3.定义名称建立X轴数据源
1、4.定义X轴X轴的引用=OFFSET(Sheet1!$A$2,,Sheet1!$A$6,,Sheet1!$A$7-Sheet1!$A$6+1)
2、5.如图所示,通过控件来控制X轴的数据(月份)——上海分公司的数据——南京分公司的数据公式解释X轴的引用=OFFSET(S茑霁酌绡heet1!$A$2,,Sheet1!$A$6,,Sheet1!$A$7-Sheet1!$A$6+1)以A2(分公司)为参照系——行不偏移,列偏移A6(这里为3),——返回1行,A7-A6+1=3列,所以是3月到5月上海分公司的引用——数据189,226,251南京分公司的引用——数据175,238,268
4.利用定义名称制作动态图表
1、6.选中表格的数据——然后点击插入——图表
2、7.点击图表工具——选择数据,利用定义名称制作动态图表。
3、8.改变轴标签区域——sheet1!(固定)+X轴(上面定义的名称,是动态的数据)系列值——sheet1!(固定)+上海分公司(上面定义的名称,是动态的数据)系列值——sheet1!(固定)+南京分公司(上面定义的名称,是动态的数据)
4、9.最后进行图表的美化,效果如图所示。