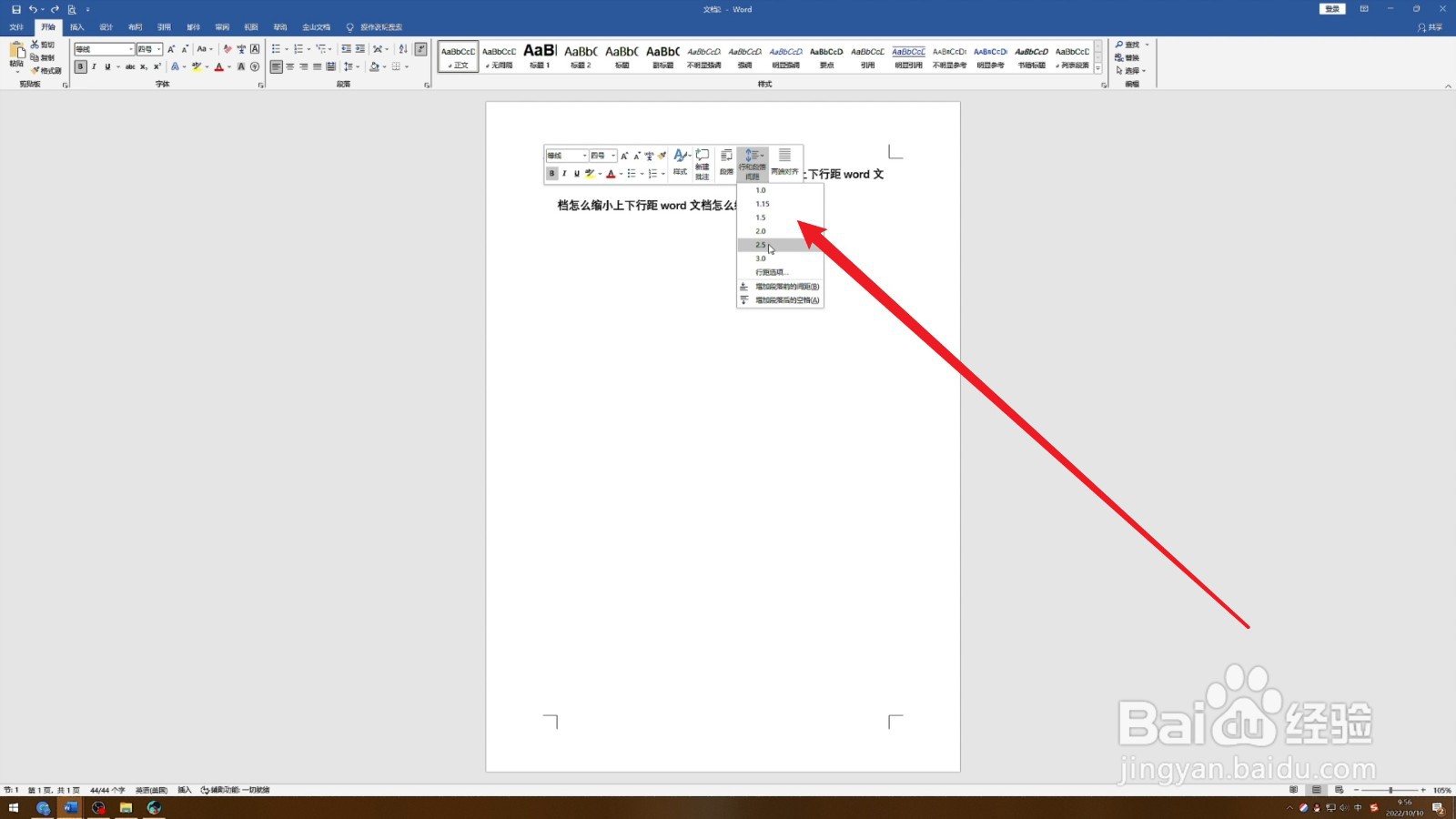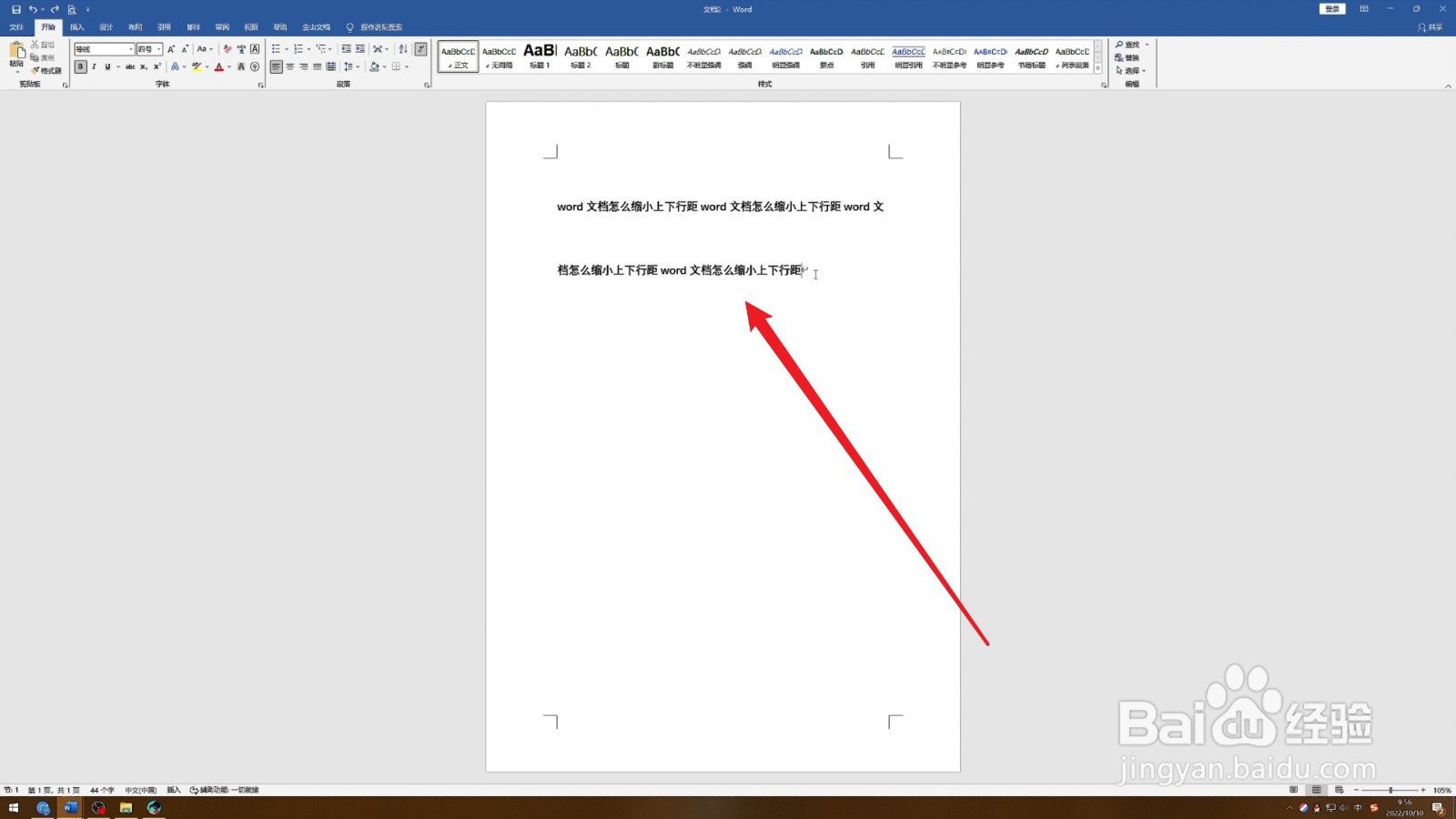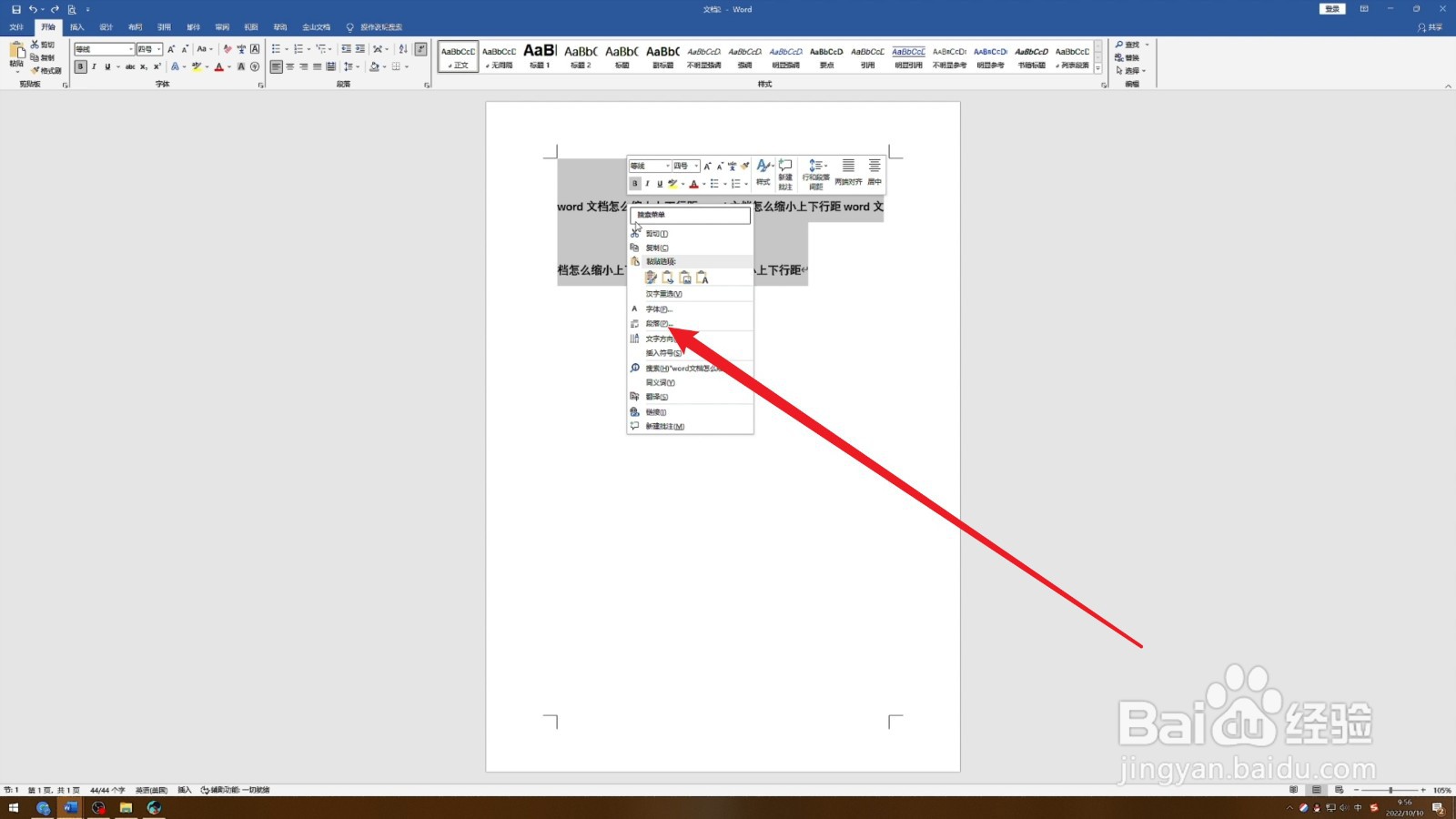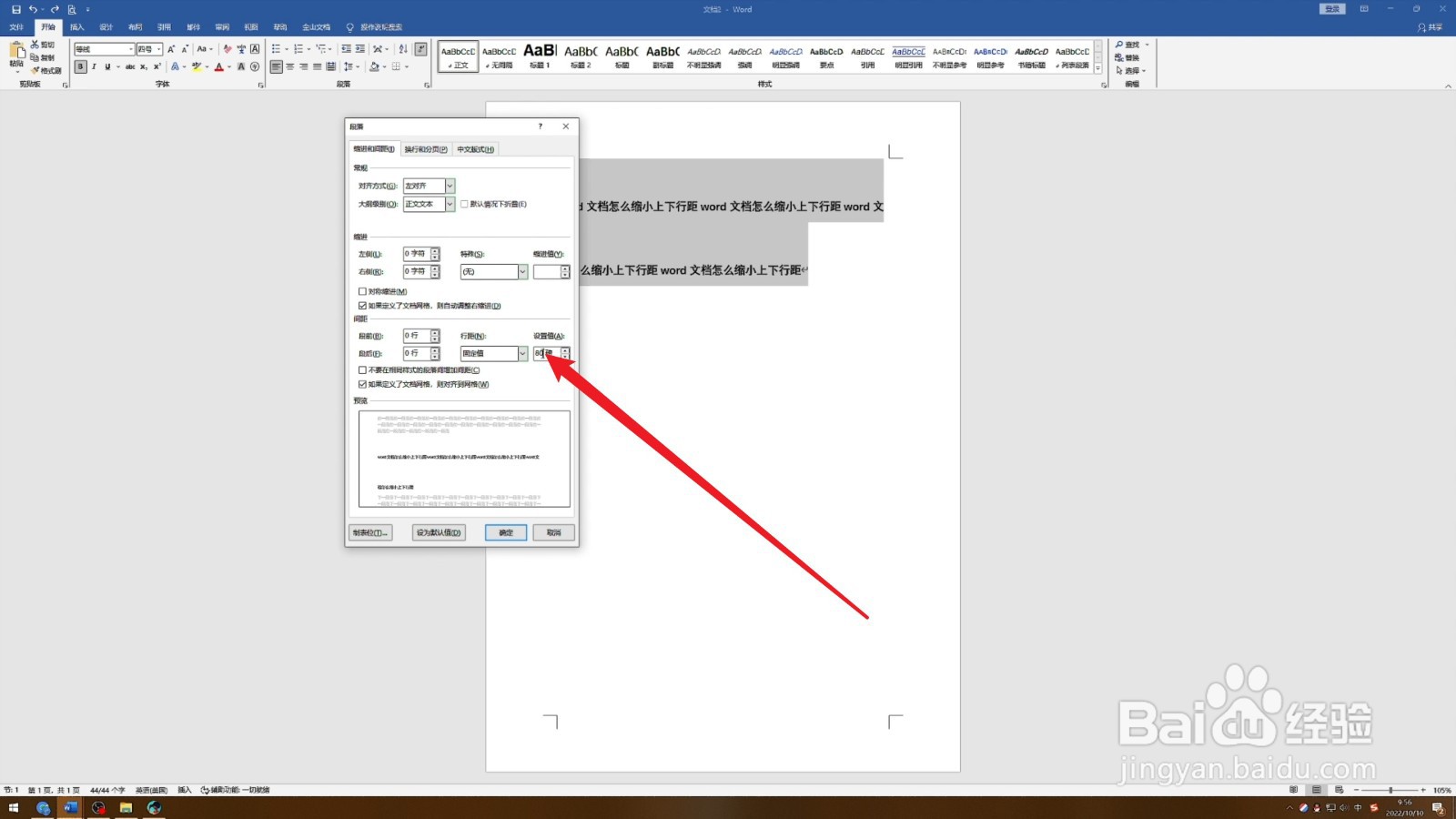word文档怎么缩小上下行距
word可以通过段落对话框、小菜单、右键菜单等方法缩小上下行距,本答案介绍了以上提及到的所有方法,Windows和Mac操作一致,以下是Windows系统通过段落对话框缩小上下行距的步骤说明:
工具/原料
华为MateBook 14s
Windows10
word14931.20132
段落对话框
1、选择文字在word中,单击鼠标左键,拖动选择需要缩小行距的文字。
2、展开段落选择好文字后,找到开始功能区的段落区域,点击展开它。
3、修改行距在段落对话框中,找到行距选项,将它的数值设小,即可缩小上下行距。
小菜单
1、选择文字在word中,单击鼠标左键,拖动选择需要缩小行距的文字。
2、点击行和段落间距选择好文字后,在出现的小菜单中,找到“行和段落间距”选项,点击展开它。
3、修改行距在展开的下拉菜单中,选择数值较小的行间距,即可缩小上下行距。
右键菜单
1、选择文字在word中,单击鼠标左键,拖动选择需要缩小行距的文字。
2、点击段落选择好文字后,单击鼠标右键,点击下拉菜单中的“段落”选项。
3、修改行距在段落对话框中,找到行距选项,将它的数值设小,即可缩小上下行距。
声明:本网站引用、摘录或转载内容仅供网站访问者交流或参考,不代表本站立场,如存在版权或非法内容,请联系站长删除,联系邮箱:site.kefu@qq.com。