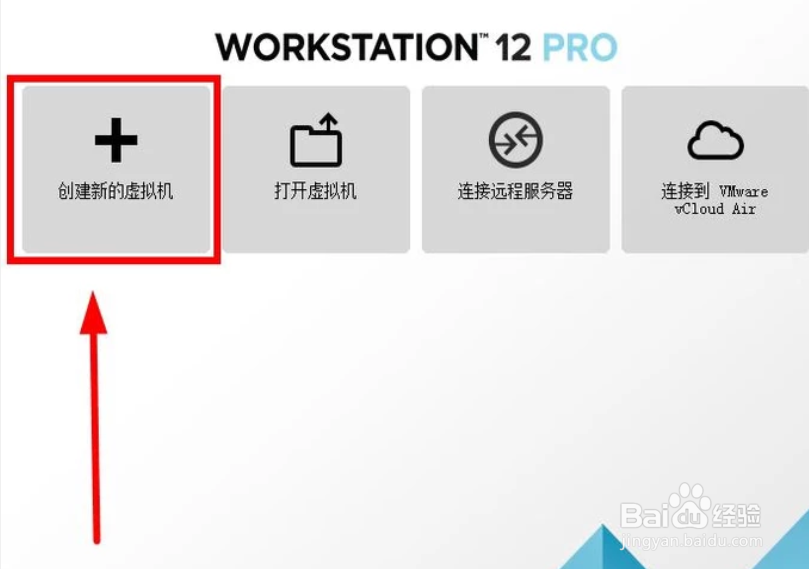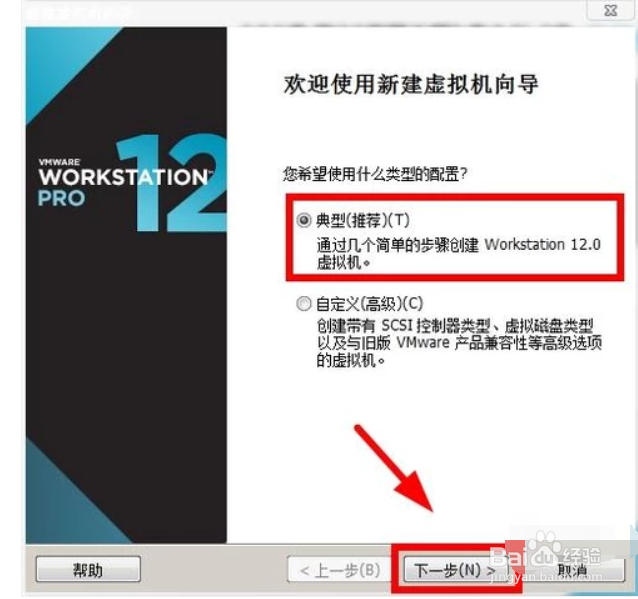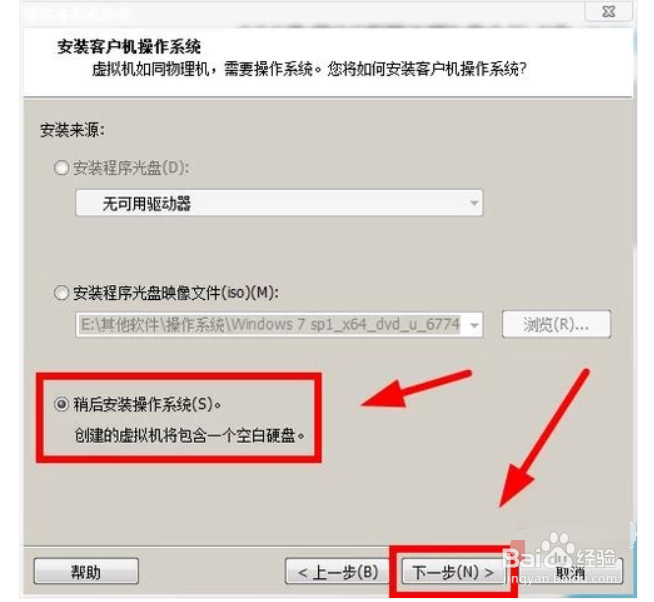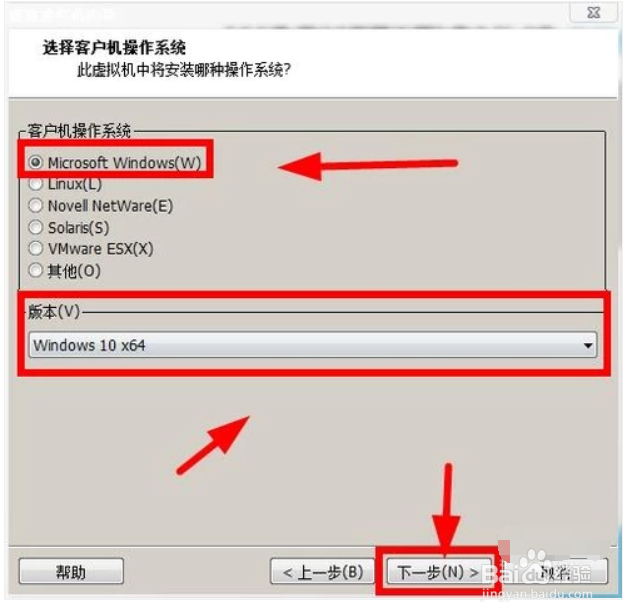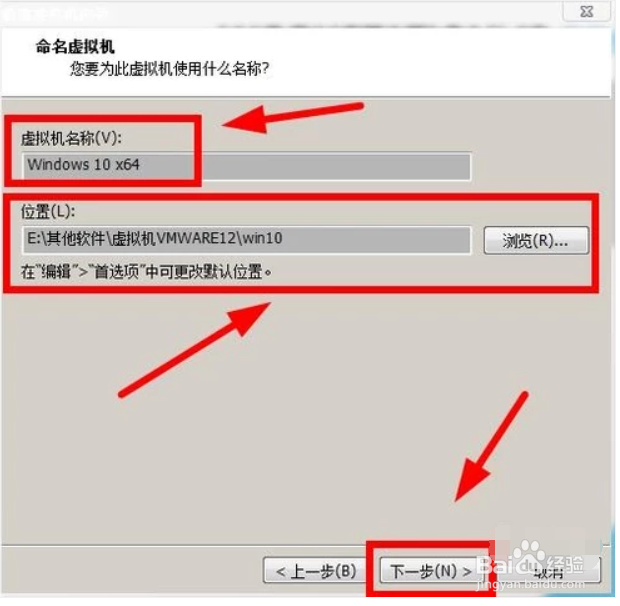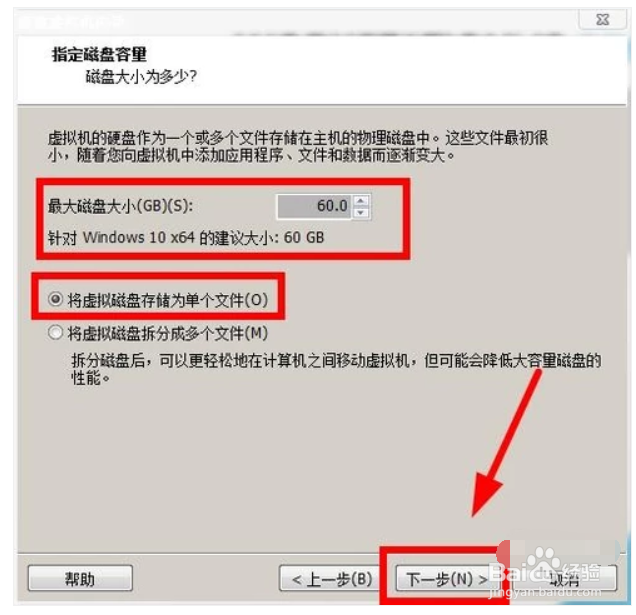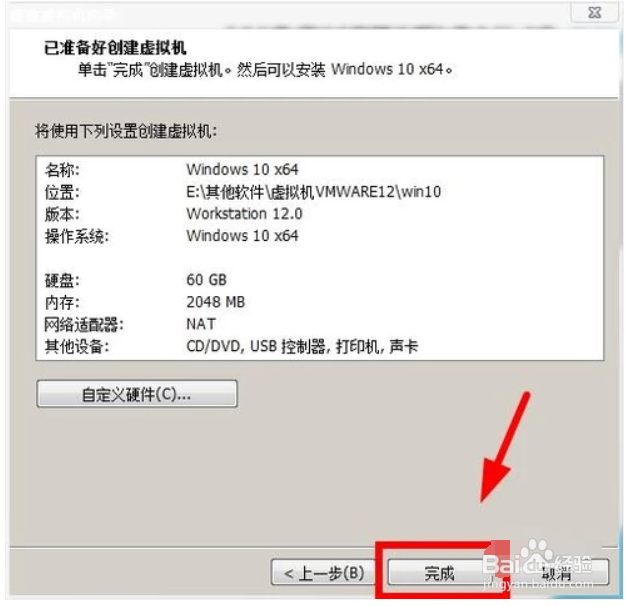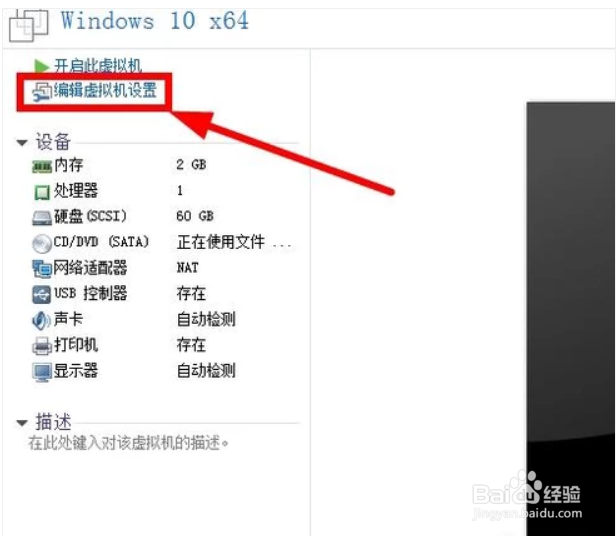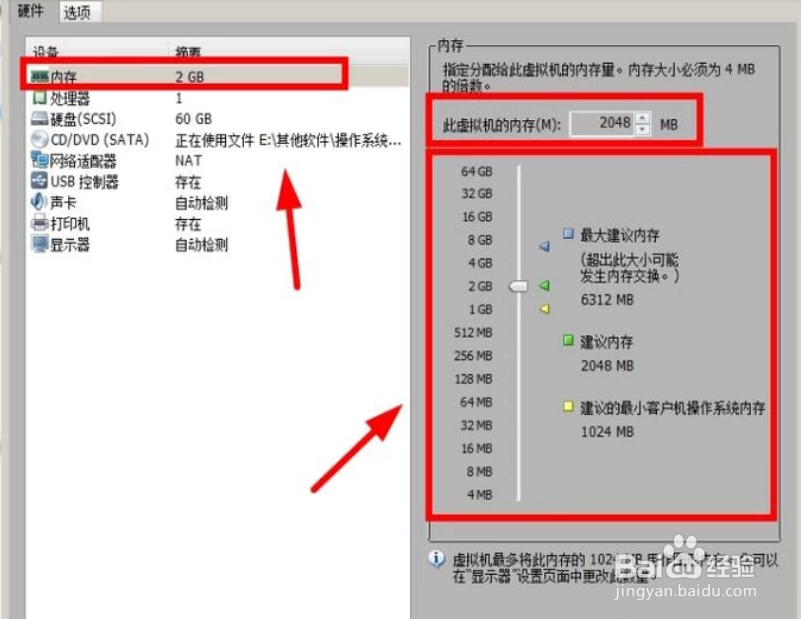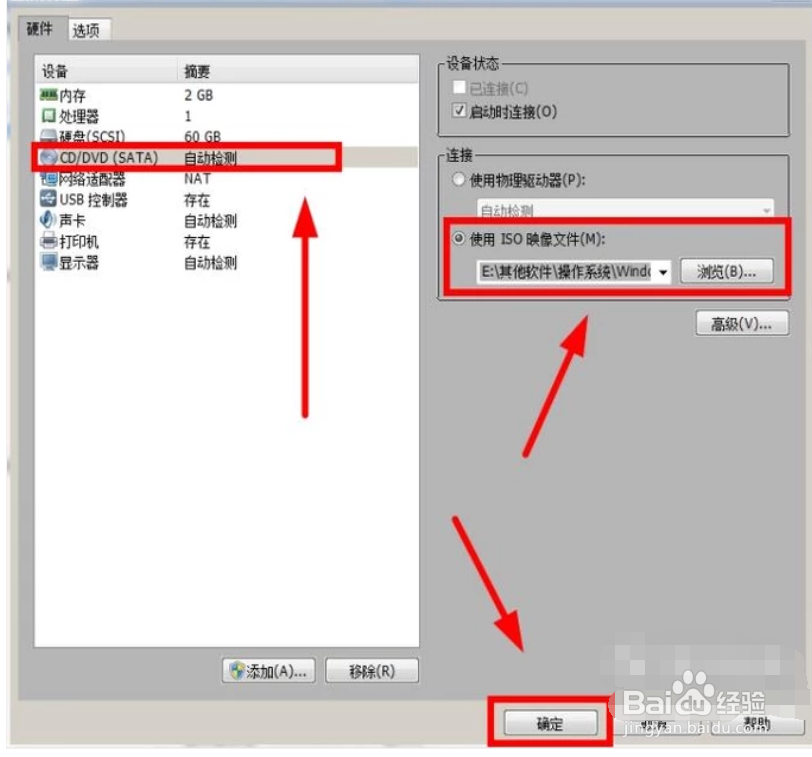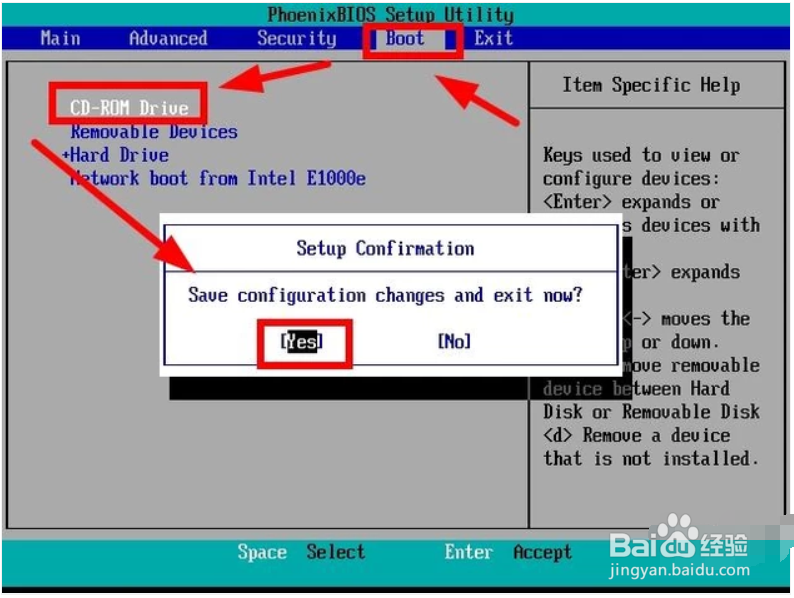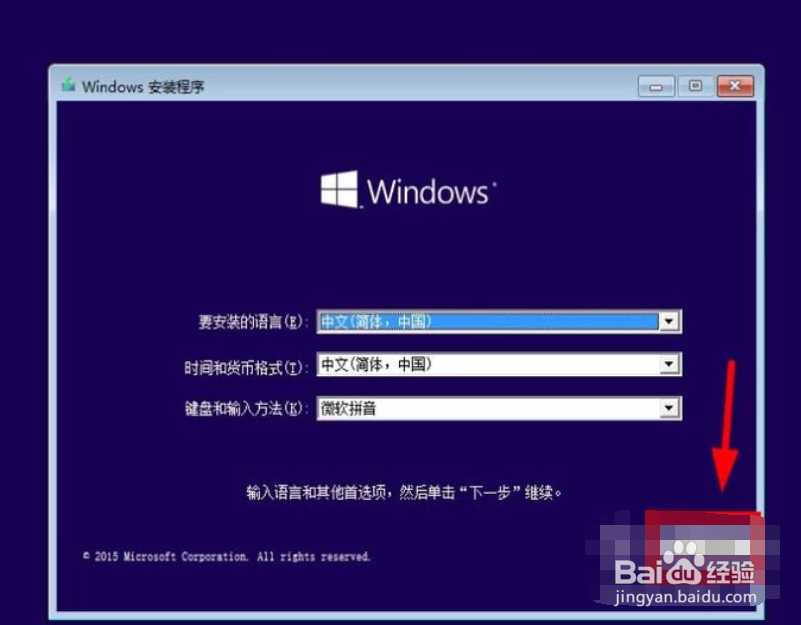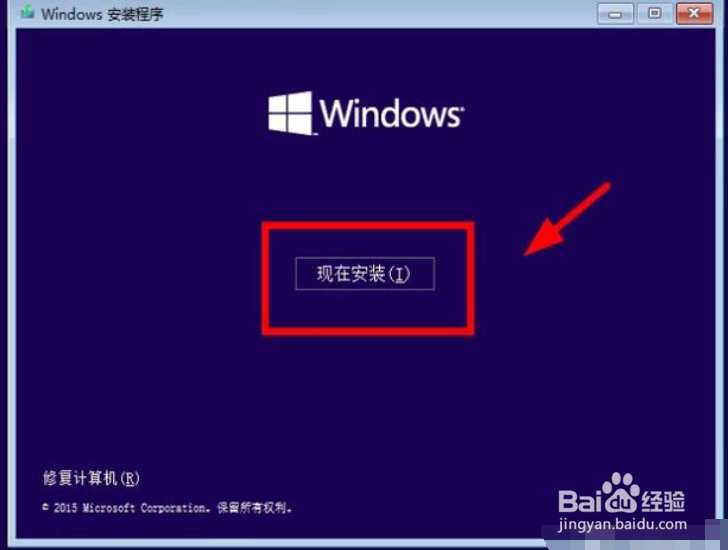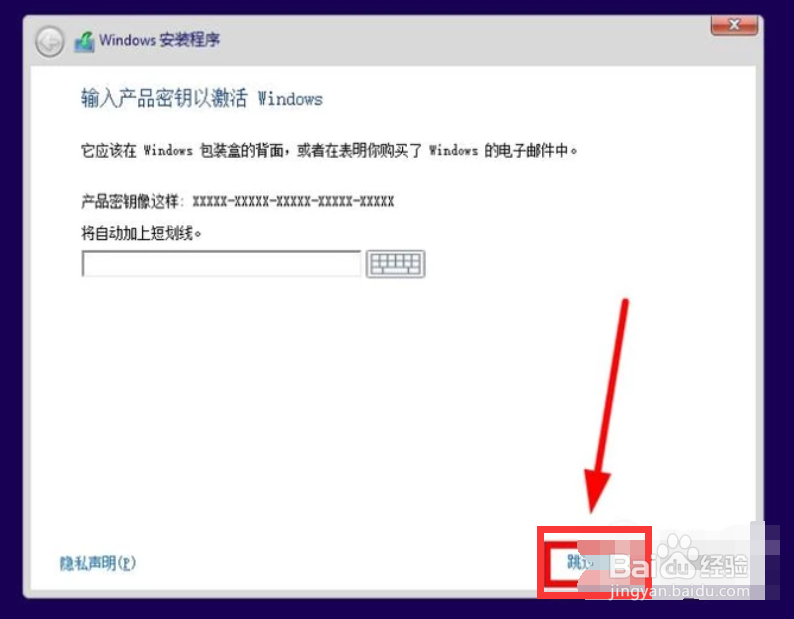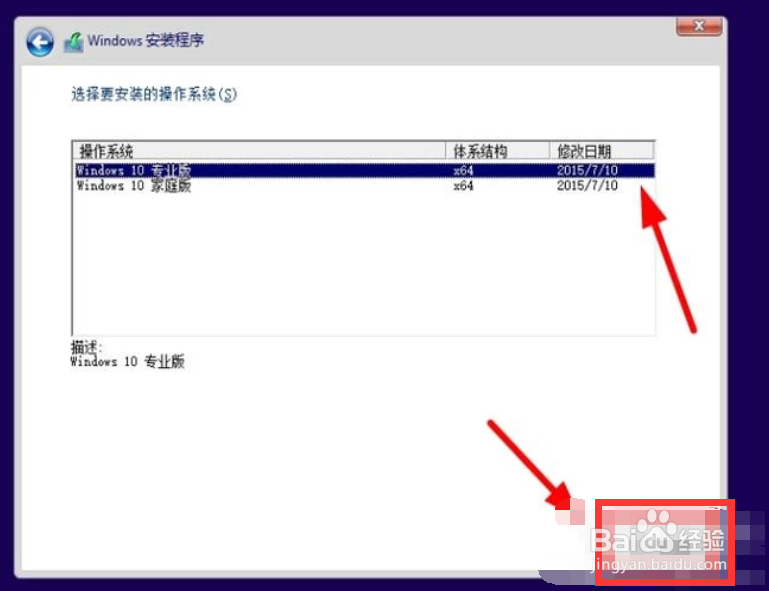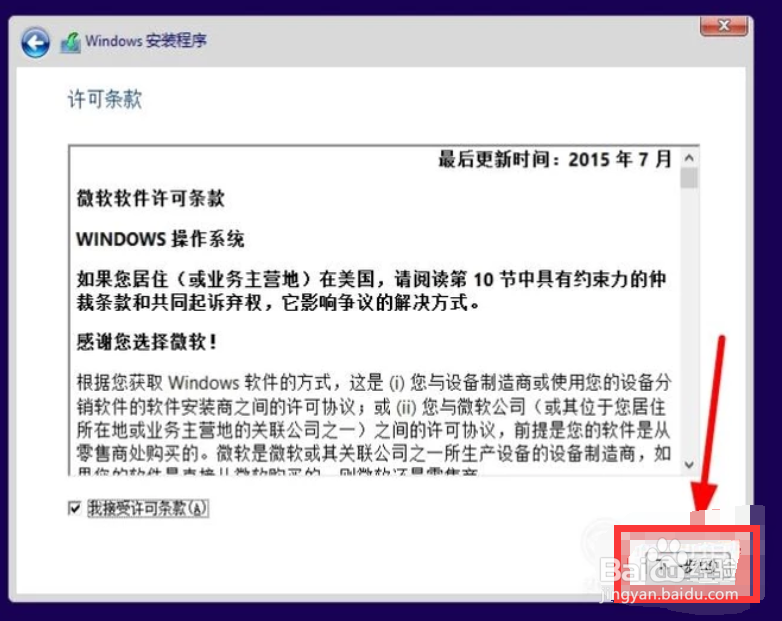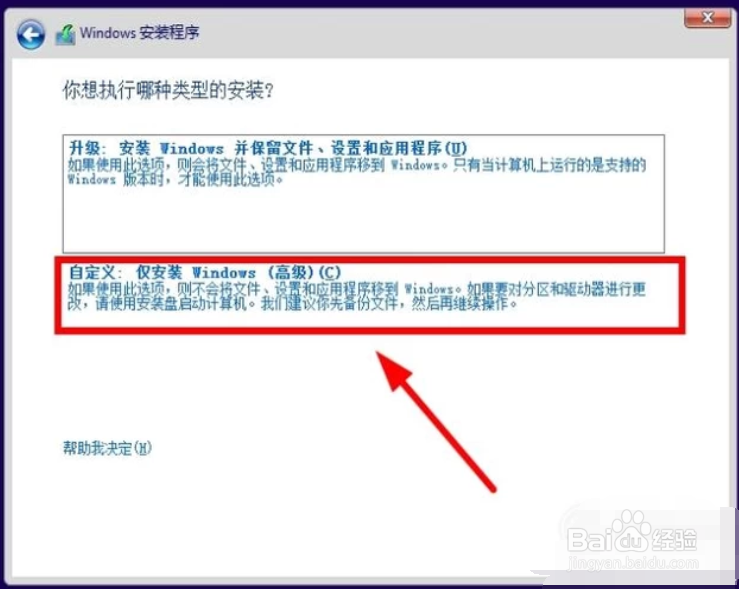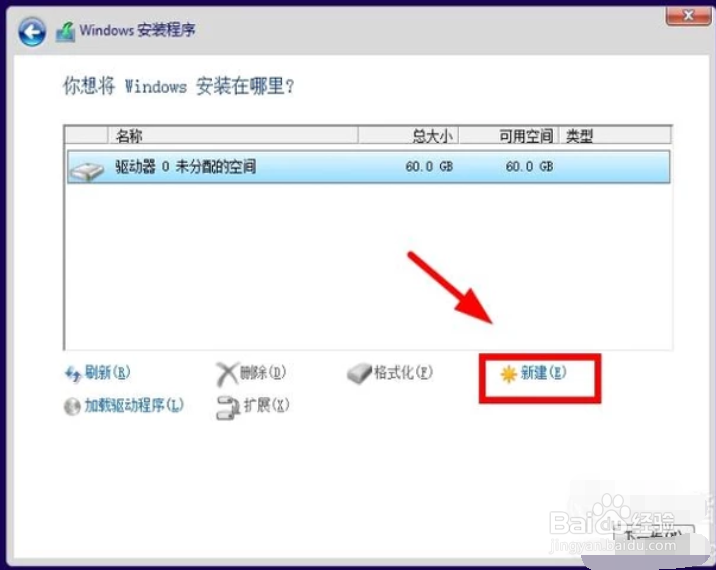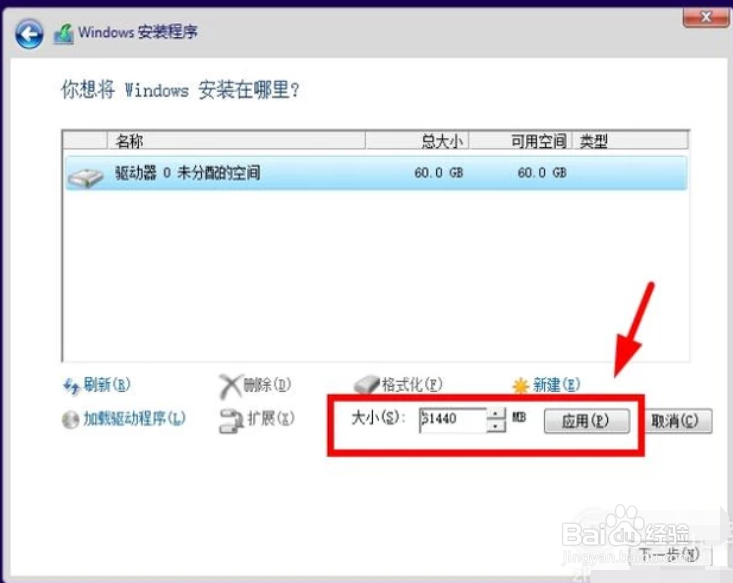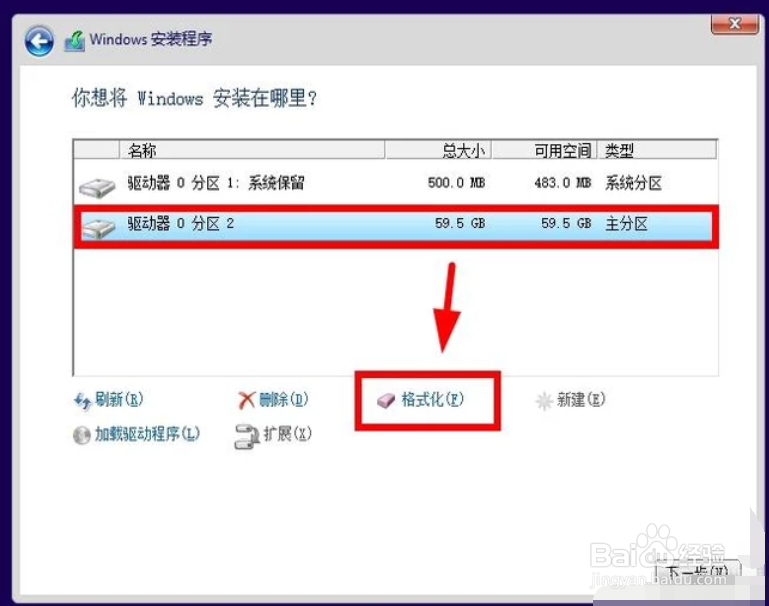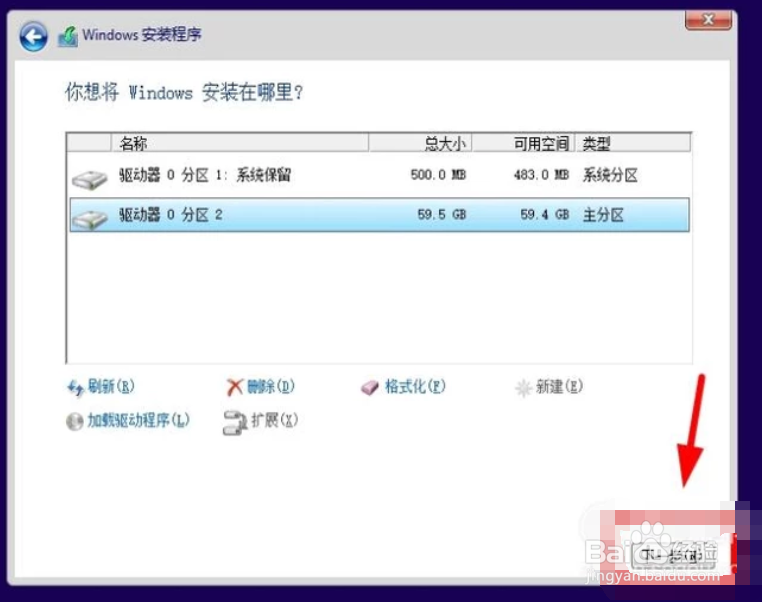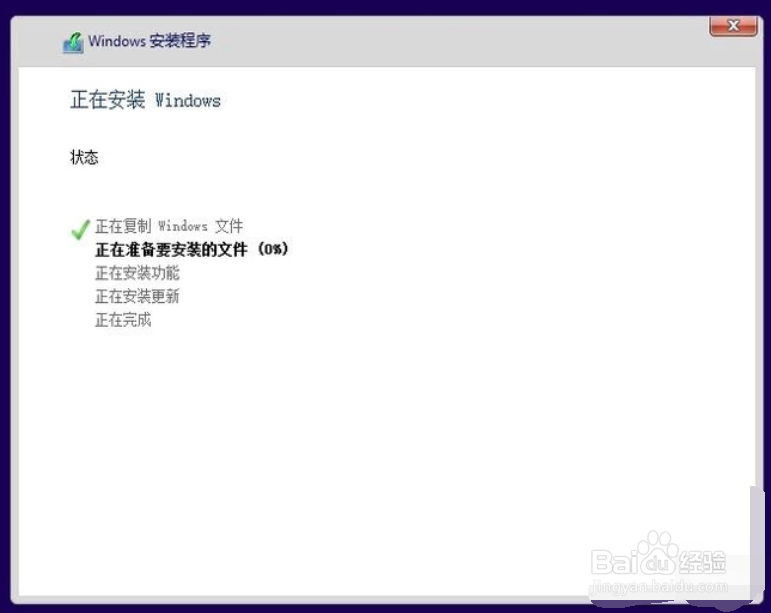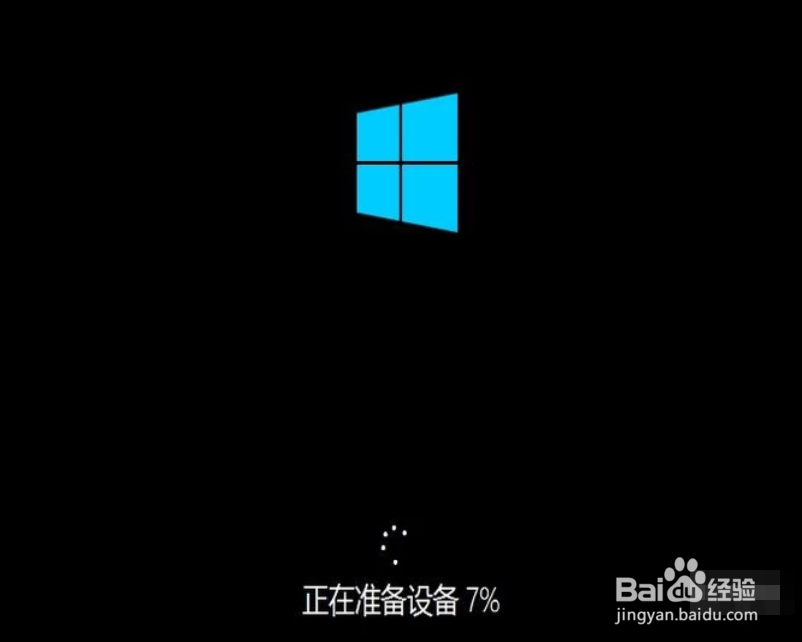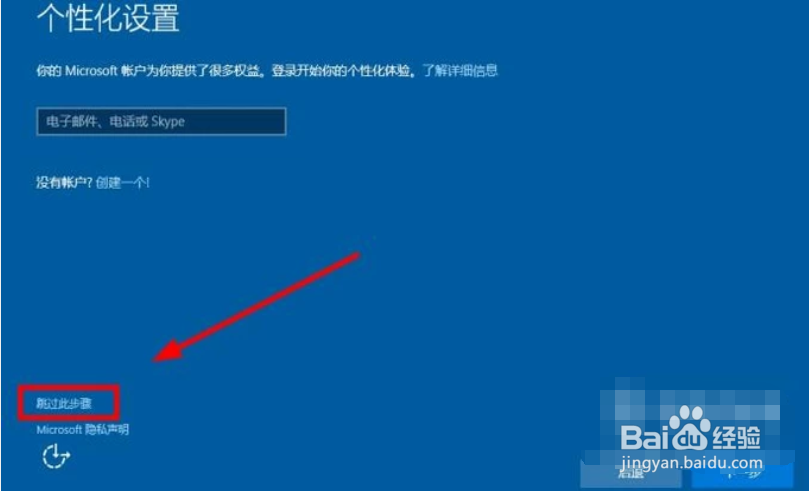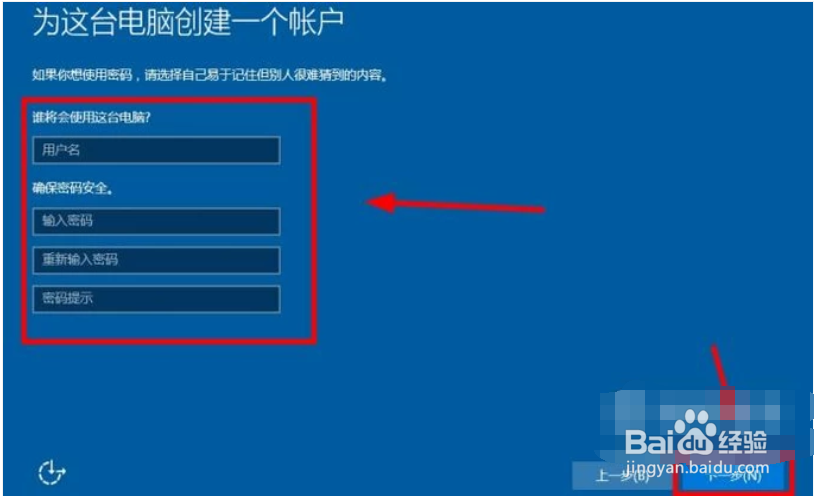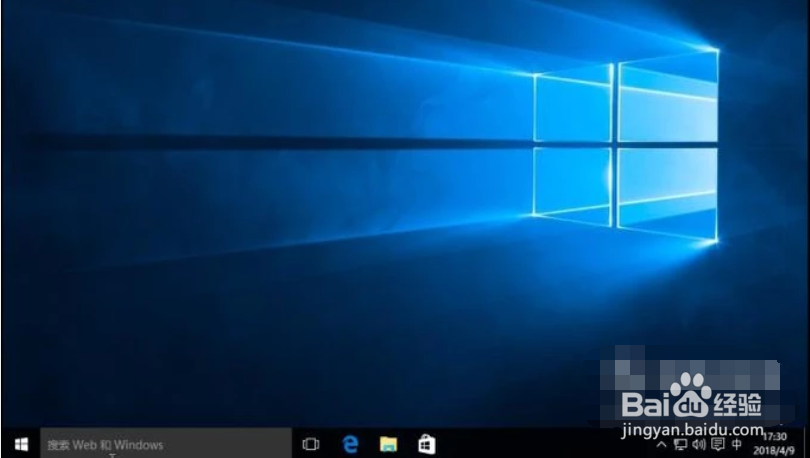VM虚拟机怎样安装Windows 10操作系统?
1、首先在VM创建一个新的虚拟机
2、在新建虚拟机向导中选择“典型”,点击“下一步”;
3、选择“稍后安装操作系统”,并点击“下一步”
4、选择操作系统类型,这里以Windows 10为例,点击“下一步”
5、填写好虚拟机名称,自定义好虚拟机位置(最好定义在除C盘外的其他盘),点击“下一步”
6、自定义好磁盘大小,选择“将虚拟磁盘储存为单个文件”,点击“下一步”
7、确认无误后,点击“完成”,然后,在建立好的虚拟机中点击“编辑虚拟机设置”
8、在虚拟机设置窗口,调整好内存大小;在CD/DVD选项,选择好Windows 10操作系统镜像(iso文件),选择好后点击“确定”
9、在“播放图标”点击“打开电源时进入固件”
10、进入BIOS后,依次选择“Boot——CD ROM Drive”,按住“Shift 和 +”键将CD ROM Drive置于第一启动项,按“F10”键保存设置,点击“Yes”
11、成功进入Windows 10安装界面,点击“下一步”;随后点击“现在安装”
12、在输入产品密钥界面点击“跳过”;选择好要安装的版本,点击“下一步”
13、选择“我接受许可条款”,点击“下一步”选择“自定义”安装
14、在未分配的空间点击“新建”;(如图1所示)定义好分区大小后点击“应用”;(如图2所莲镘拎扇示)将主分区格式化;(如图3所示)格式化完成后点击“下一步”(如图4所示,注意:系统保留是不能格式化的)
15、等待Windows 安装完成,完成后系统会自动重启
16、等待安装部署完成
17、设置完成后,成功进入桌面,Windows 10就安装好了
声明:本网站引用、摘录或转载内容仅供网站访问者交流或参考,不代表本站立场,如存在版权或非法内容,请联系站长删除,联系邮箱:site.kefu@qq.com。
阅读量:69
阅读量:59
阅读量:24
阅读量:46
阅读量:42