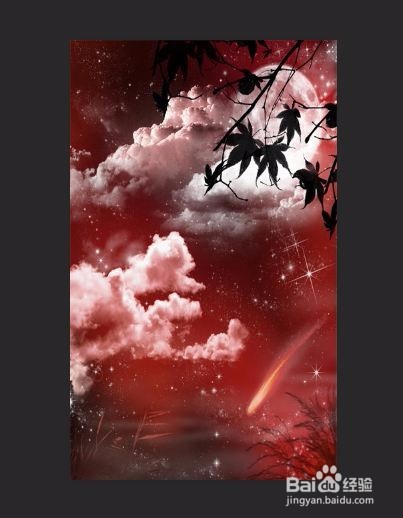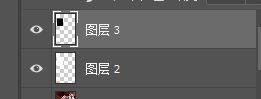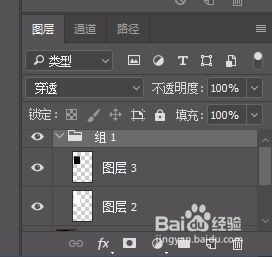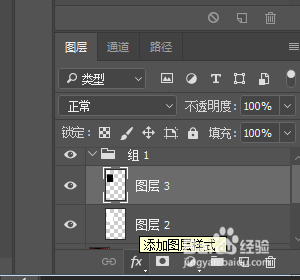PS如何制作镂空效果
PS是一款常用的修图软件,方便快捷,而且功能强大。这里我将介绍如何制作镂空效果的方法。
工具/原料
PS软件
素材图片
背景层与图层1:
1、选择图一作为背景,镂空后将显示该图片,图二为前景色。调节图片大小使用两个图片大小一致。
2、将图二命名为图层1;
建立图层2:
1、点击如下图右上角,新建空白图层2;
2、选择矩形选框工具,如下图:
3、按住ctrl+delete ;填充白色,如下图:
图层3:
1、新建图层3,并选择矩形选框工具,填充黑色,效果如下:
(图层2与3)打组:
1、按住ctrl,选择图层2与3;
2、按快捷方式ctrl+D,打组如下:
镂空效果:
1、选择图层3,按fx,弹出如下对话框,选择挖空深,不透明度为0;
2、点击打组,选中图层2与3,按住V(移动工具),向右平移,效果如下:
声明:本网站引用、摘录或转载内容仅供网站访问者交流或参考,不代表本站立场,如存在版权或非法内容,请联系站长删除,联系邮箱:site.kefu@qq.com。
阅读量:26
阅读量:22
阅读量:29
阅读量:53
阅读量:24