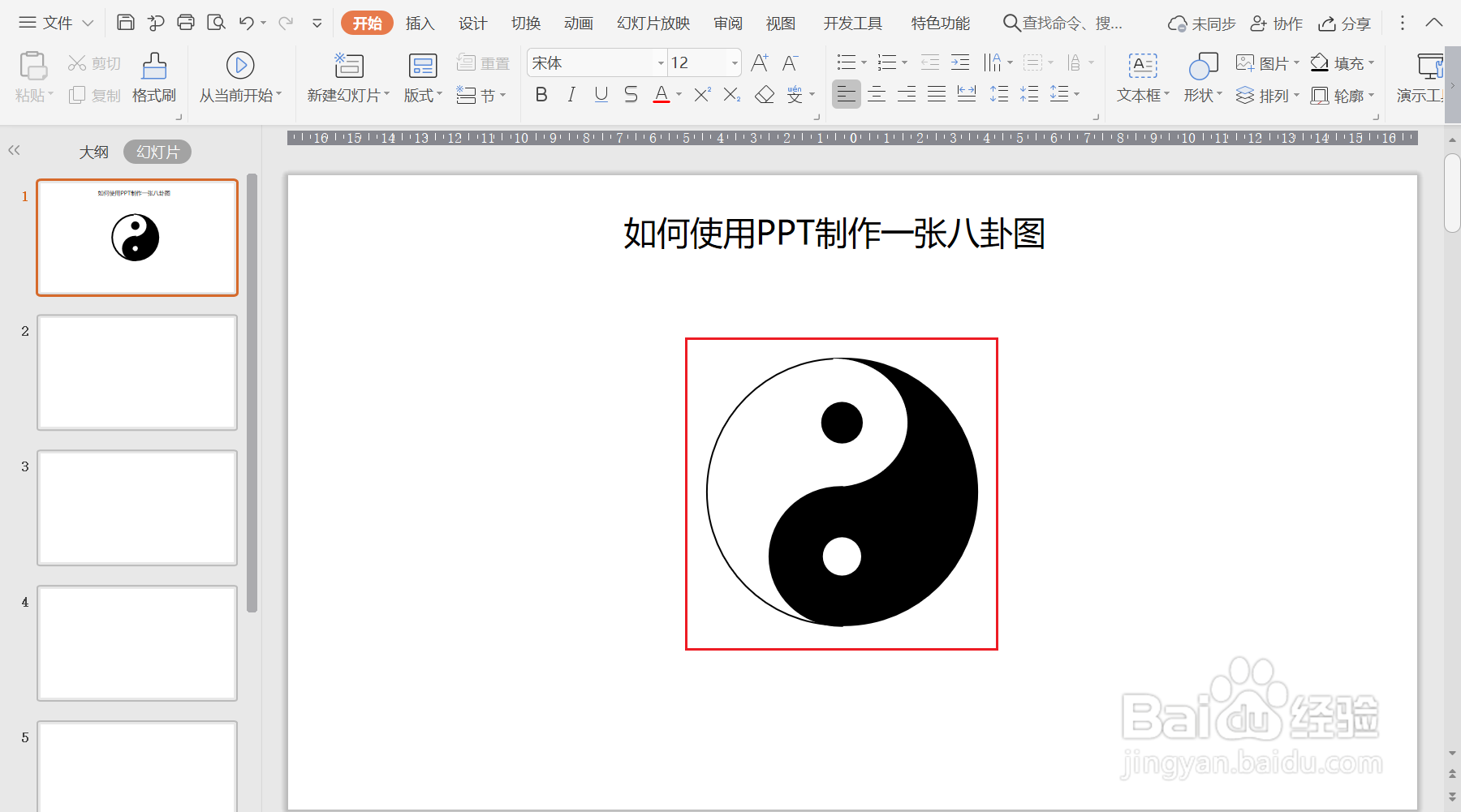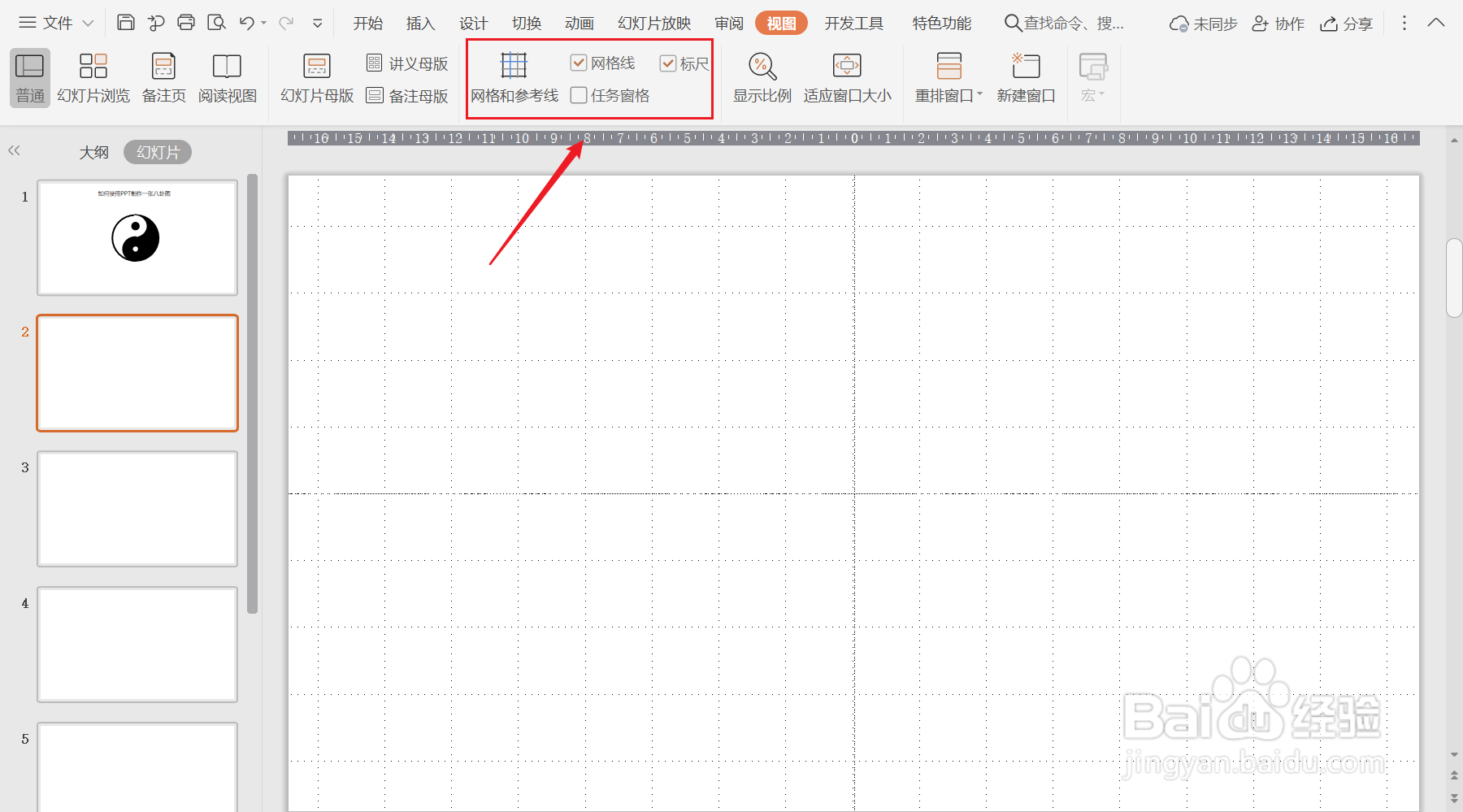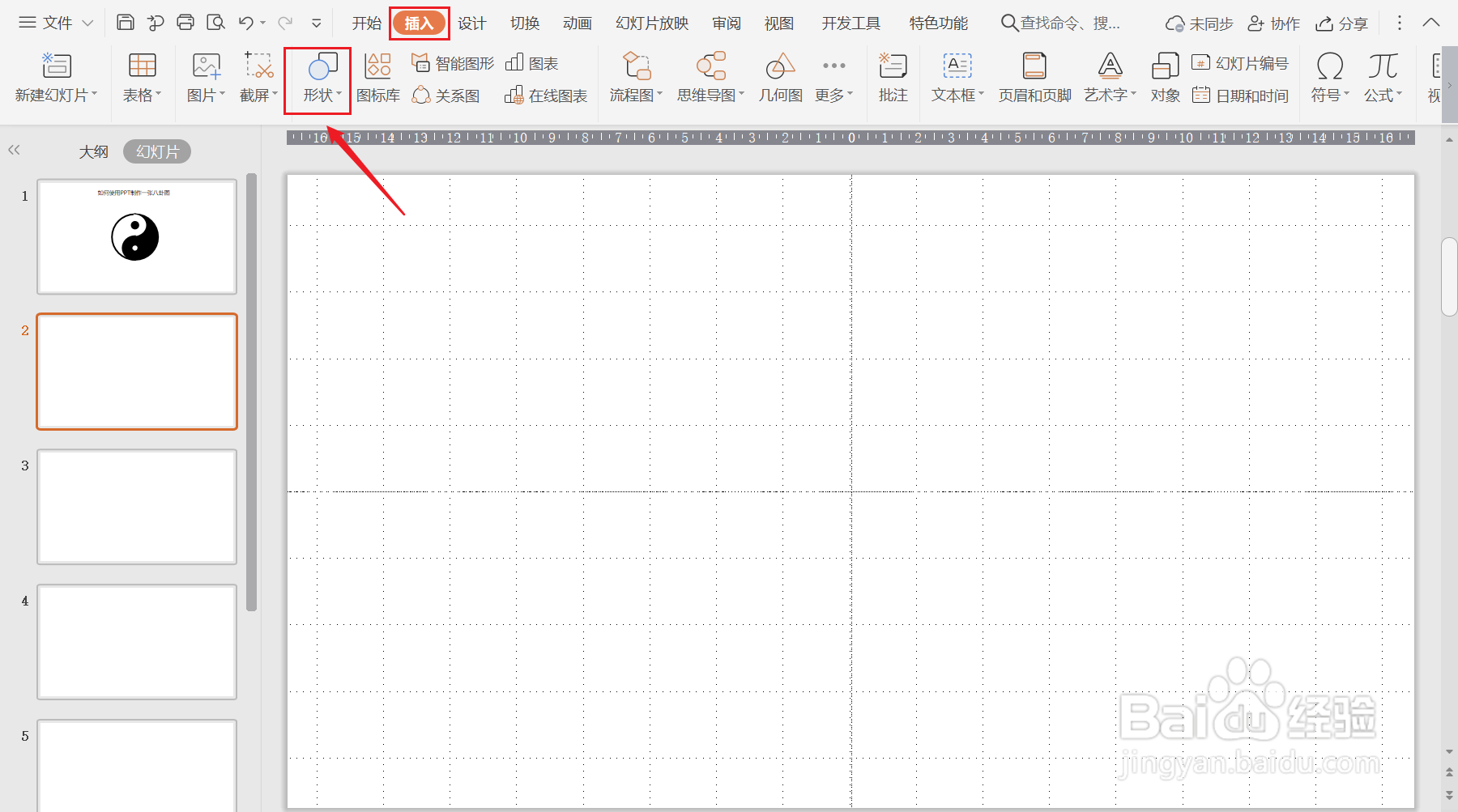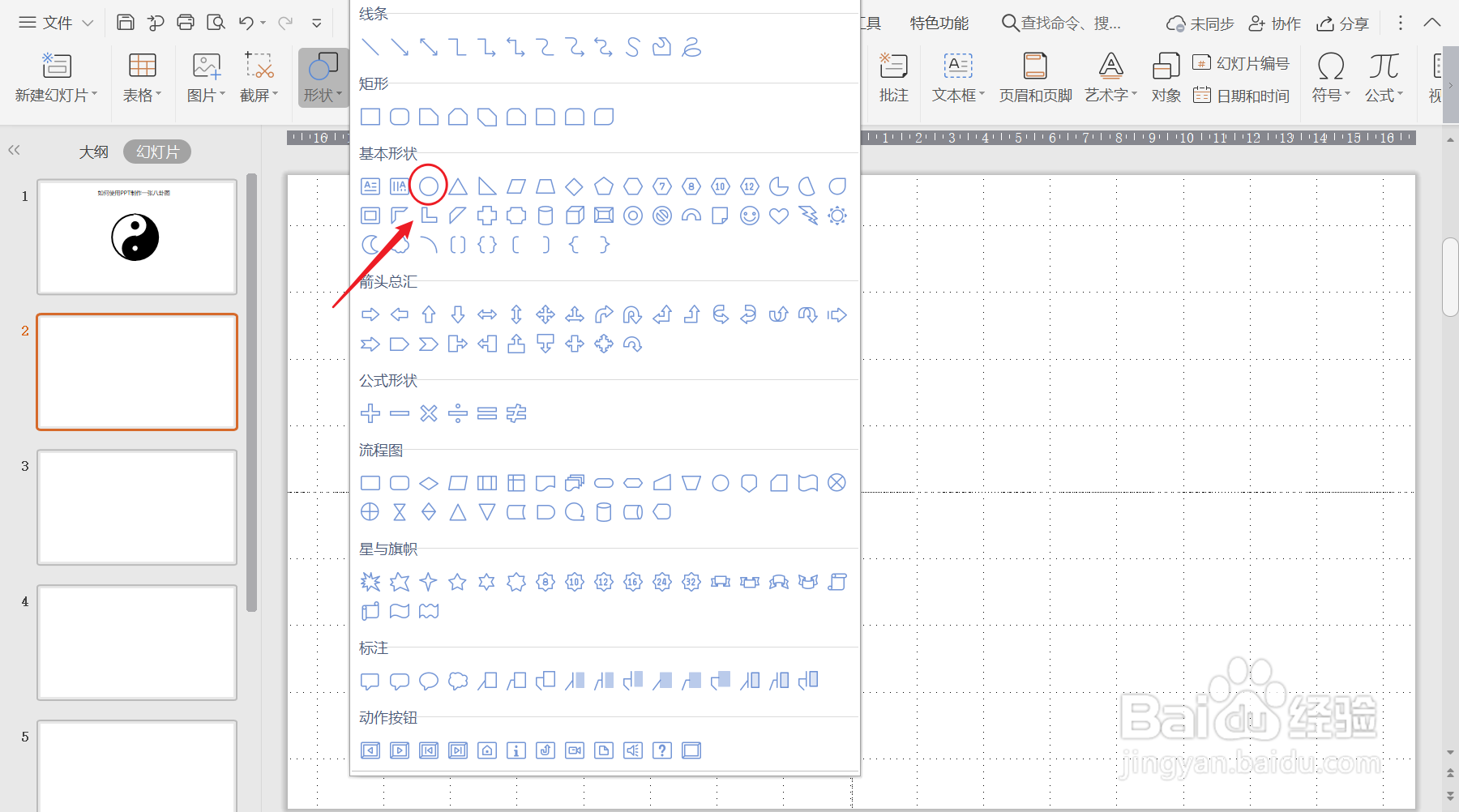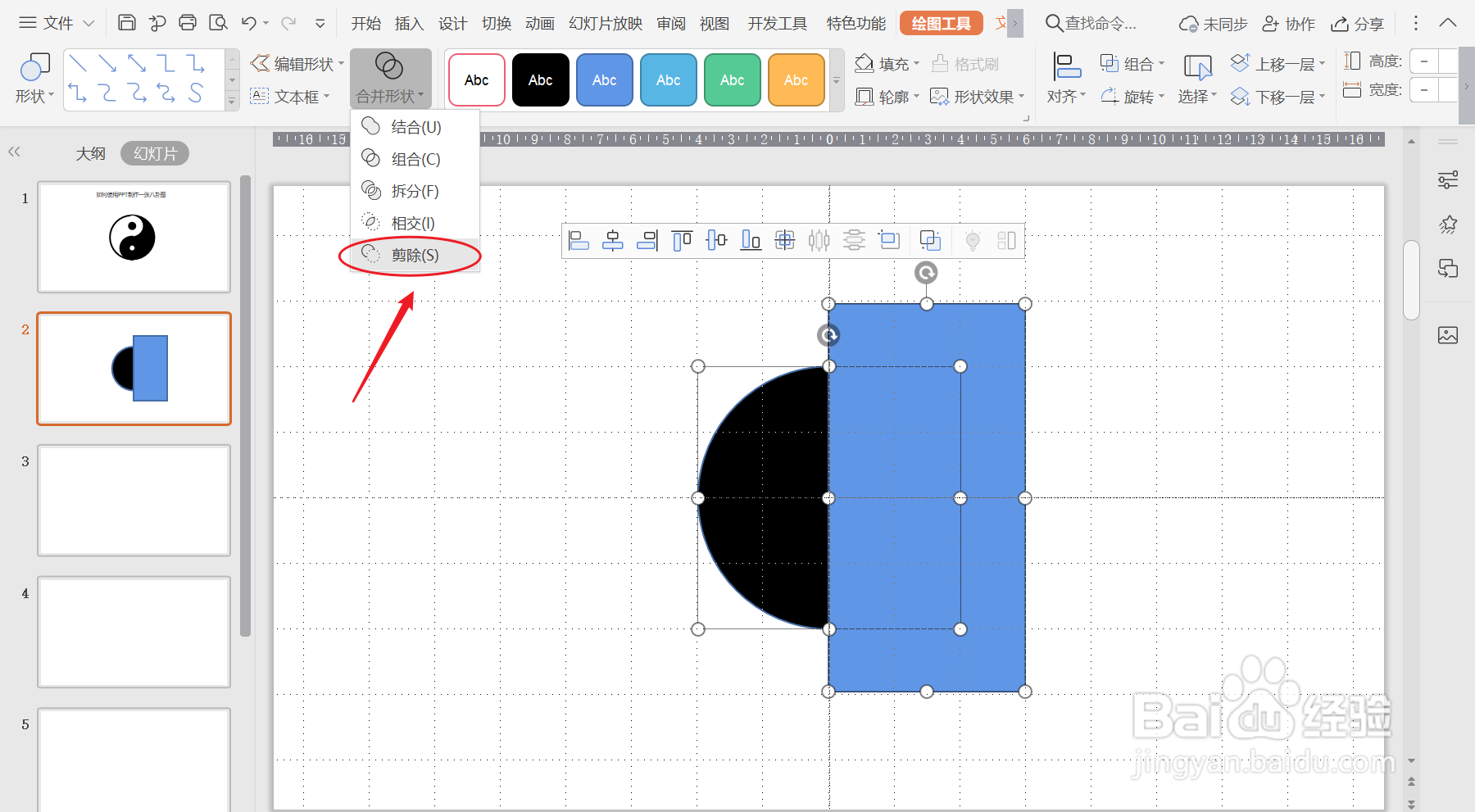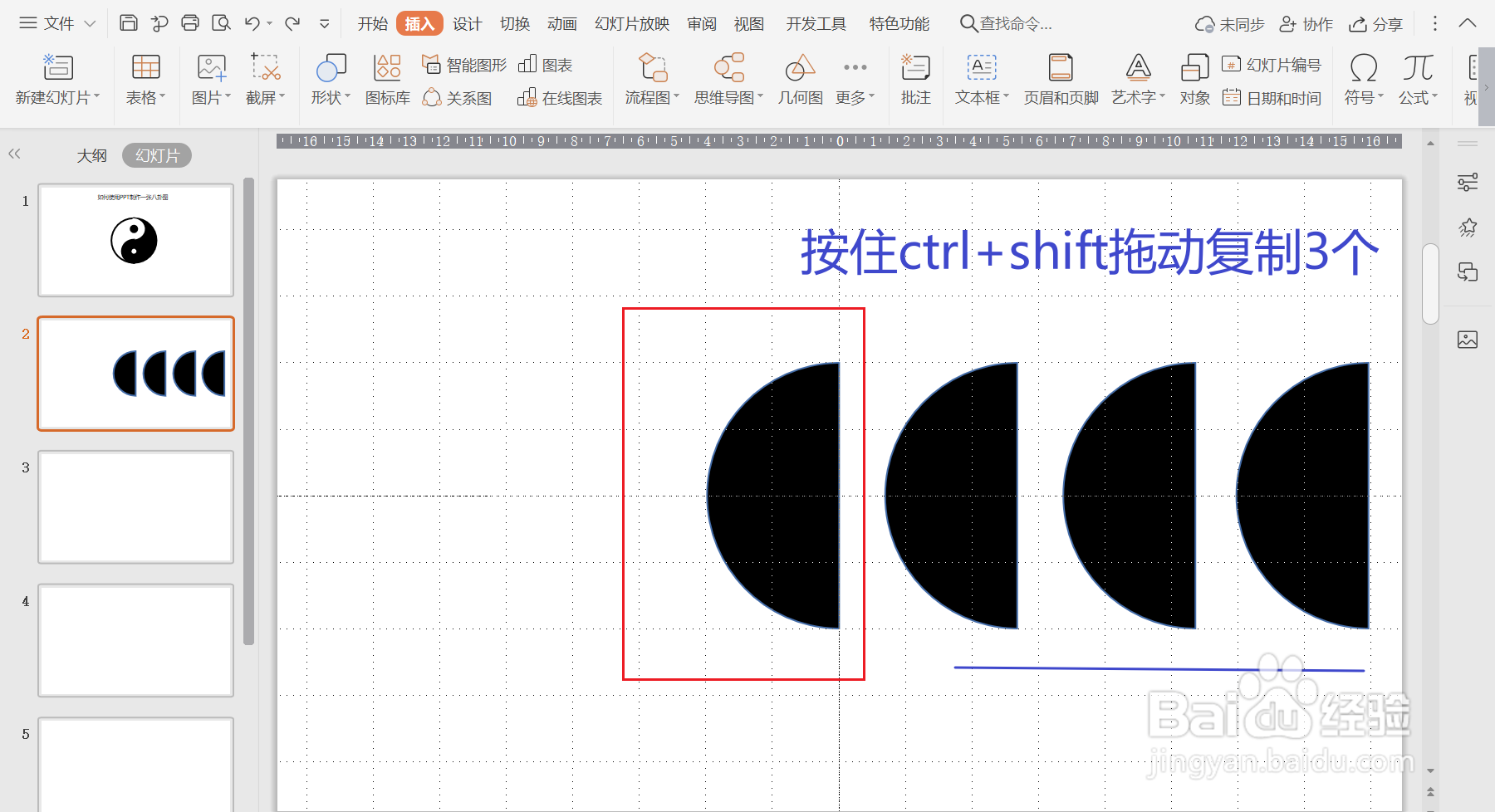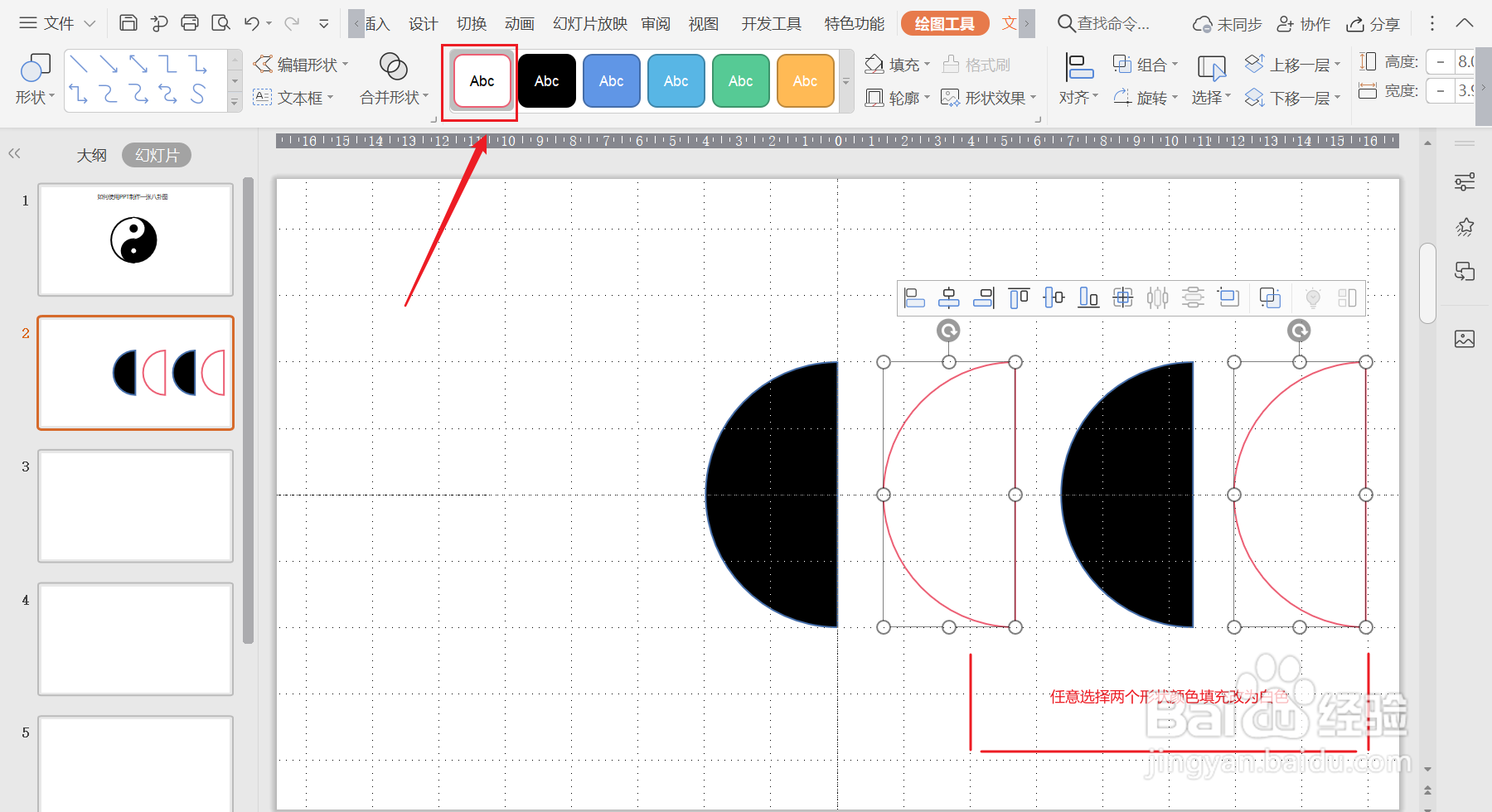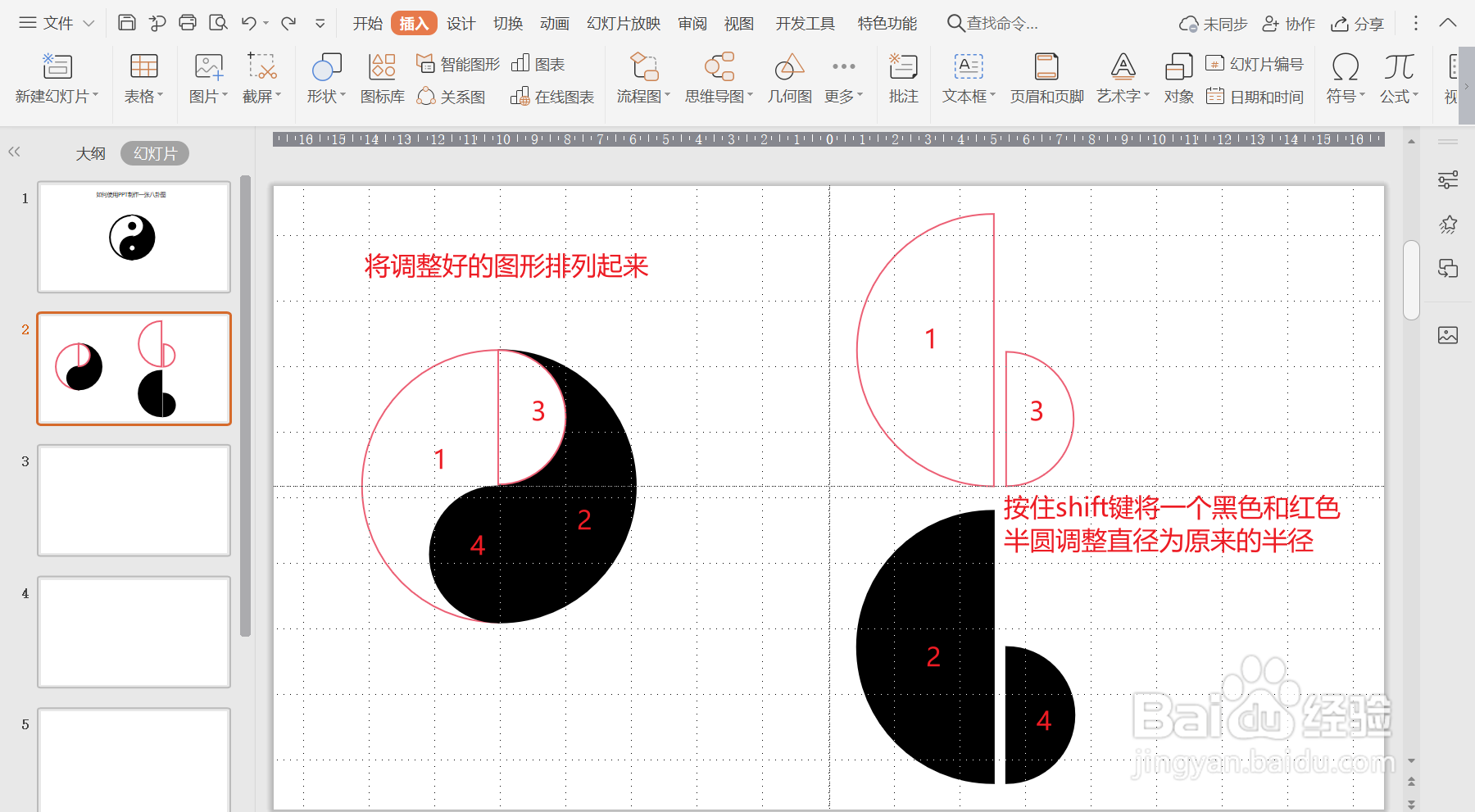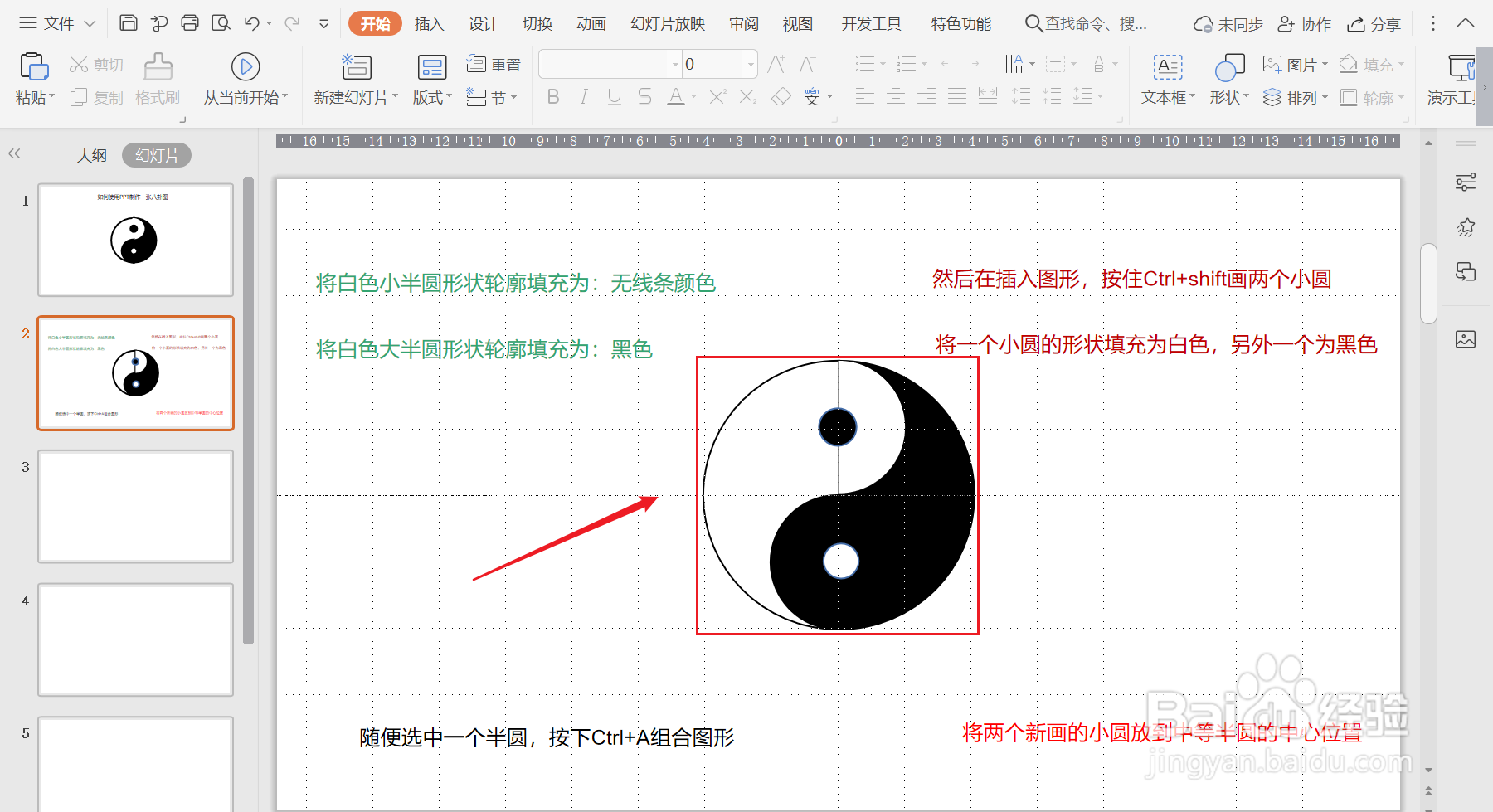如何使用PPT制作一张八卦图
1、目标:用PPT制作一张八卦图,颜色为黑白两色(如图所示)
2、首先点击视图,选择勾选网格线和标尺,让它们显示出来(如图所示)
3、PPT的视图样式设置好,点击【插入】选择点击【形状】选项(如图所示)
4、在插入选项形状项目里,找到选择点击【圆形】(如图所示)
5、按住Ctrl+shift键在中心画一个正圆形,然后在插入一张矩形,组合后,在【合并形状】选择【剪除】留下一个半圆就可以了(如图所示)
6、将留下的半圆,按住Ctrl+shift向右拖动,复制出3个同样的半圆(如图所示)
7、将图中的任意两个半圆形,在【设置工具】选项中,填充为白色(如图所示)
8、按住shift键将一稍僚敉视个白色和黑色的半圆直径大小缩放到原来的一半,参考原来半圆大小设置,将2个不同颜色的小半圆和大半圆按顺序排列起来(如图所示)
9、然后按照图中的方法,设置好细节处理,一个八卦就制作好了(如图所示)1.将白色小耖邸苍焚半圆形状轮廓填充为:无线条颜色2.将白色大半圆形状轮廓填充为:黑色3.给插入两个小半圆半径的直径小圆(黑白颜色)4.将两个刚插入的小圆半径放到中间位置5.随便选中一个半圆,按下Ctrl+A组合图形,制作完毕
声明:本网站引用、摘录或转载内容仅供网站访问者交流或参考,不代表本站立场,如存在版权或非法内容,请联系站长删除,联系邮箱:site.kefu@qq.com。
阅读量:35
阅读量:86
阅读量:79
阅读量:46
阅读量:26