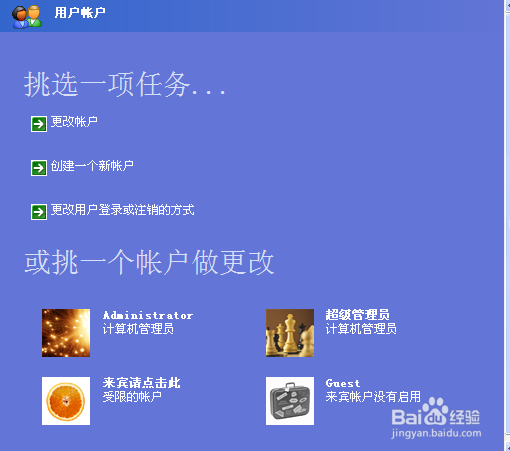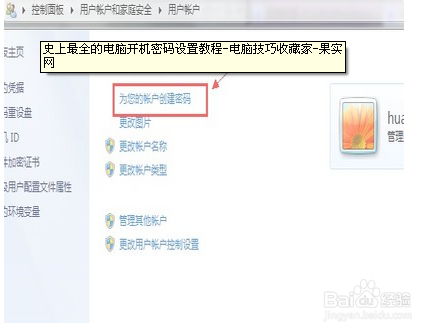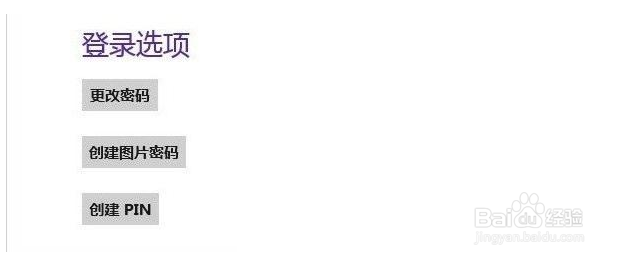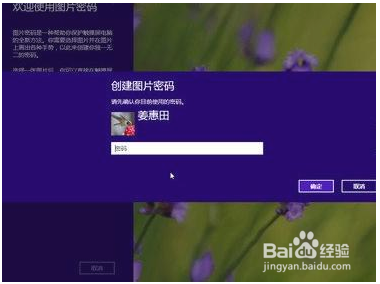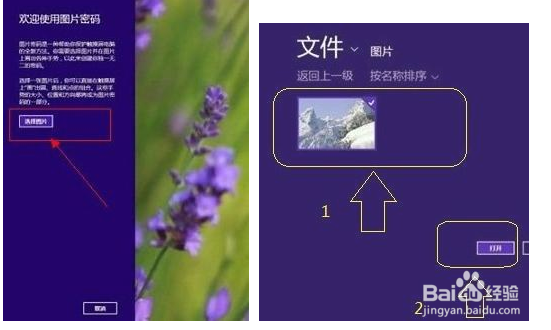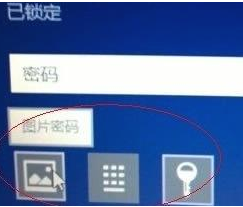史上最全的电脑开机密码设置教程
Wi艘绒庳焰ndowsXP系统电脑开机密码设置教程
点击开始菜单→控鲽判砦吟制面板→用户帐户→选择你的帐户→创建密码→输入两遍密码→按“创建密码”按钮即可。
如果要取消密码,只要在第2步要求输入新密码时直接回车即可。
Windows7 系统开机密码怎么设置
点击开始菜单。或直接键盘Winkey键。进入开始菜单。又来到我们熟悉的界面了吧~~
再点击右上角的用户账户图片方框。这里是WIN7特有的用户账户管理功能(或者同XP一样的点击控制面板-用户账户)两种方法都可以到用户账户界面。所以说win 7还是不XP人性化的地方提现了。
然后”为您的账户创建密码吧”—-点击创建密码
输入两遍我们的密码。最后,为了防止忘记密码这种意外,在后面的密码提示里面输入提示的内容,帮助记忆~~这样创建密码就成功啦!这些XP、win7都是一样的。
win8系统开机密码怎么设置
Win8不仅仅是当前最新一代操作系统,也给用户使用方面带来更多的方便体验,并且新增不少个性化功能。
win8
Win8设置开机密码已经有三种形式了,一种是传统的设置开机密码,另外还有两种是Win8系统新增的开机加密方式,一种的PIN加密,还有一种是图形加密。下面我们分别介绍下:
创建PIN密码很简单,在上图中选择“创建PIN密码“之后填写上4位数字密码,点击底部的确定即可完成。
温馨提示:PIN开机密码可以与传统开机密码同时存在,我们在开机或者电脑锁定情况下即可选择使用传统密码登录,也可以使用PIN密码登录系统界面.2、创建图片密码
创建图片密码也很简单,点登录密码设置选项下,点击“创建图形密码”后首先会提示你属于传统密码.
之后即可进入选择密码图片了,图片选择可以使用我们电脑上的本地图片,浏览找到即可,之后会提示我们是否选中此图片,如果想更换其他图片也可以点击选择新图片来进行更换,并且完成之后还要画手势,以上完成之后,我们开机进入锁屏界面后,就会发现比之前多了一个登录选项,就是图片密码,
如果我们要使用图片密码,那么点击图片密码后会出现之前我们设置好的图片界面,在这个界面中我们按照之前设置密码的手势划出手势,即可解锁。是不是比Windows XP和Windows7 先进有趣了呢!