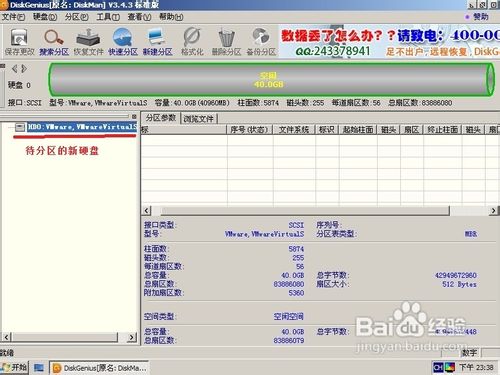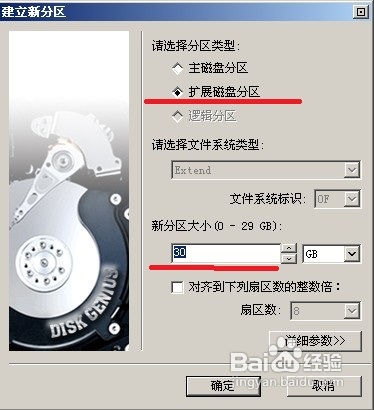怎样使用DiskGenius对新硬盘进行分区
1、首先打开DiskGenius,看到主界面,右侧有”HDD”字样的就是待分区的硬盘,由于是全新硬盘,分区信息一侧都还为空
2、鼠标选中左侧要分区的硬盘,然后选中点击工具栏的“新建分区”
3、新建分区对话框中,分区类型先选择“主磁盘分区”,也就是将要装系统的分区,大小自己决定,这里装xp所以设为10GB足够了,设完之后点击“确定”
4、回到主界面,看到绿色边框的分区状态条,先用鼠标点击选中,也就是选中剩下的未分区的部分
5、然后同样的,和步骤2一样点击工具栏的“新建分区”,不过这次分区类型选择“扩展磁赢棱殄蕹盘分区”,大小不要更改保持默认即可,也就是除了主分区之外剩余的磁盘空间大小,设置完了点“确定”,这样统潇瘵侃就把扩展逻辑分区分出来了
6、接下来,和步骤2一样,先鼠标选中图片中红色箭头所指的扩展分区,然后点击工具栏的“新建分区”
7、这回是在扩展分区上进行逻辑分区的细分,逻辑分区的大小可以自定了,也就是说分多少个盘以及每个盘的大小均由自己决定,选好之后“确定”。再分的话重复该步骤
8、看到分区状态栏,主分区和扩展分区均处于分好的状态,这时可以点击工具栏上的“保存更改”让D坡纠课柩iskGenius去执行之前设定的分区操作,期间会提示分区需要格式化,点击“是”同意
9、所有工作完成之后,看到如图类似的分区状态显示,分区操作成功,重启电脑即可生效
声明:本网站引用、摘录或转载内容仅供网站访问者交流或参考,不代表本站立场,如存在版权或非法内容,请联系站长删除,联系邮箱:site.kefu@qq.com。
阅读量:40
阅读量:42
阅读量:70
阅读量:22
阅读量:42