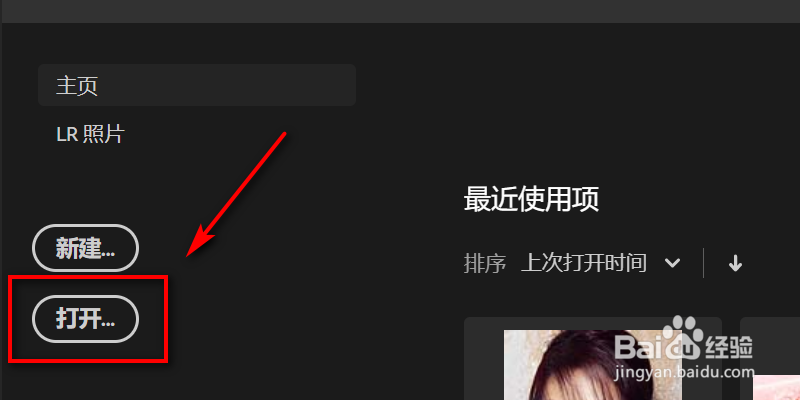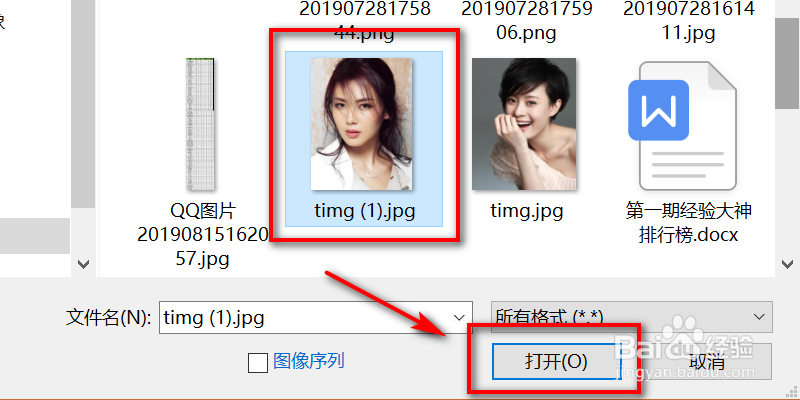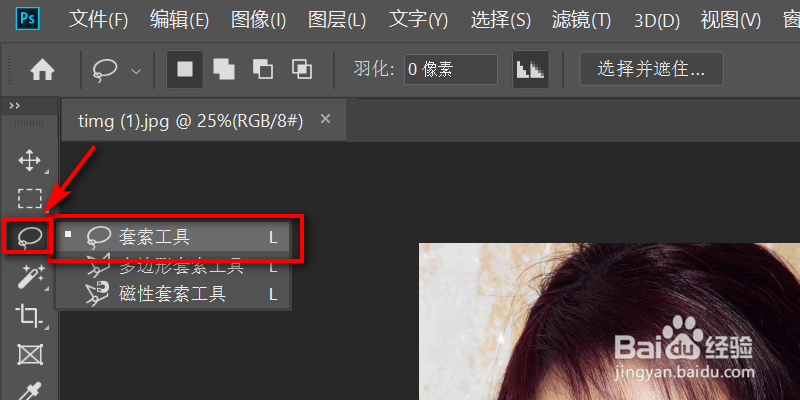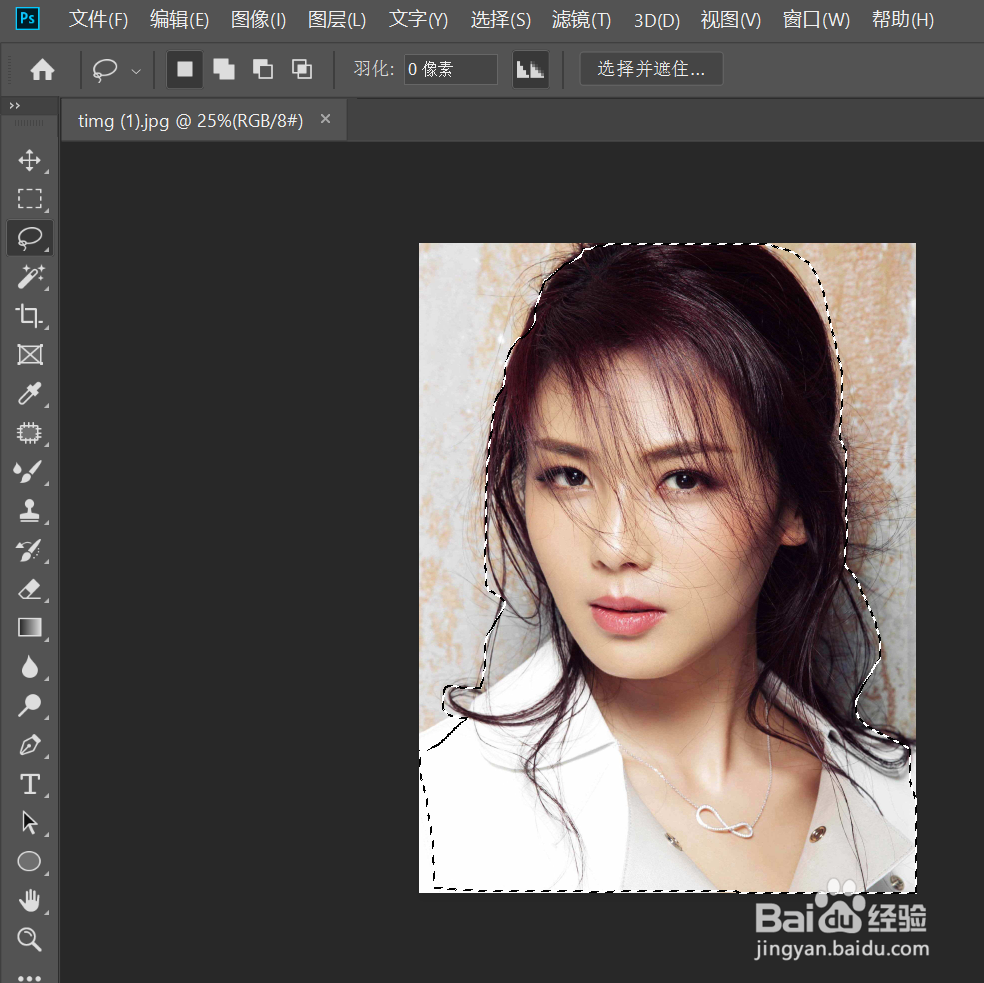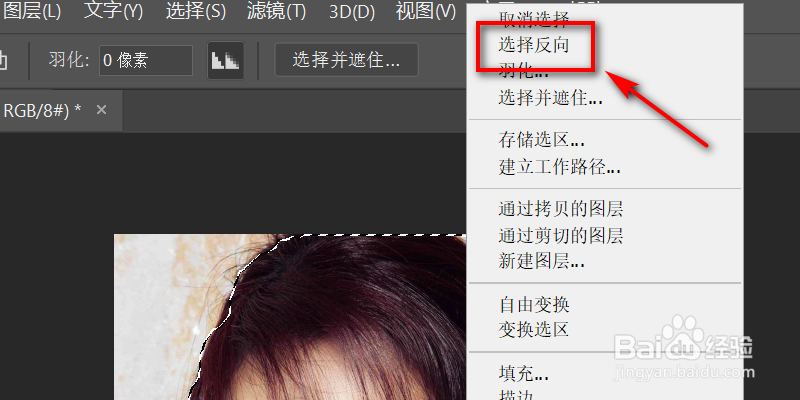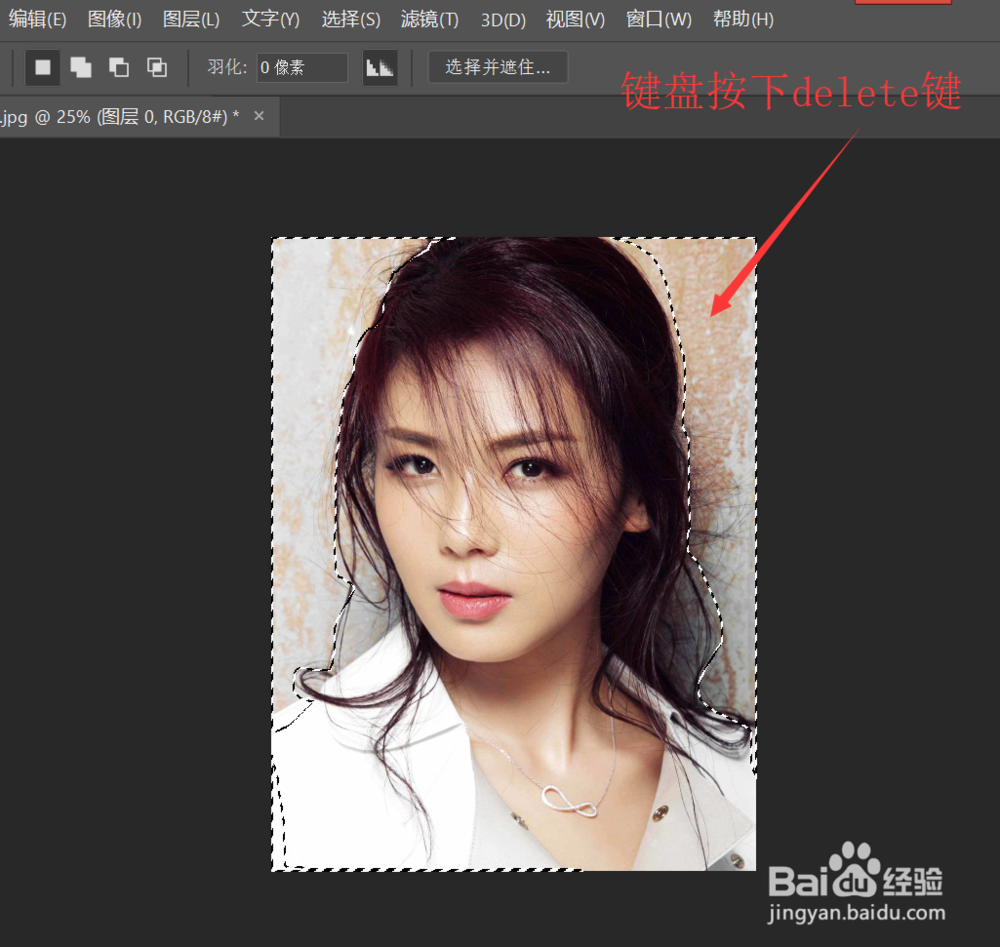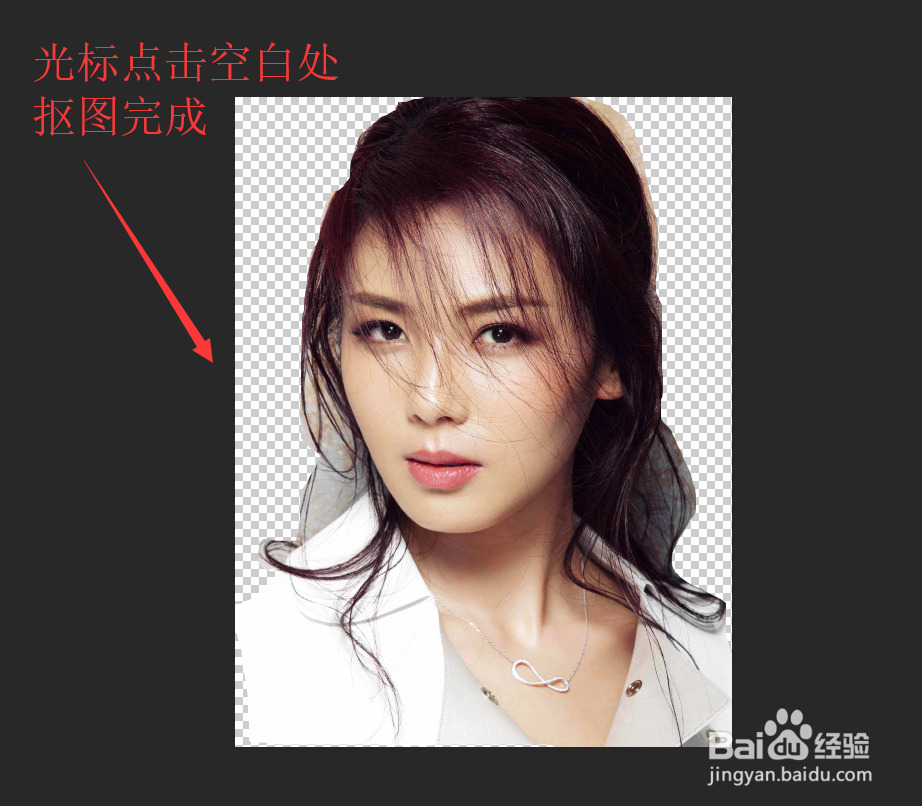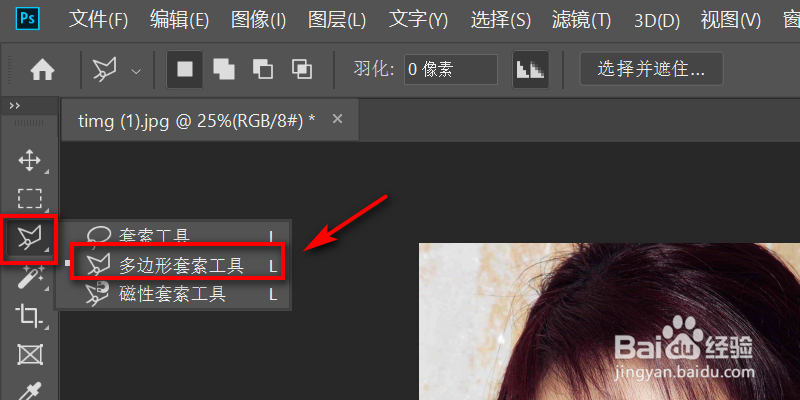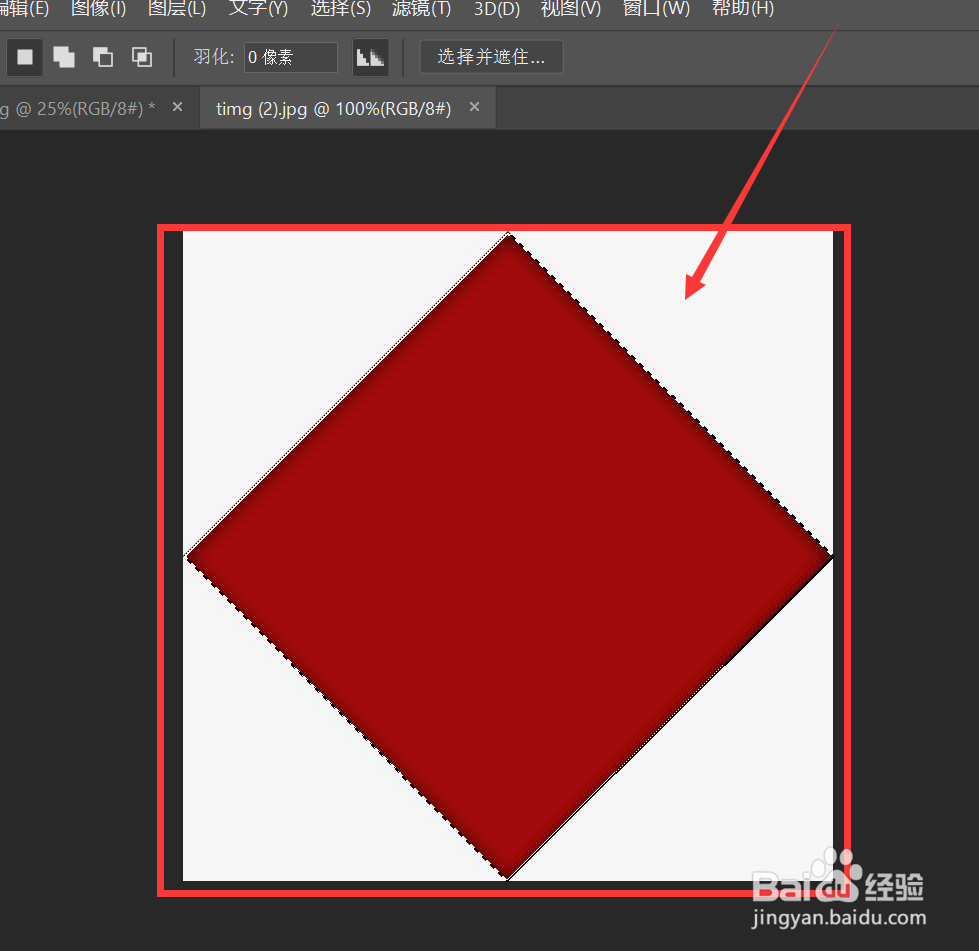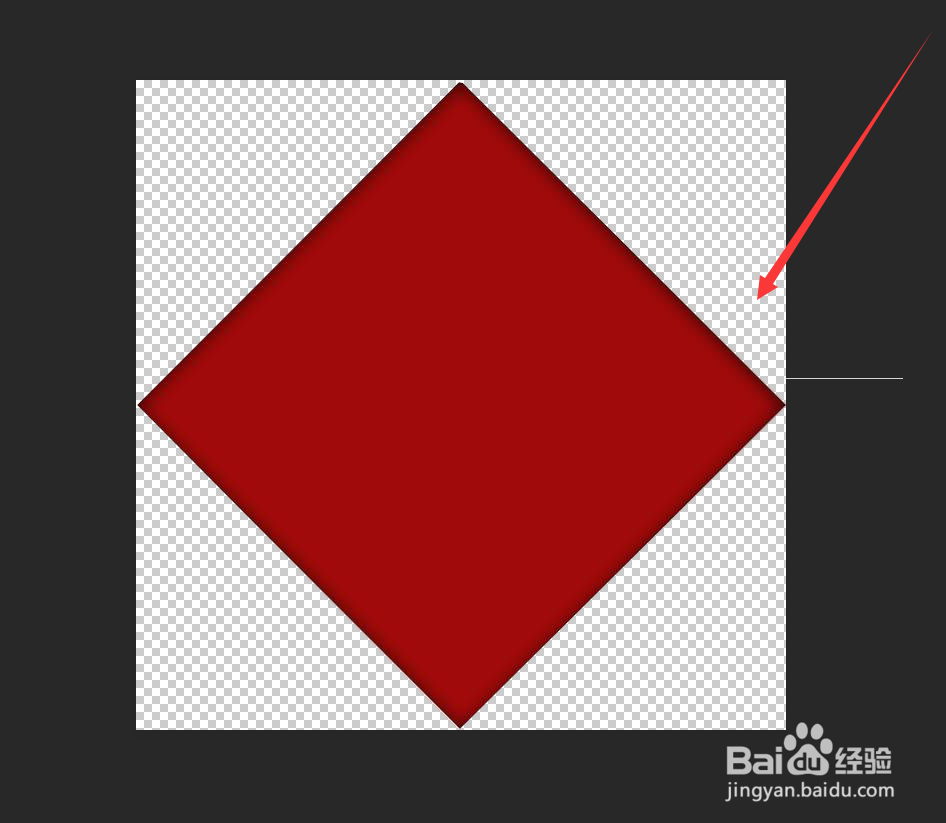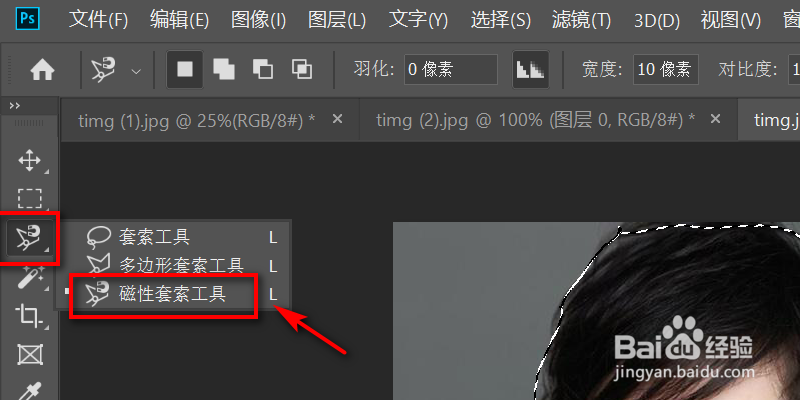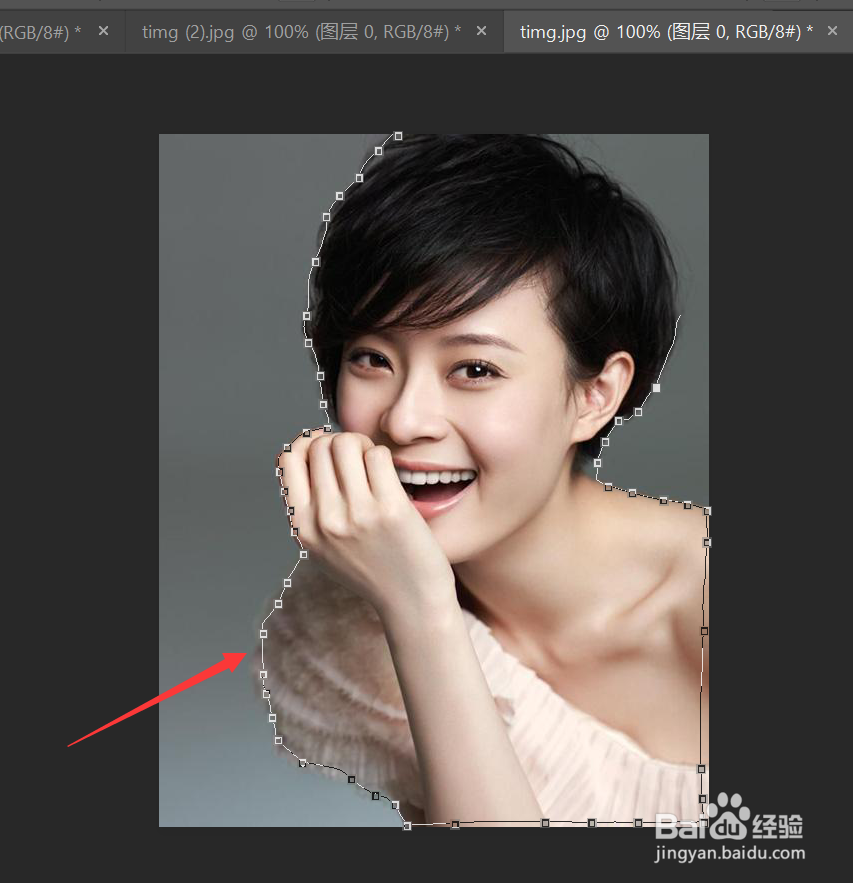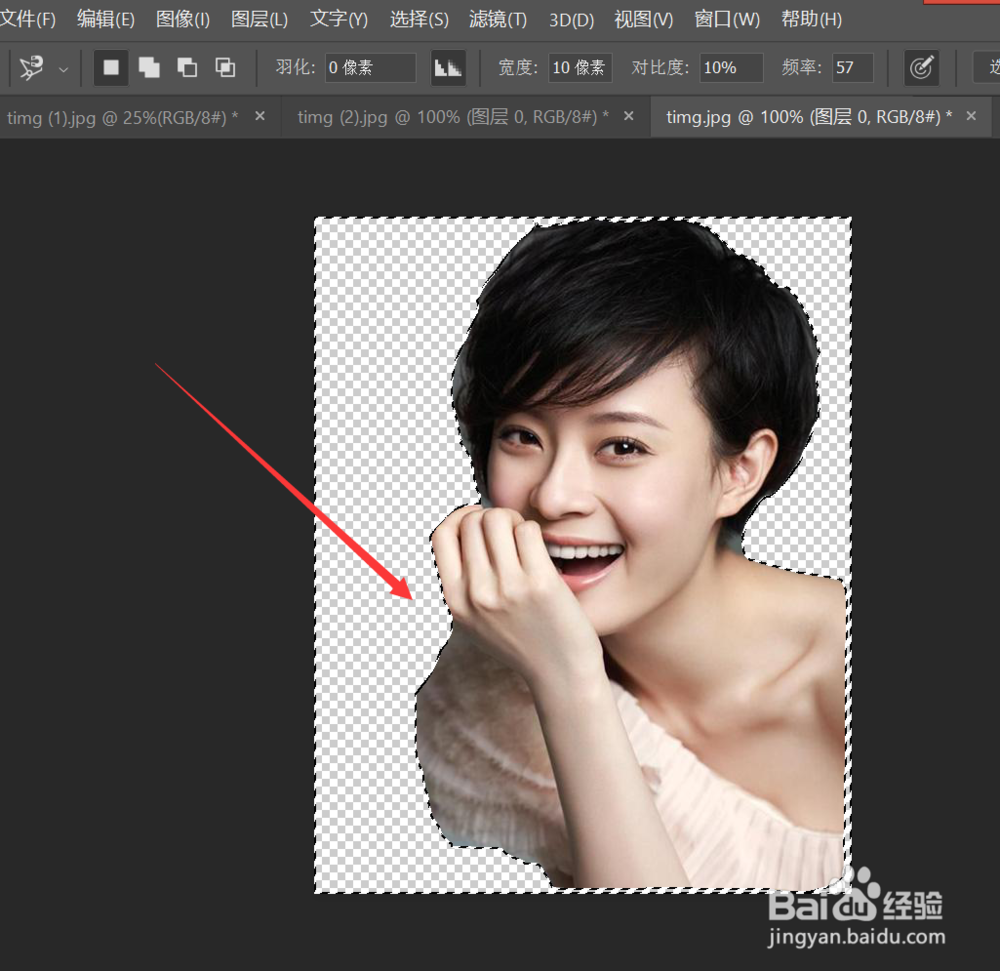photoshop如何抠图
photoshop是日常p图非常好用的一个工具,今天小编要教你如何进行抠图?套索工具、多边形套索工具和磁性套索工具间的区别,以及操作时的详细流程。
工具/原料
设备型号:小米笔记本电脑 AIR 13
软件的版本:windows10 家庭中文版
ps版本:20.0.4版本
套索工具
1、打开photoshop软件,点击左侧的打开图标。
2、界面跳转,上下拖动,随机点击一张照片,点击打开图标。这一步我们使用的是套索工具,选择的照片边缘为比较毛躁的。不同的工具选择不同的照片抠图,会有意想不到的收获。
3、图片打开以后,在图层栏,点击图片右侧的锁图标,对图片进行解锁。
4、解锁完成以后,点击工具栏第3个图标,点击第1个索套工具。
5、沿着人物的边缘,进行仔细耐心的勾选,可以适当放大照片,进行细节处的勾选。
6、完成后,点击照片,右击点击选择反向。
7、可以看到反选后的效果,键盘按下delete键。
8、人物就被抠出来后,鼠标点击空白处,虚线消失。
多边形套索工具
1、在套索工具的下方,还有一个多边形套索工具,属于规则的多边形套索。
2、可以选择为直边的多边形图案,如下图的正方形,这个工具的优点是操作起来速度比较快。区域选择完成以后 ,和上面的操作步骤一样,将空白处删除。
3、此时,就可以看到多边形套索工具,截图出来的效果。
磁性套索工具
1、第3个磁性套索工具,一般选择形状不规则,边缘不毛躁的图像进行抠图。操作起来相对便捷。
2、可以看到进行操作时,会主动吸附在物体的边缘,区域选择完成以后,也是反选空白处,键盘按下delete键。
3、此时,抠图完成。三种套索工具使用的方法大致相同。对于不同的图片,使用不同的皤材装肢工具,能够有效的提高我们的工作效率。
声明:本网站引用、摘录或转载内容仅供网站访问者交流或参考,不代表本站立场,如存在版权或非法内容,请联系站长删除,联系邮箱:site.kefu@qq.com。
阅读量:59
阅读量:46
阅读量:90
阅读量:41
阅读量:67