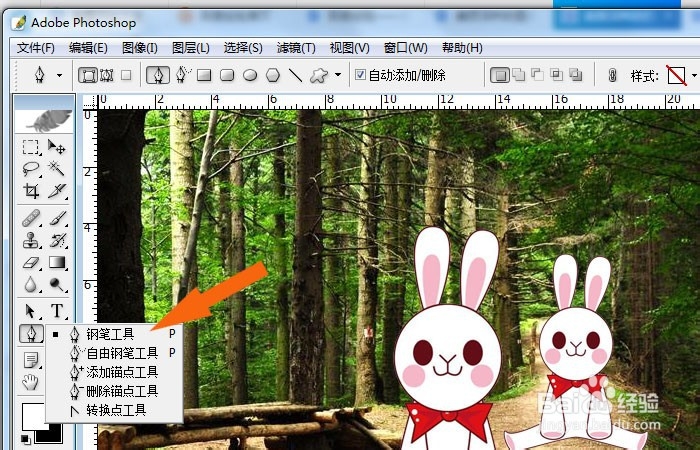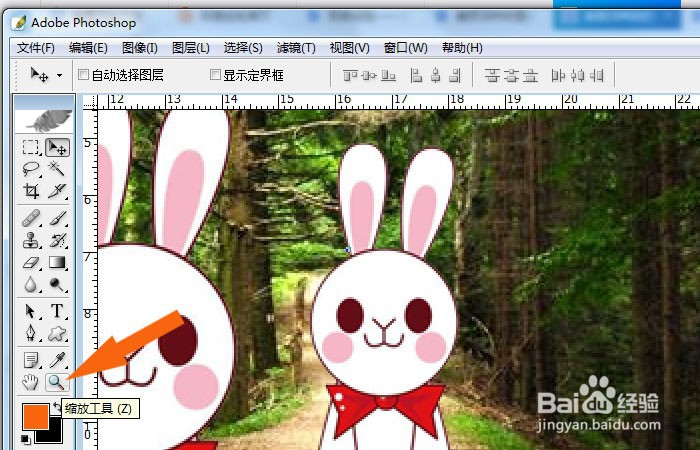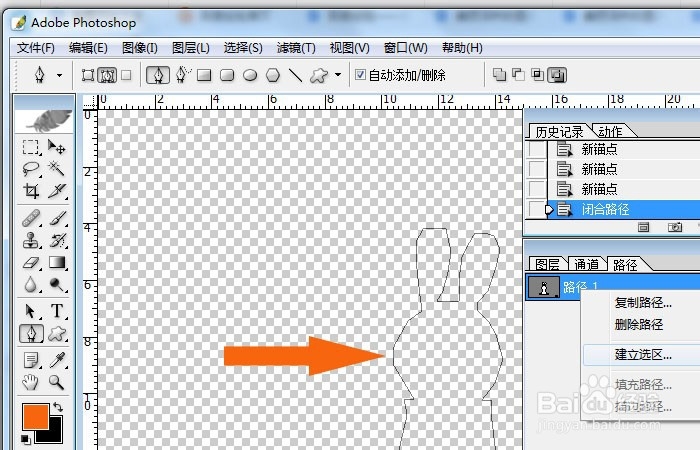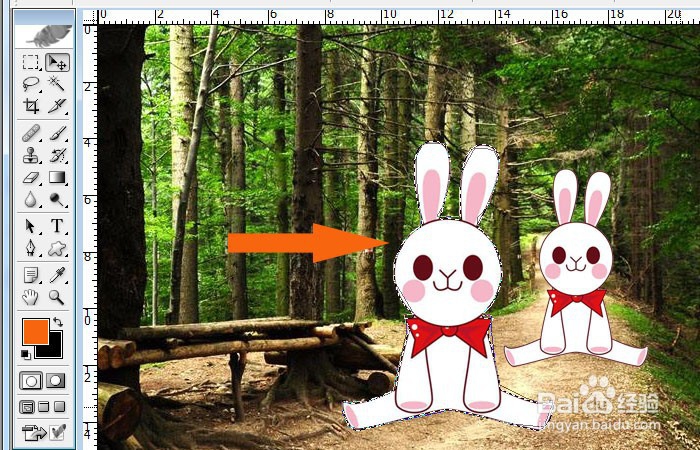PS中钢笔工具怎么使用
1、 找一张素材图片,用PS软件打开。 PS软件打开后,选取一张素材图片,如下图所示。
2、 选择左边工具箱的钢笔工具。 接着,鼠标左键单击左边工具箱的【钢笔工具】,如下图所示。
3、 使用工具箱上的放大镜工具放大图片。 然后,使用工具箱上的放大镜工具放大图片,这样在使用钢笔工具勾图时,看的清楚些,如下图所示。
4、 在钢笔工具面板上,选择路径选项。 接着,在钢笔工具面板上,鼠标左键选择路径选项,如下图所示。
5、 通过钢笔工具在图片上绘制节点,并组合成封闭图形。 然后,通过钢笔工具在图片上绘制节点,并组合成封闭图形,如下图所示。
6、 隐藏背景图层,把路径转换为选区。 接着,鼠标左键单击图层面板,隐藏背景图层,并把路径转换为选区,如下图所示。
7、 可以看到图片上的选区区域,准备填充颜色。 然后,可以看到图片上的选区区域,准备填充颜色,如下图所示。
8、 新建图层,给选区填充黑颜色,并调整图形选区的大小和位置。 接着,新建图层,给选区填充黑颜色,并调整图形选区的大小和位置,如下图所示。
9、 移动图形到图片下方作为影子图形,制作出一个场景图。 最后,把调私网褡爸整好的图形移动到图片下方作为影子图形,制作出一个场景图,如下图所示。通过这样的操作,大家就学会了PS中的钢笔工具了。
声明:本网站引用、摘录或转载内容仅供网站访问者交流或参考,不代表本站立场,如存在版权或非法内容,请联系站长删除,联系邮箱:site.kefu@qq.com。
阅读量:30
阅读量:64
阅读量:38
阅读量:55
阅读量:36