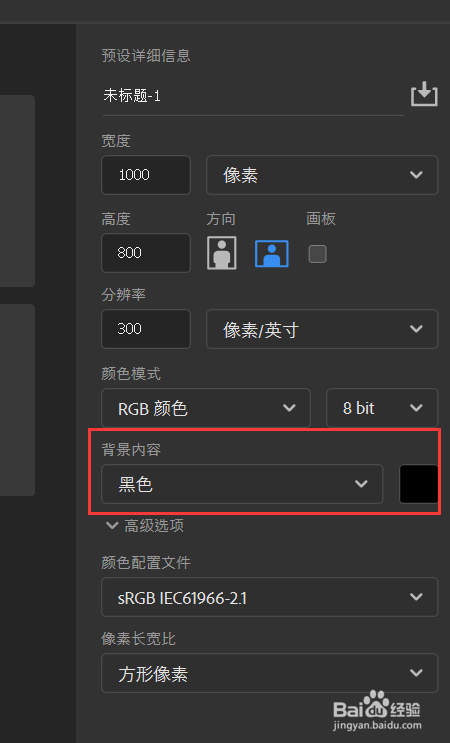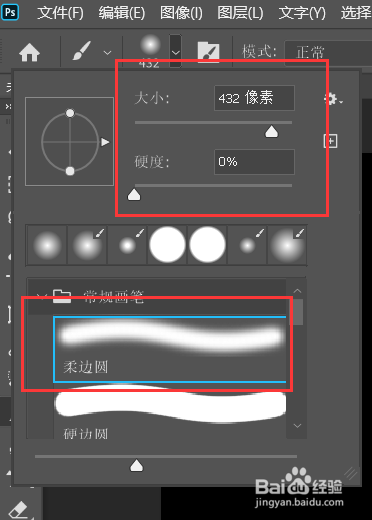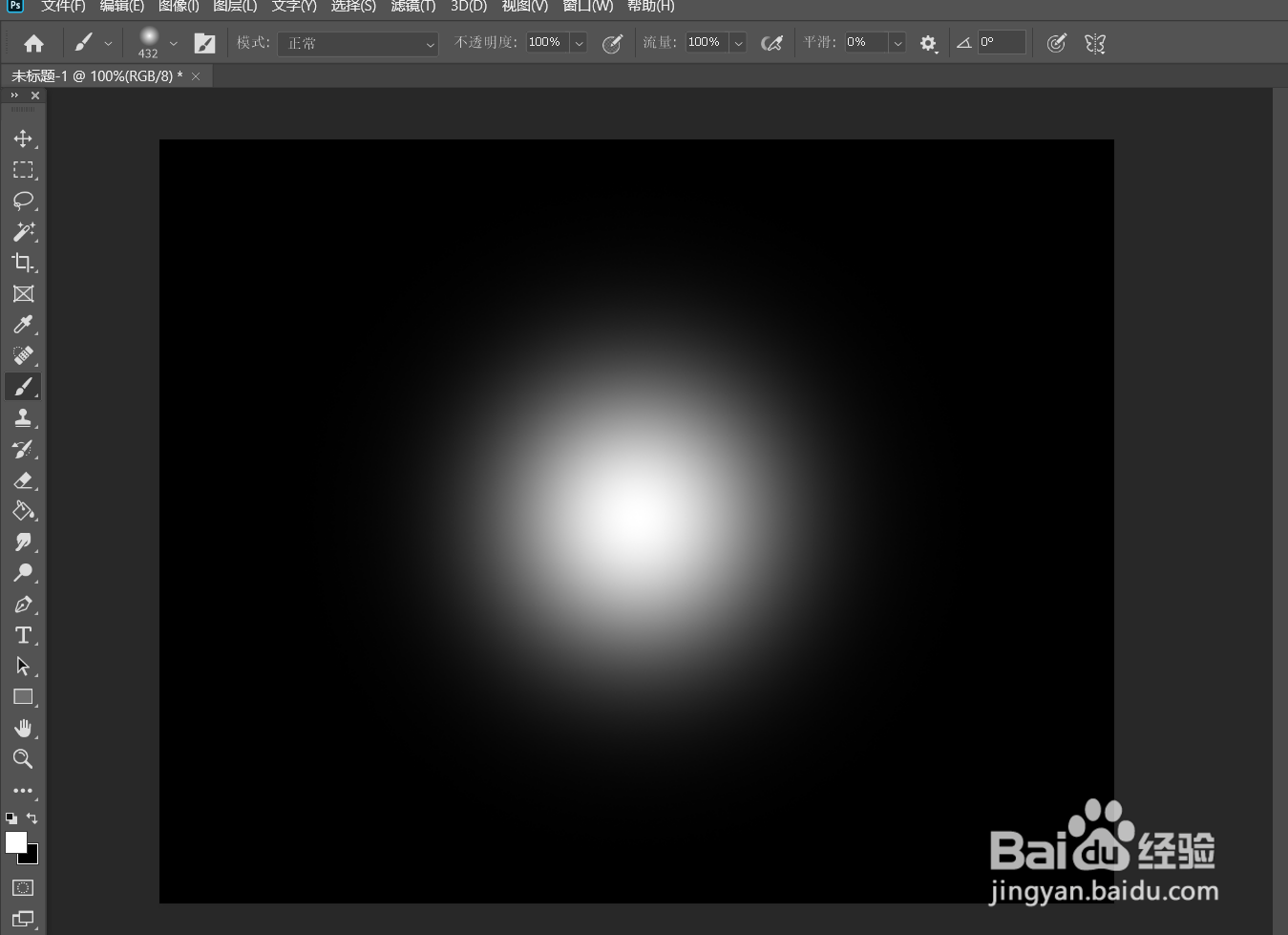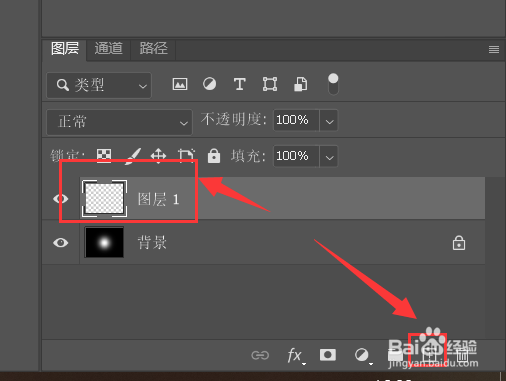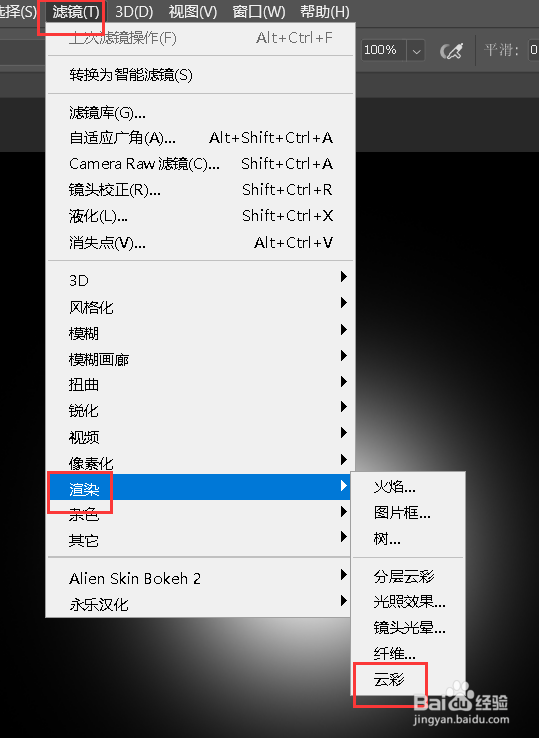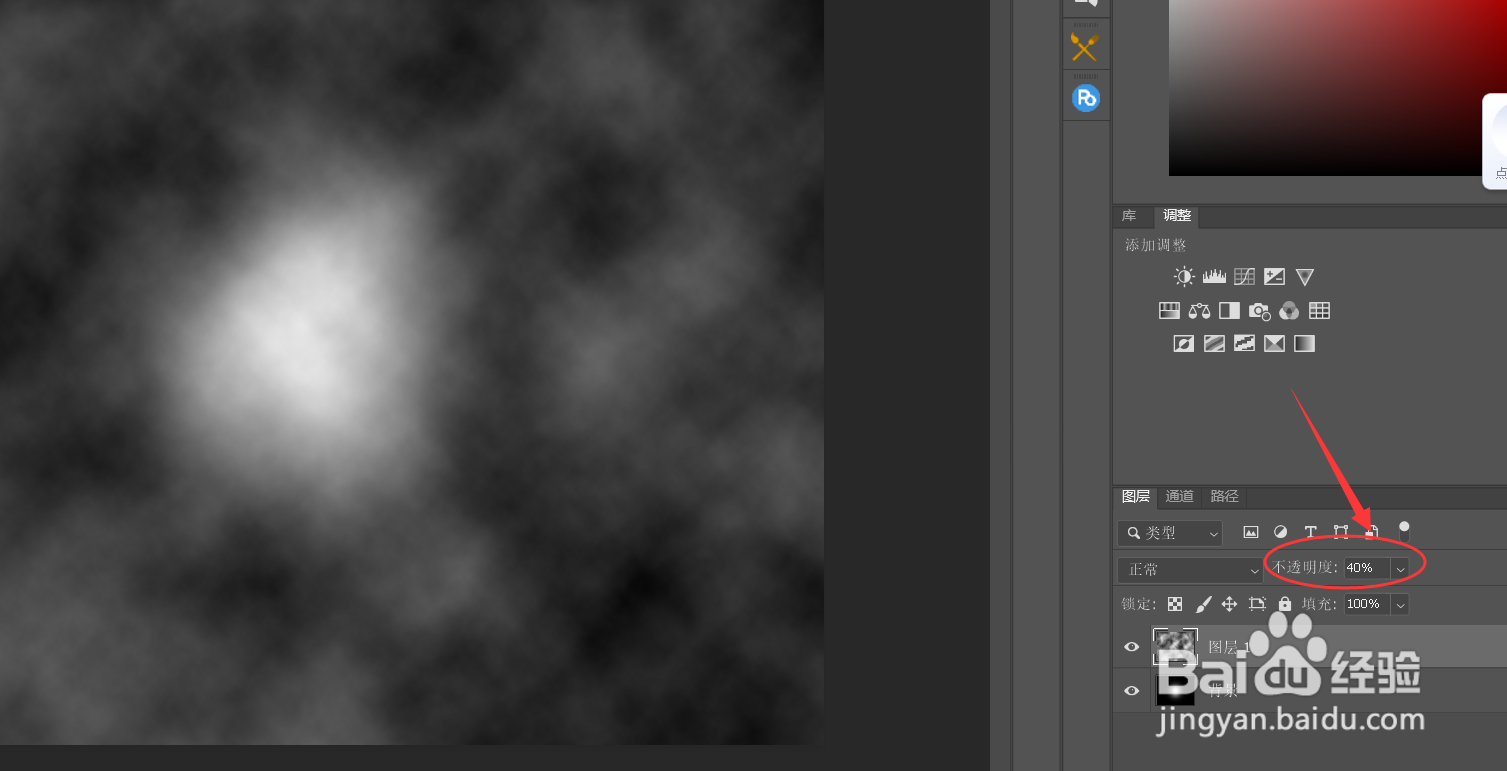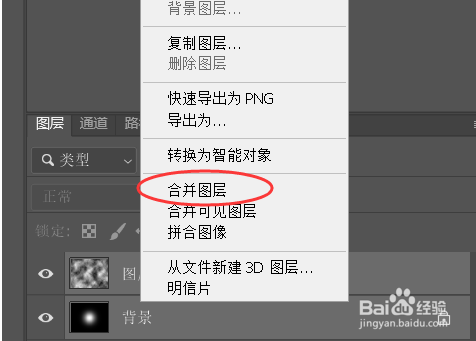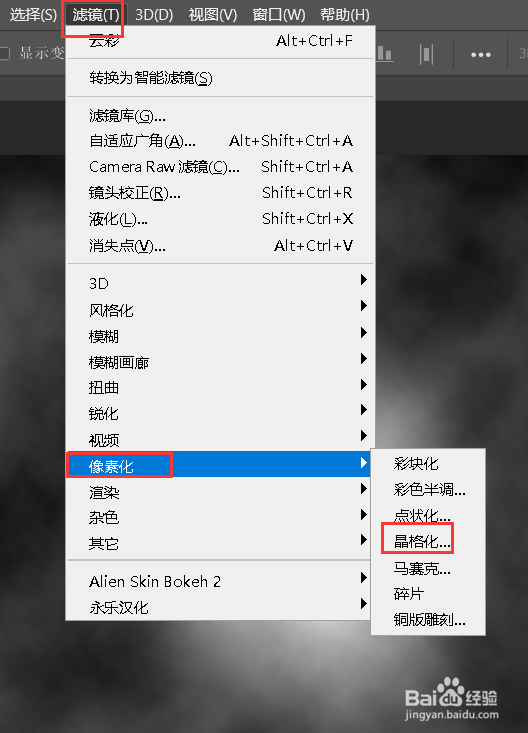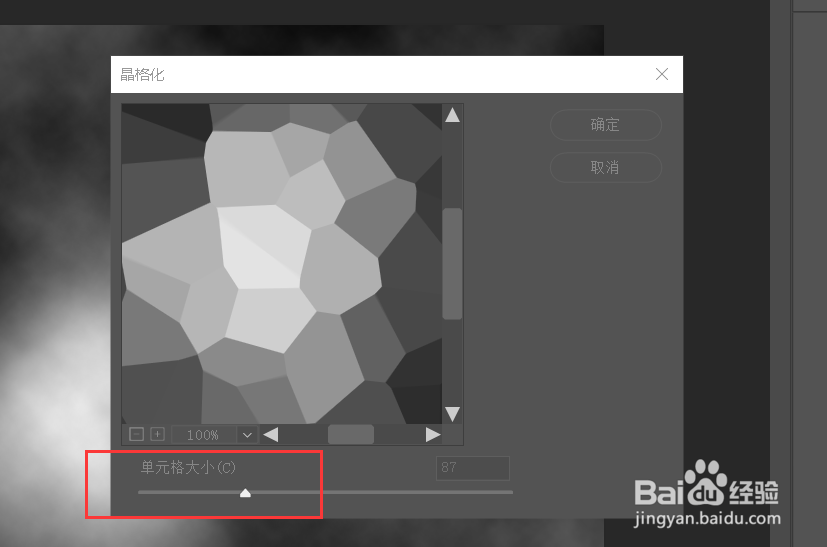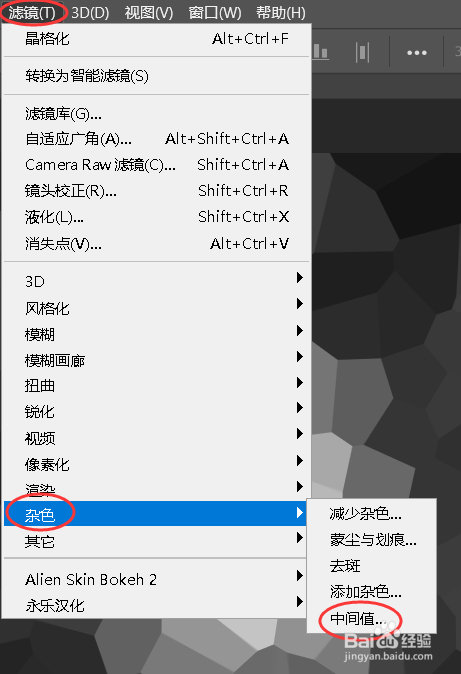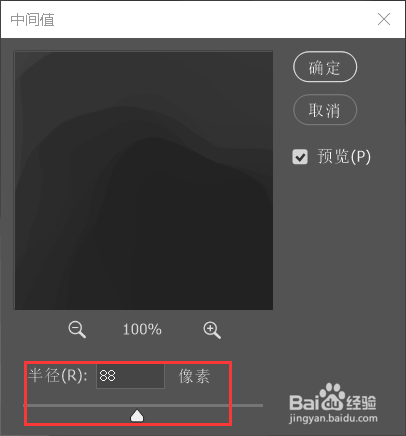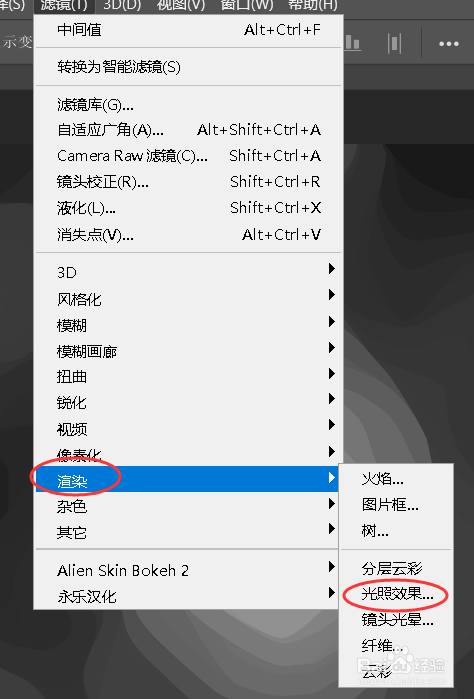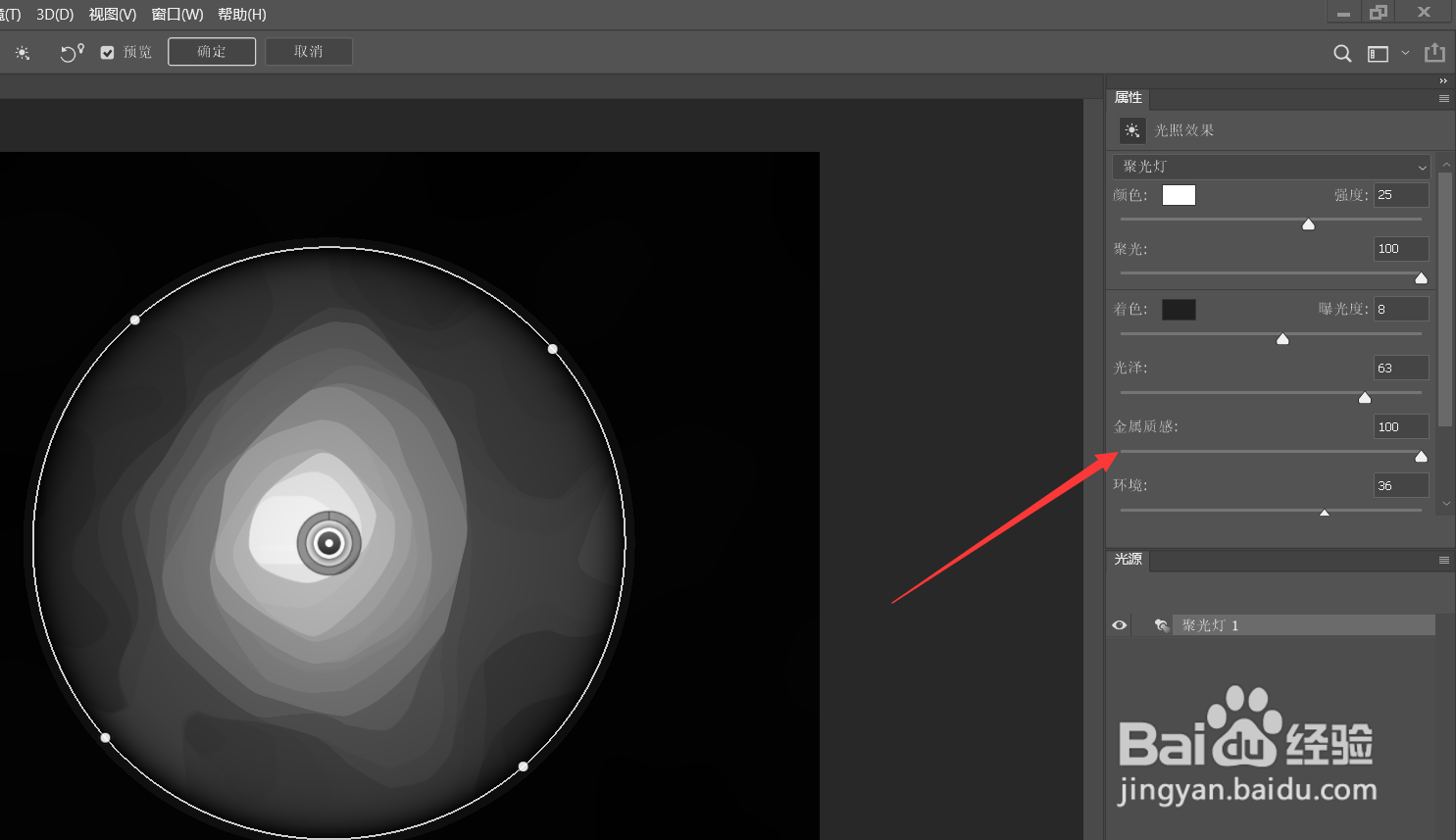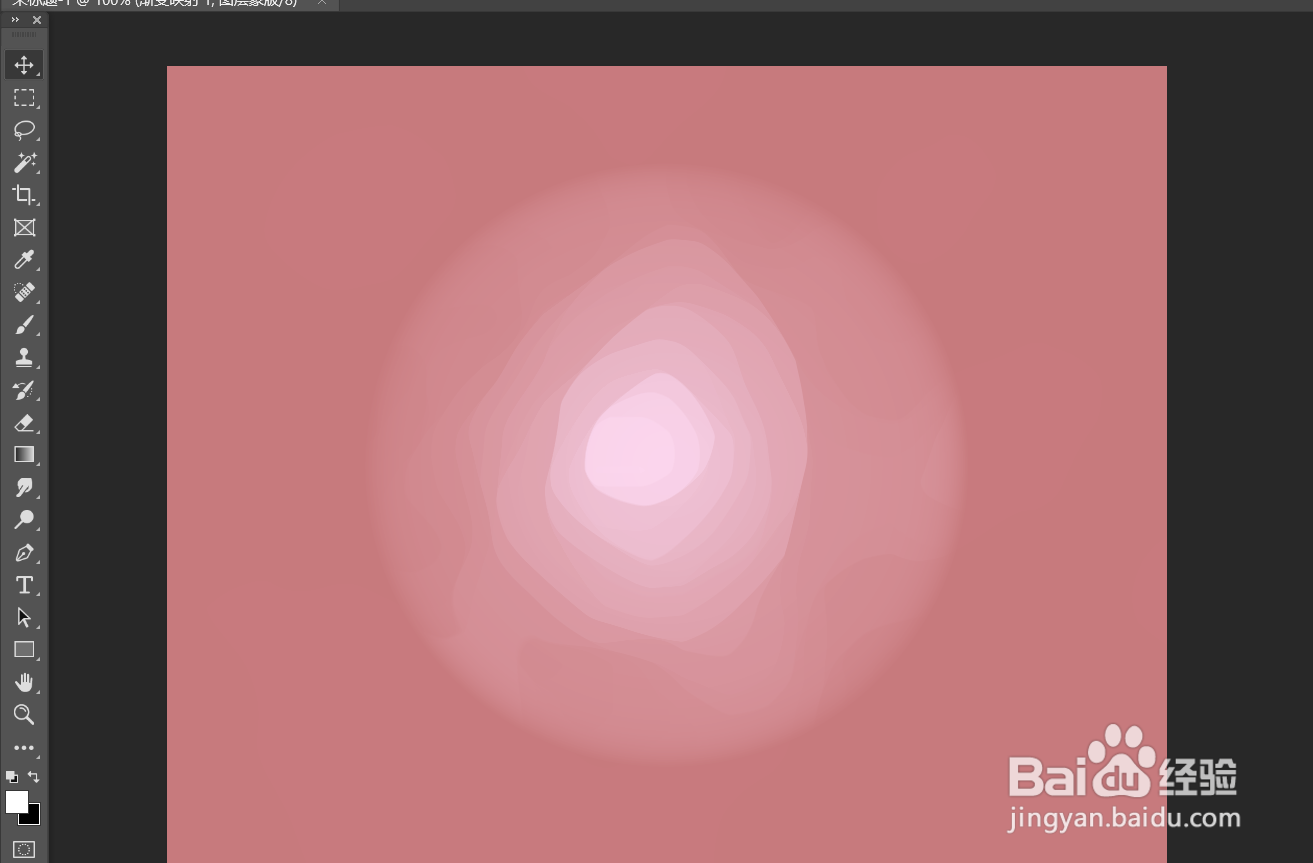Photoshop如何制作立体深陷效果
1、首先新建一个黑色背景的画布。
2、使用柔边缘画笔,增加大小,减小硬度。
3、在画布的中心点击一下。
4、然后再新建一个空白图层。
5、依次点击上方的【滤镜】-【渲染】-【云彩】。
6、适当降低图层的不透明度。
7、将两个图层合并起来。
8、依次点击上方的【滤镜】-【像素化】-【晶格化】。
9、将单元格大小调大。
10、依次点击上方的【滤镜】-【杂色】-【中间值】。
11、将半径调大。
12、依次点击上方的【滤镜】-【渲染】-【光照效果】。
13、调整好数值。
14、最后给图层添加一个渐变映射即可。
声明:本网站引用、摘录或转载内容仅供网站访问者交流或参考,不代表本站立场,如存在版权或非法内容,请联系站长删除,联系邮箱:site.kefu@qq.com。