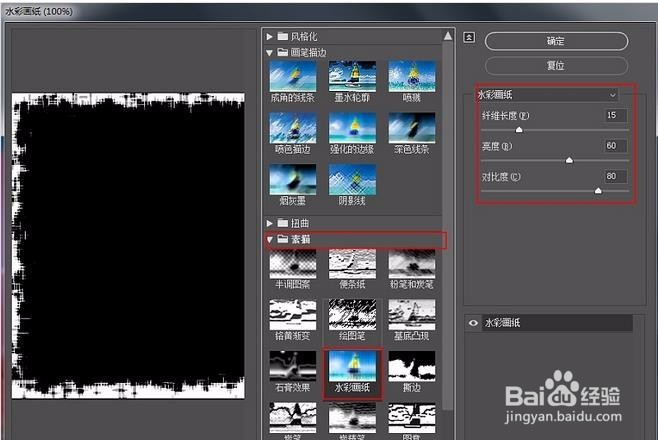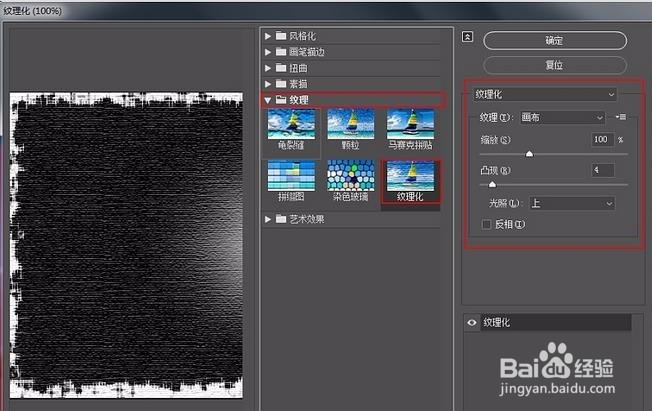Photoshop简单的制作创意的边框效果图
1、将我们的素材图拖拽进PS,CTRL+J复制一层
2、点击矩形选框工具,在图层上选择一个小于图片的区域然后按CTRL+SHIFT+I执行反选操作。
3、点击进入快速蒙版。
4、点击滤镜-滤镜库-画笔描边-喷溅,数据如下
5、点击滤镜-滤镜库-素描-水彩画纸。
6、点击滤镜-滤镜库-艺术效果-塑料包装
7、点击滤镜-滤镜库-纹理-纹理化。
8、点击滤镜-风格化-风,左右各来一次。
9、点击滤镜-锐化-锐化
10、再点击一下快速蒙版,退出编辑
声明:本网站引用、摘录或转载内容仅供网站访问者交流或参考,不代表本站立场,如存在版权或非法内容,请联系站长删除,联系邮箱:site.kefu@qq.com。
阅读量:74
阅读量:45
阅读量:78
阅读量:27
阅读量:38