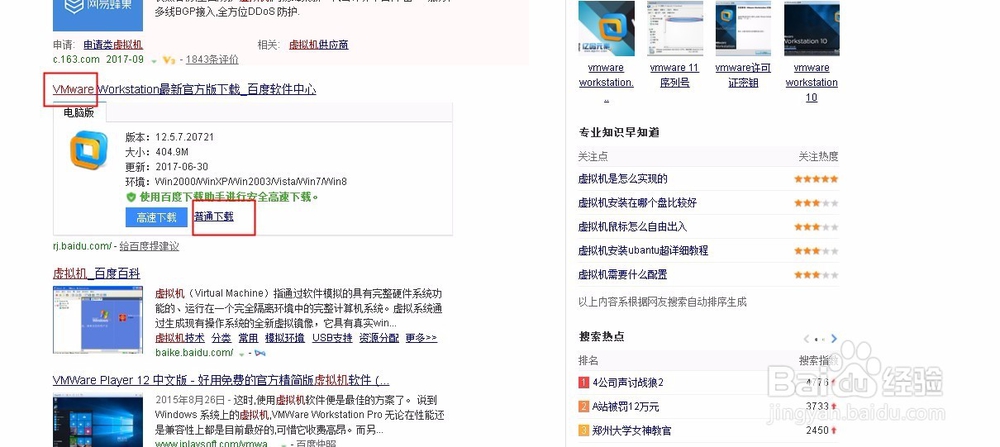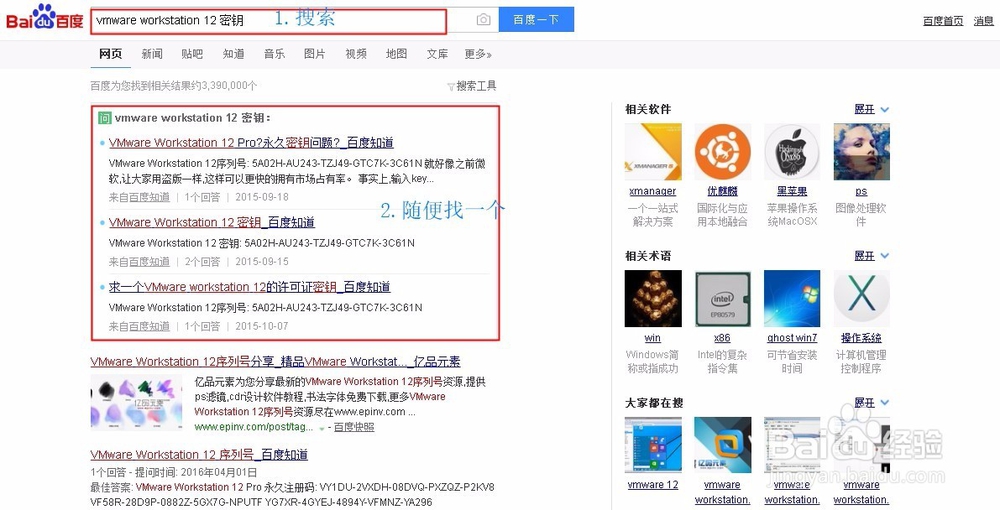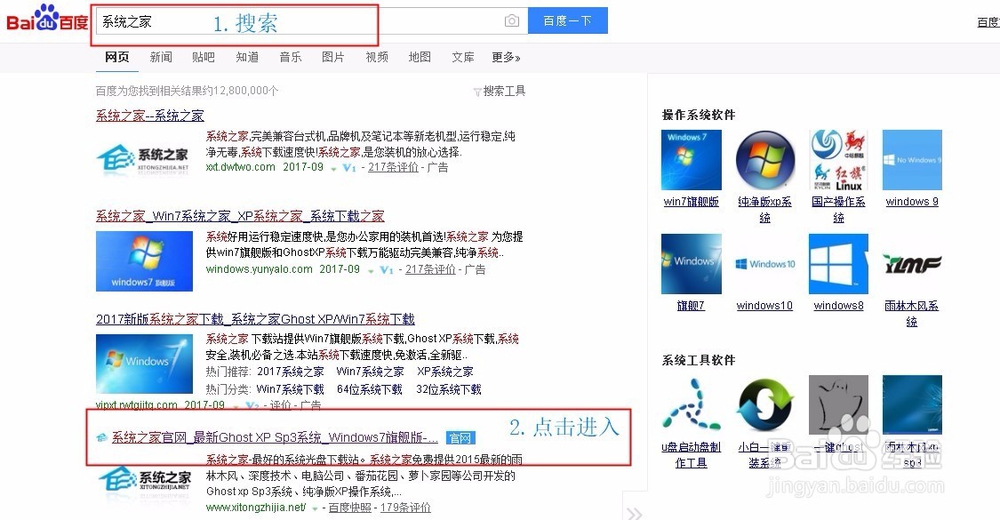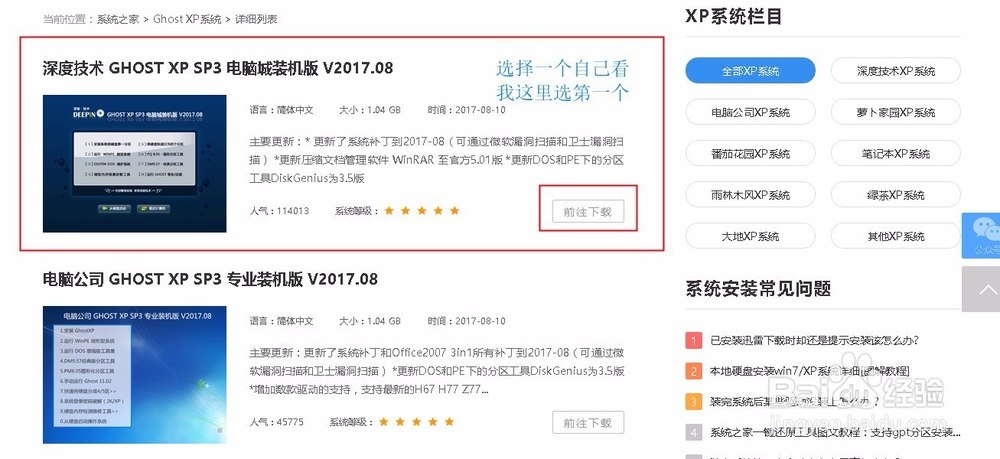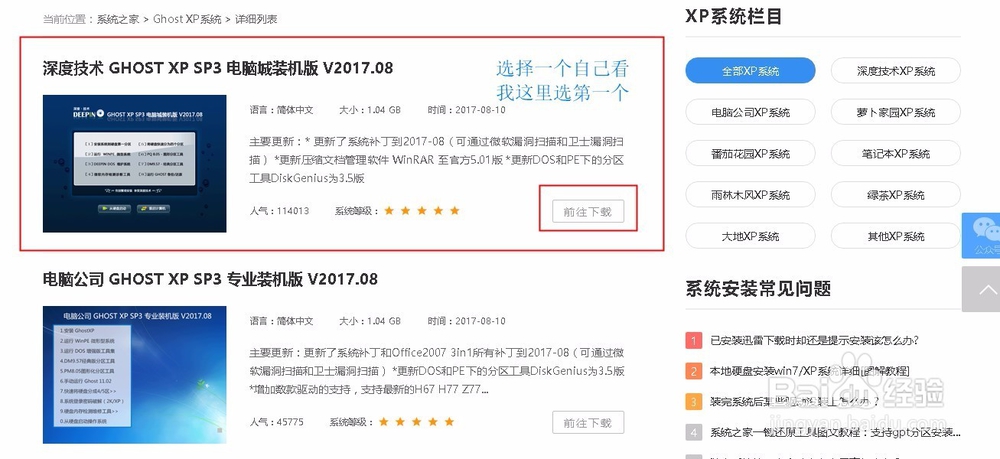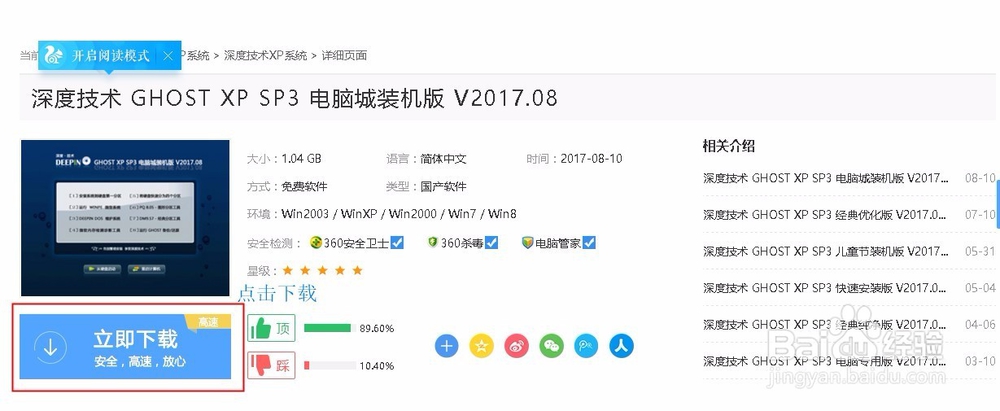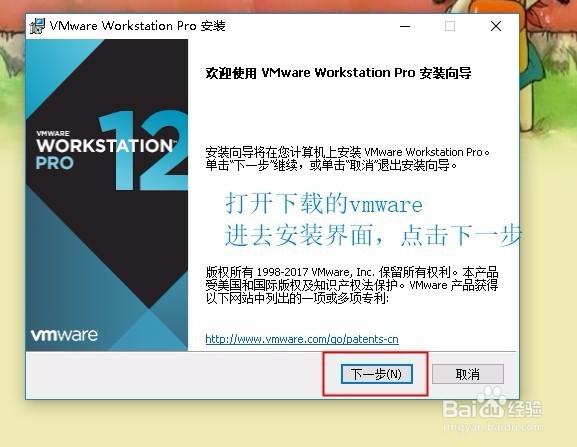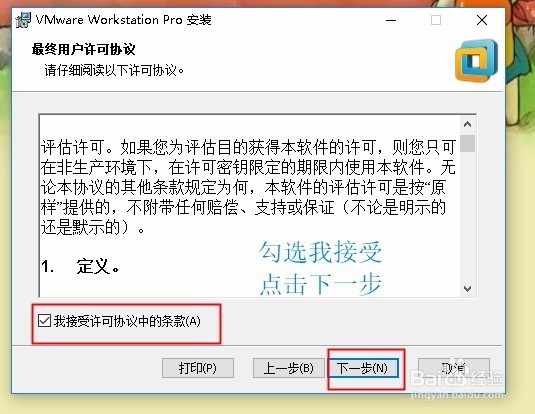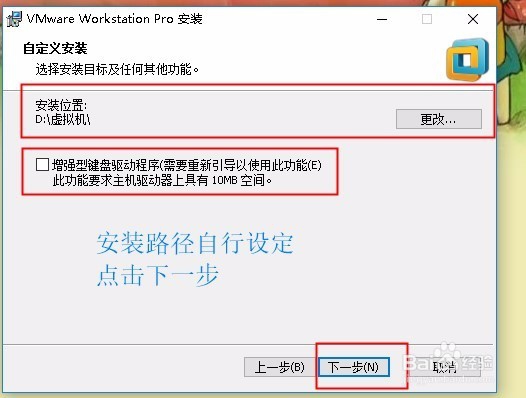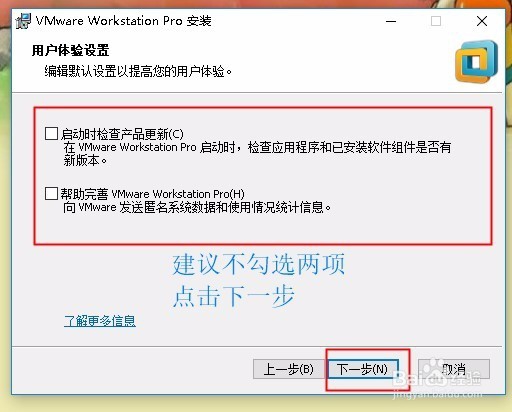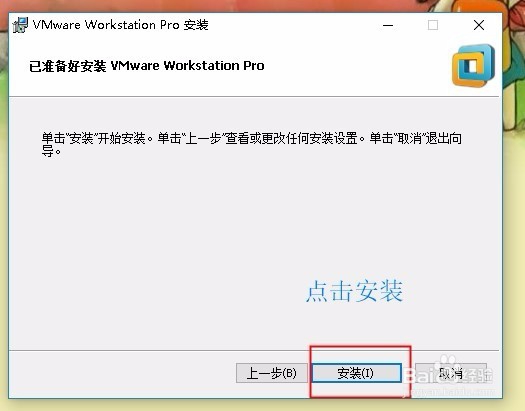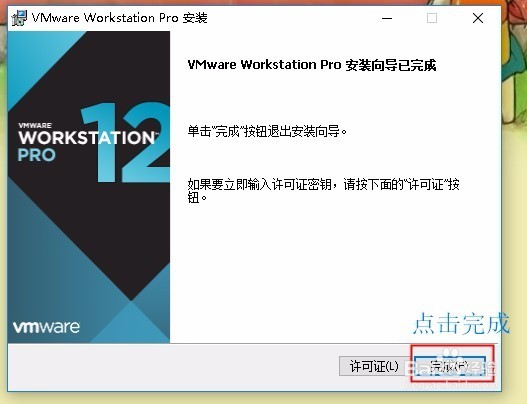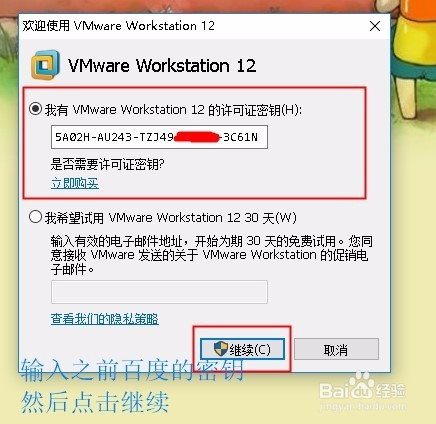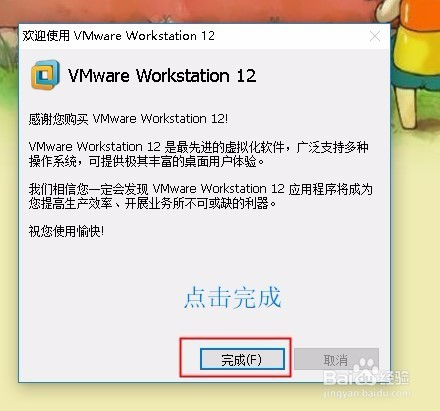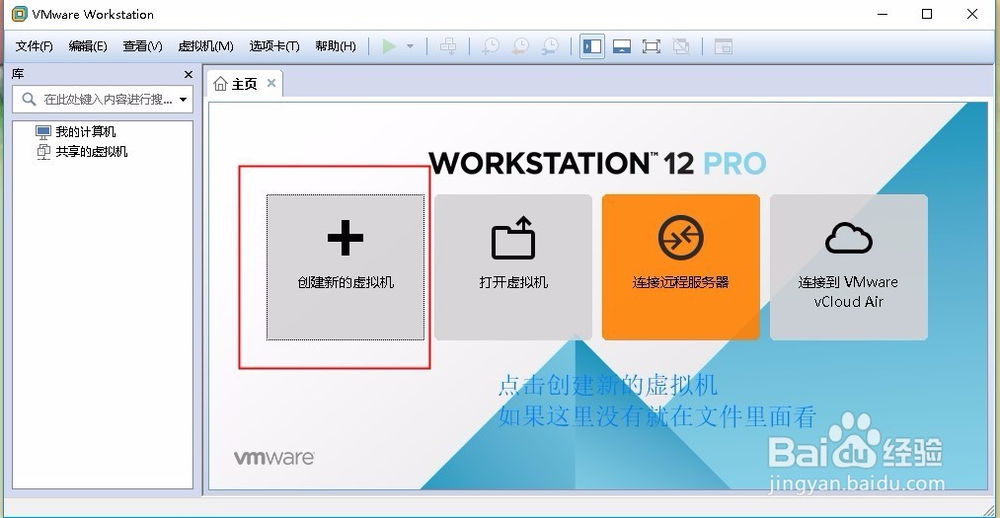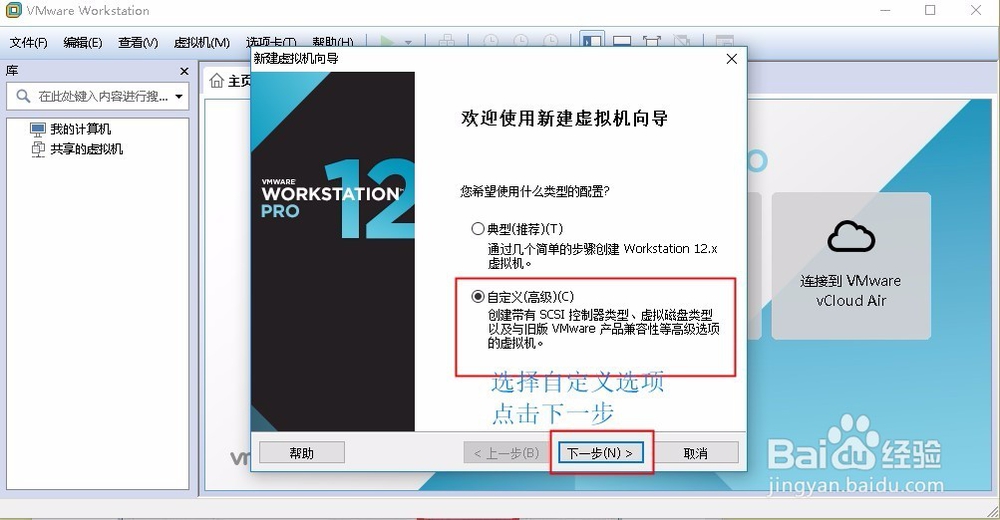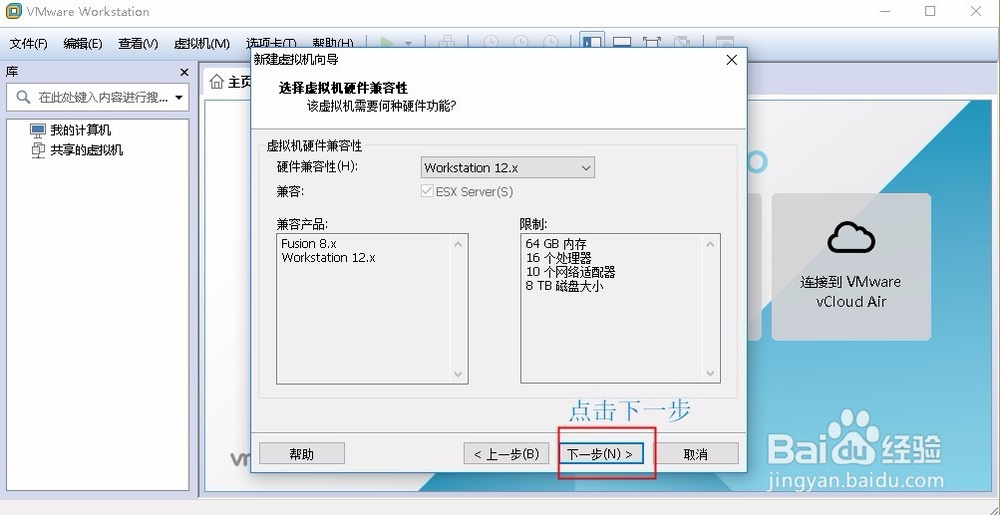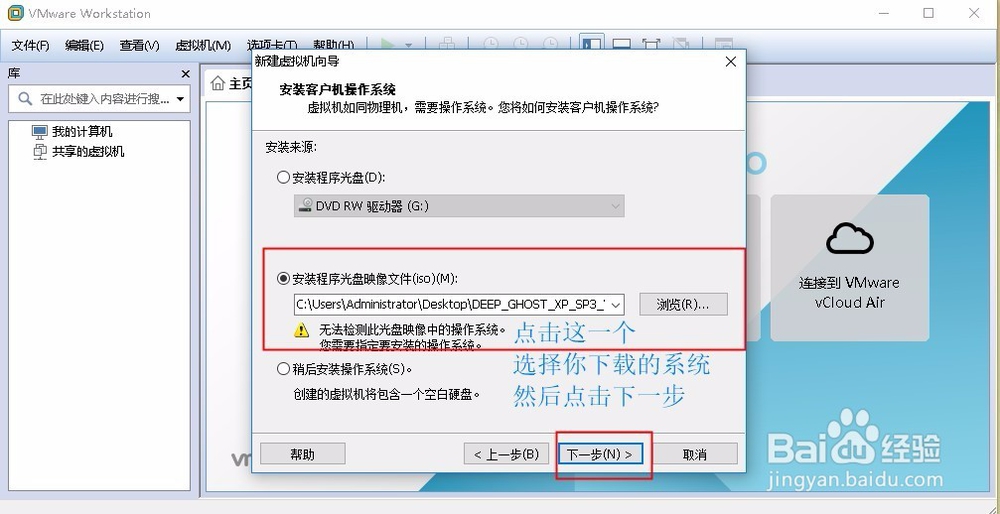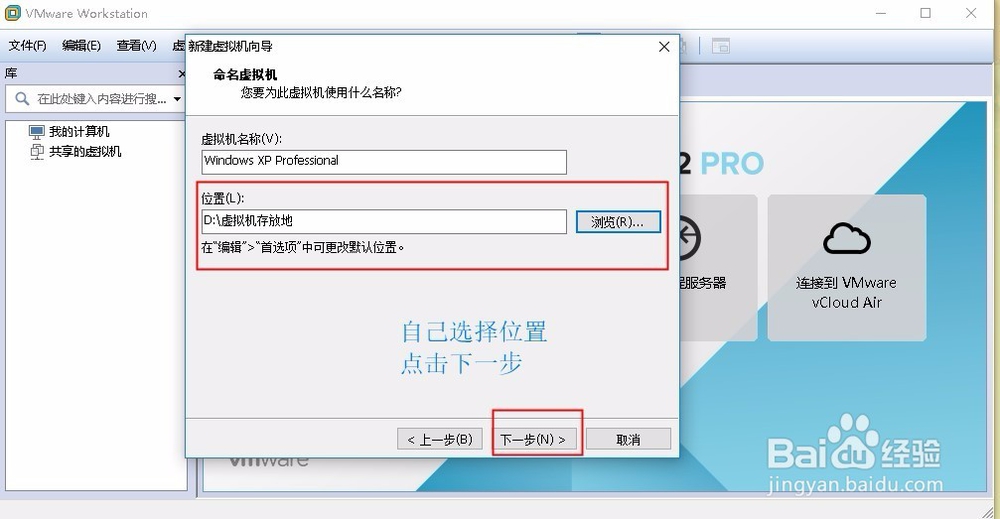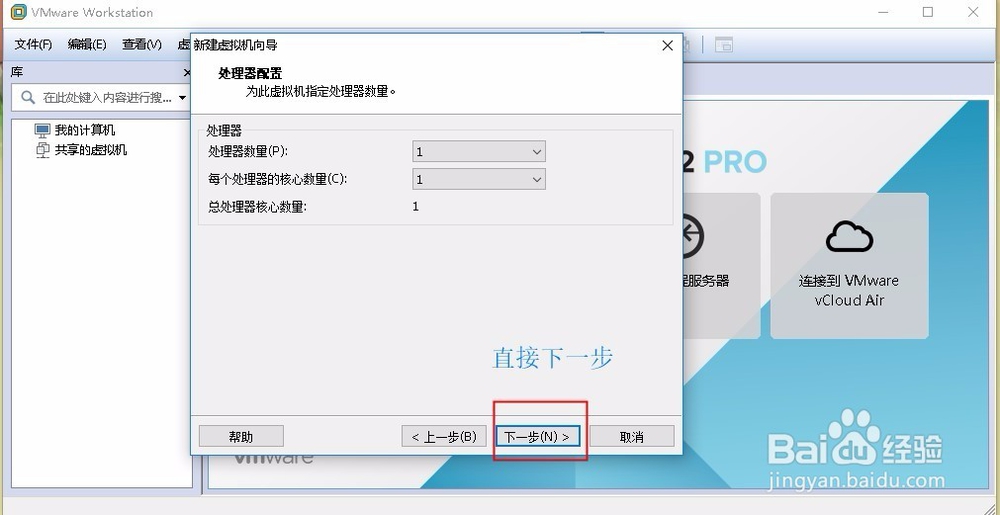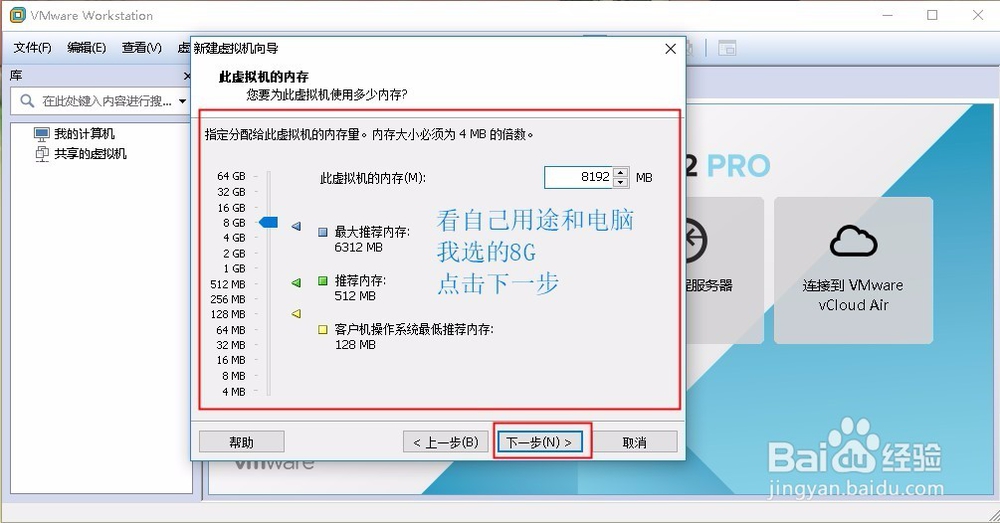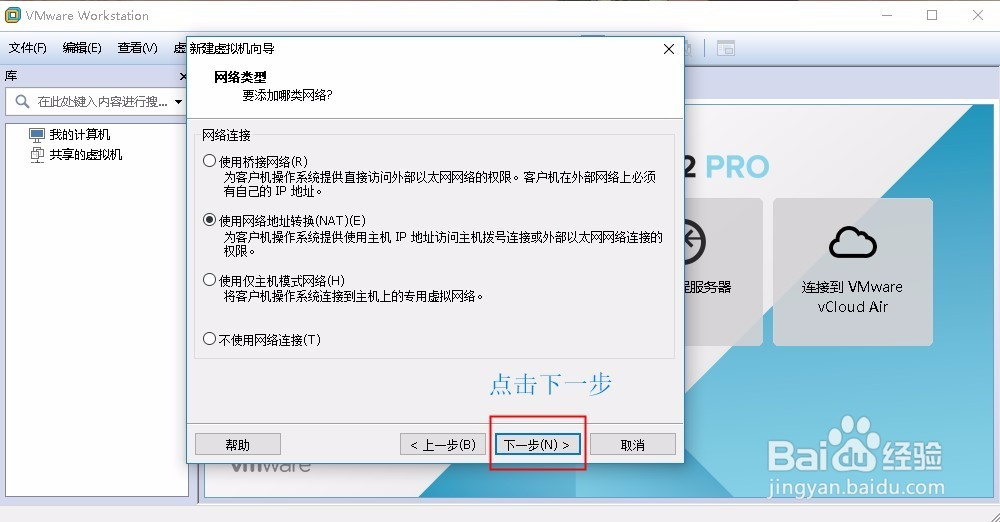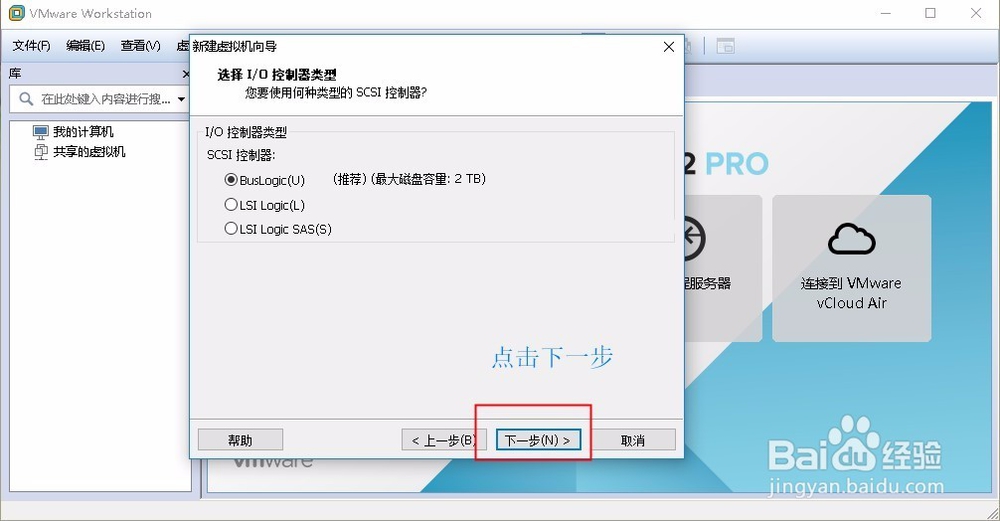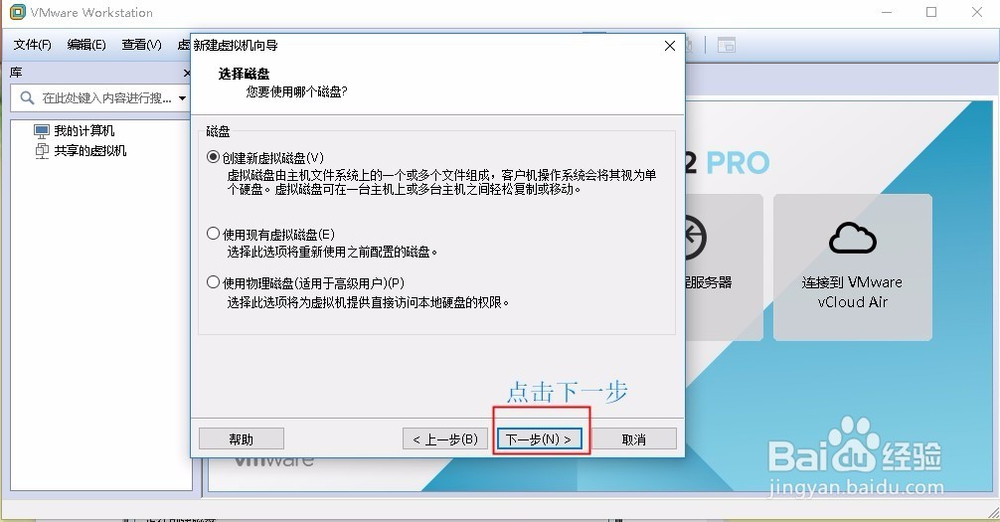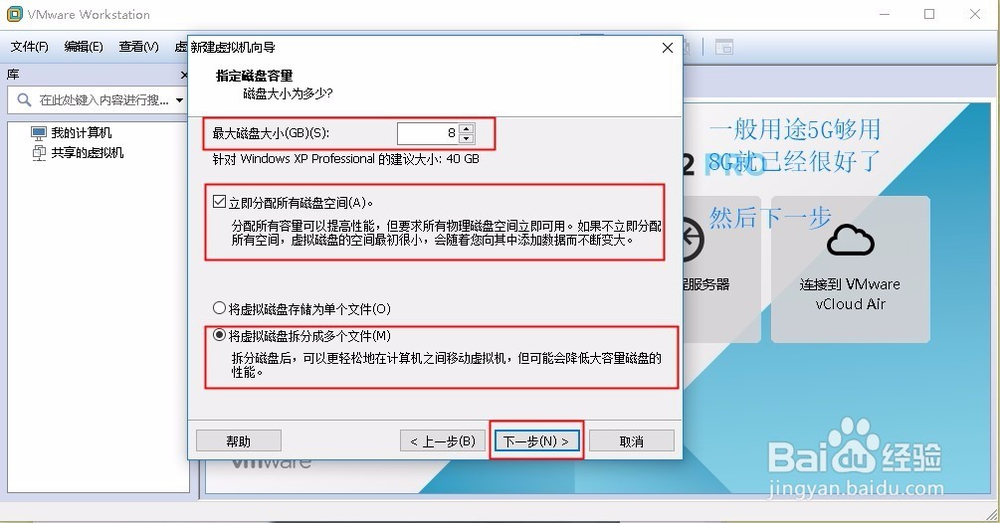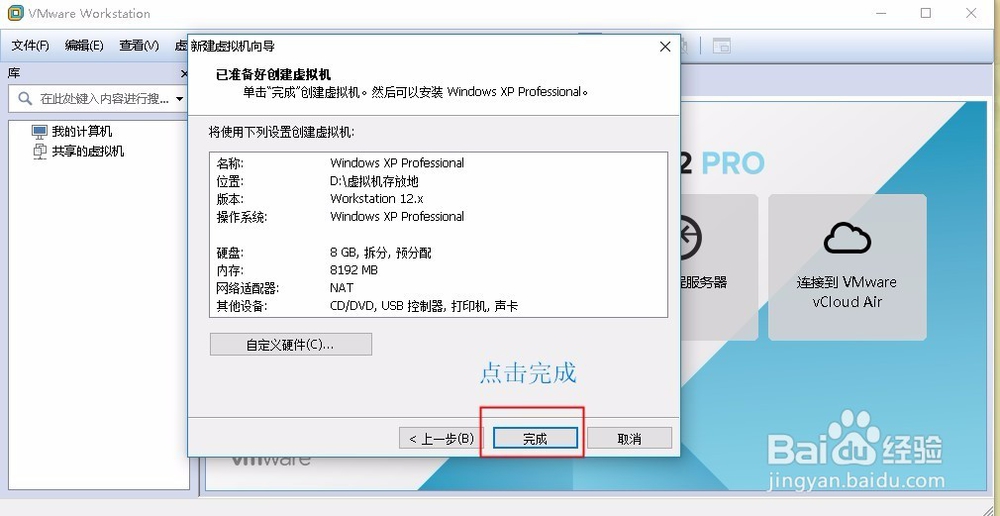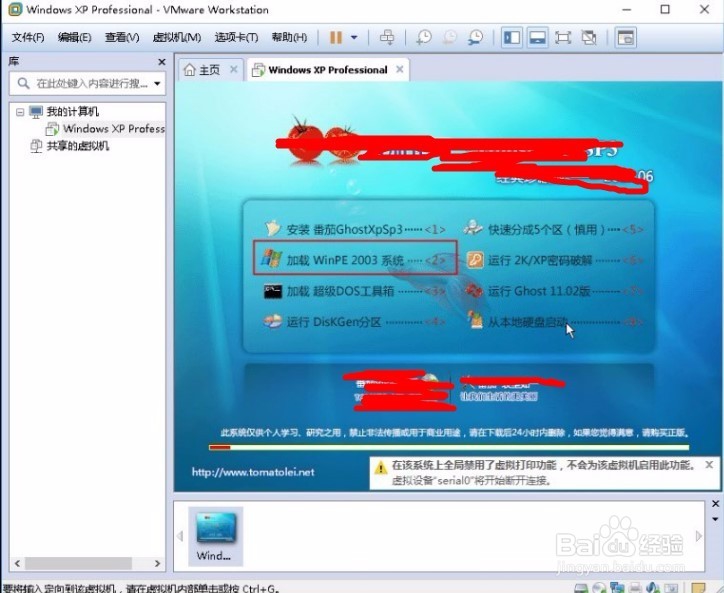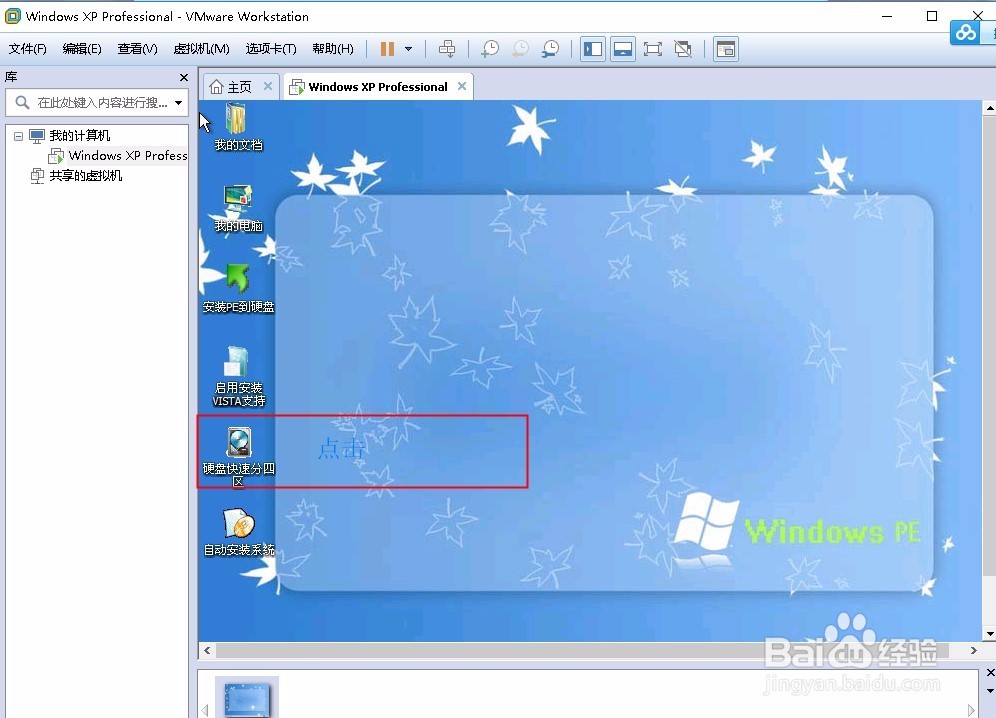虚拟机安装教程
1、1:下载虚拟机直接百度然后下载就好了
2、百度搜索vmware workstation 12 密钥出来一大堆,随便找一个
3、搜索系统之家,点击进入官网
4、选择XP系统
5、自己随便看一个,看自己。
6、下载下来
7、打开下载的vmware点击下一步
8、勾选我接受点击下一步
9、安装路径自行决定点击下一步
10、建议不勾选点击下一步
11、点击下一步
12、点击安装
13、点击完成
14、输入之前百度的密钥然后点击下一步
15、点击完成
16、打开程序点击创建新虚拟机
17、选择自定义点击下一步
18、点击下一步
19、点击浏览选择之前下载的系统直接选压缩包然后点击下一步
20、点击下一步
21、选择路径点击下一步
22、点击下一步
23、数量看自己选择点击下一步
24、点击下一步
25、点击下一步
26、点击下一步
27、点击下一步
28、点击下一步
29、点击下一步
30、点击完成
31、运行程序然后开始创建虚拟机
32、等待一下出现图示界面选择红框标记项
33、点击分区
声明:本网站引用、摘录或转载内容仅供网站访问者交流或参考,不代表本站立场,如存在版权或非法内容,请联系站长删除,联系邮箱:site.kefu@qq.com。