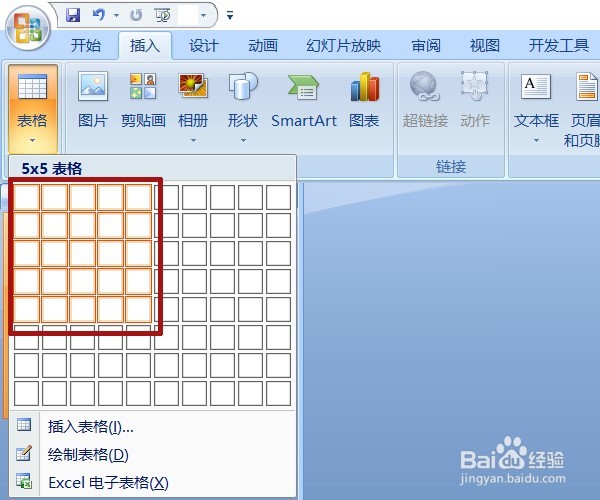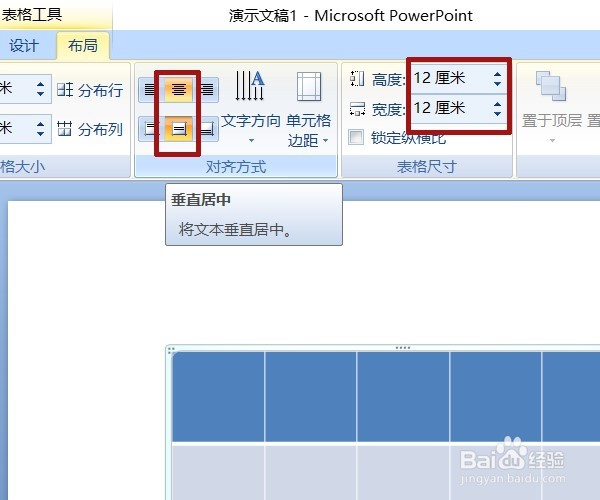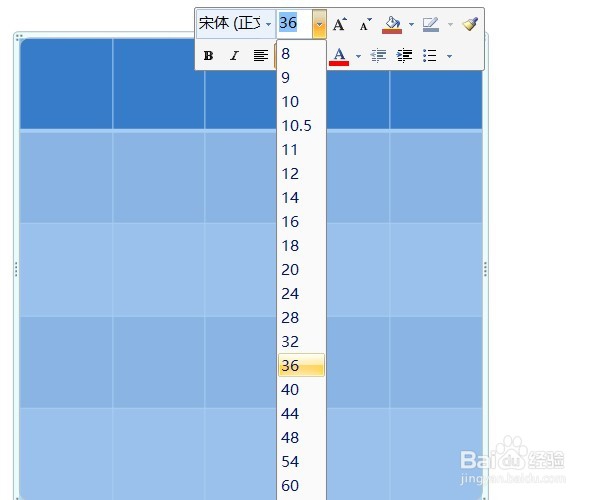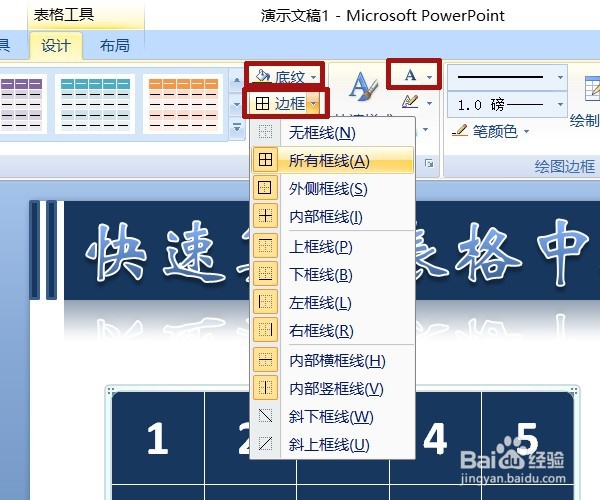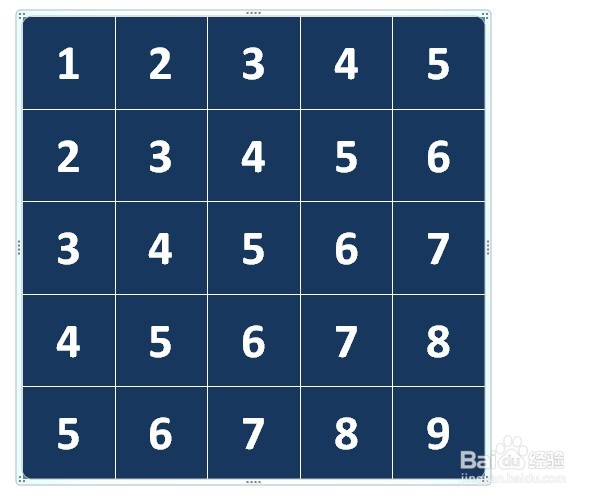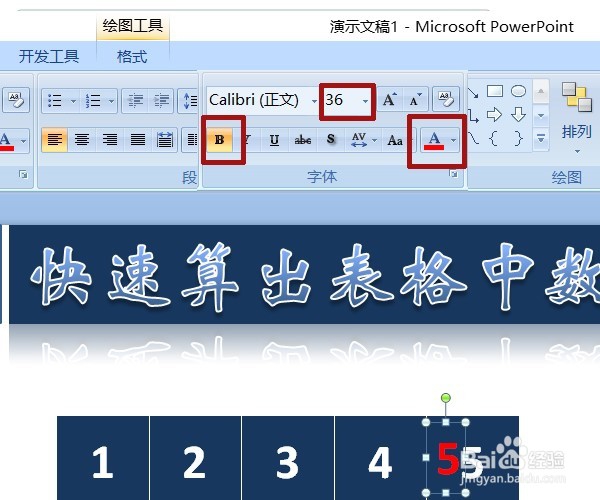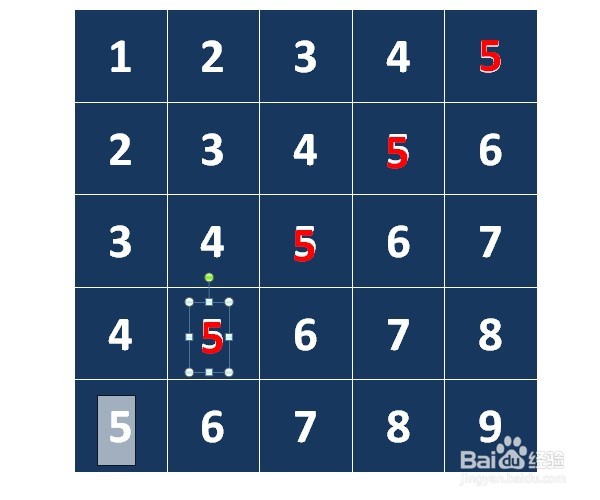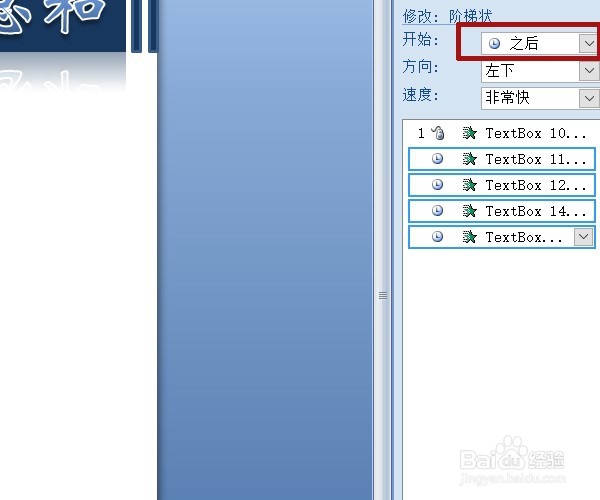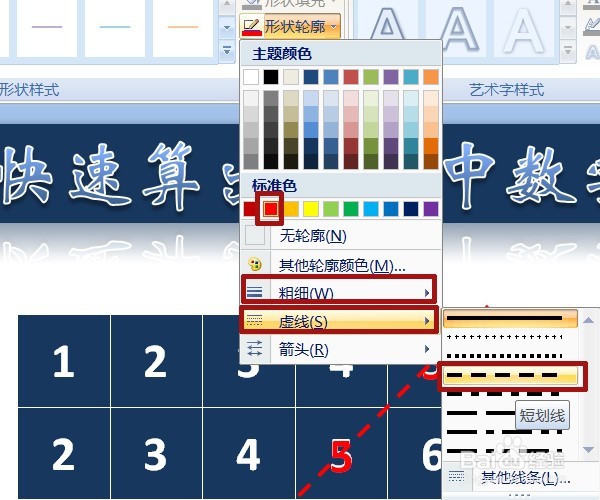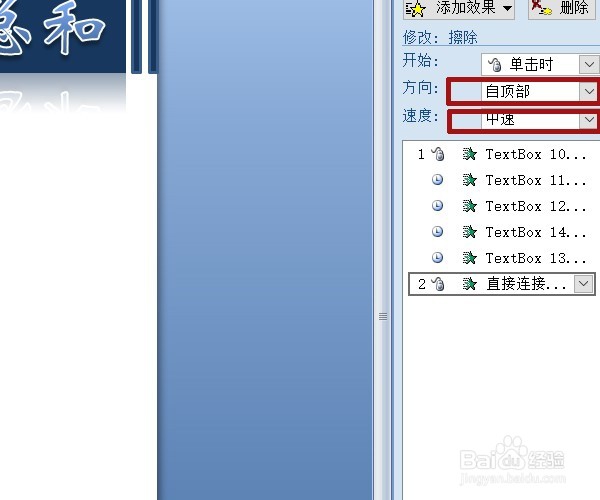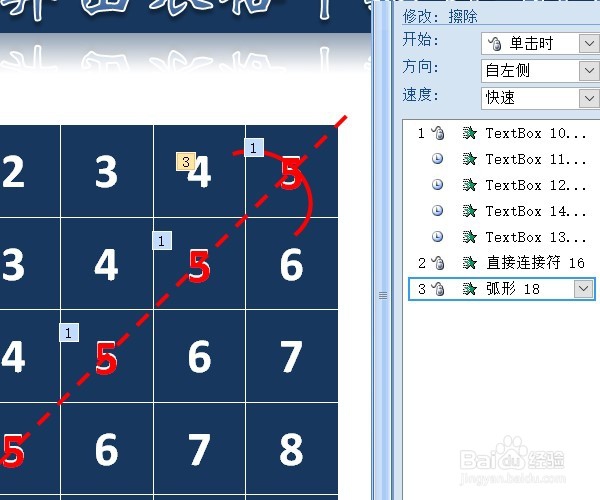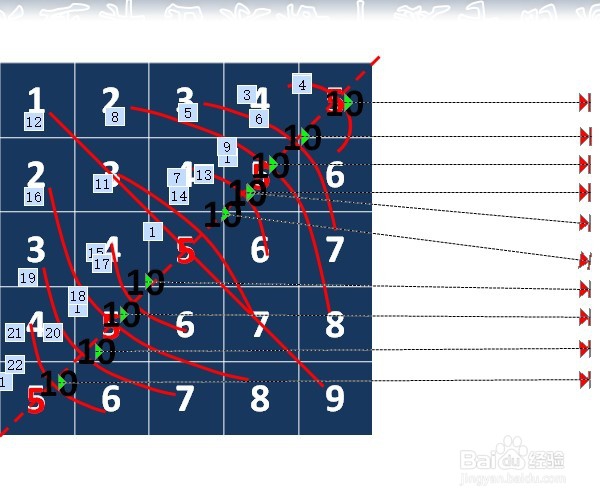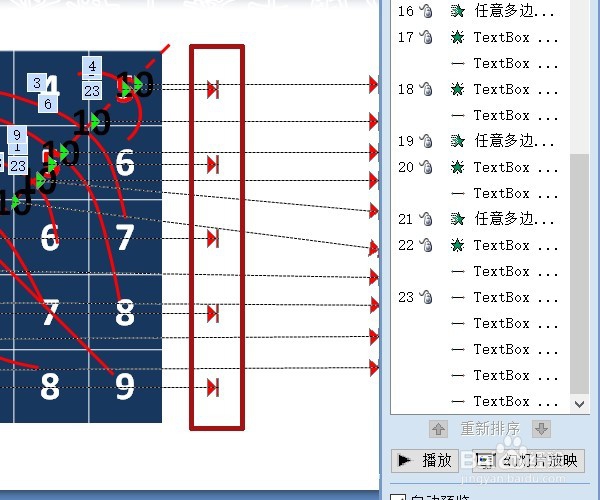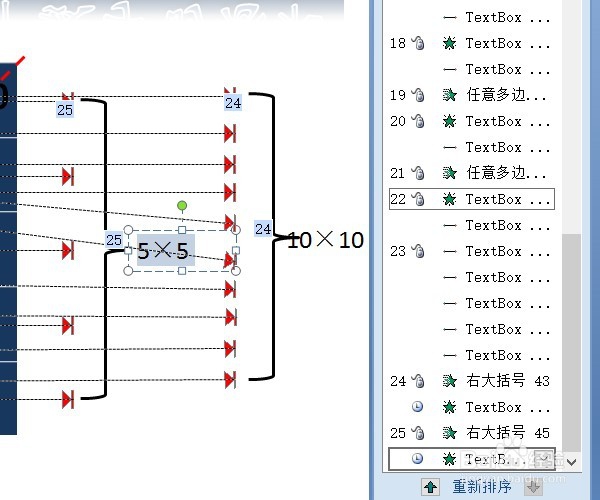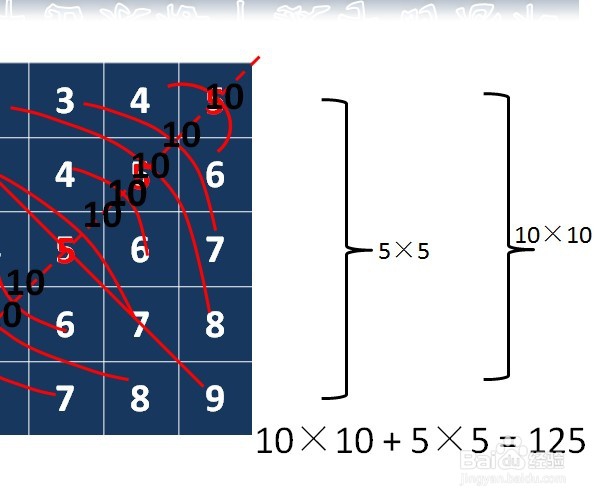PPT课件元素制作——利用对称轴计算
1、插入——表格,在下方出现的表格中拖动选中五行五列。
2、表格工具——布局,文本对齐方式居中,高度、宽度设置相同数值,使其为一个正方形表格。
3、选中整个表格,右键,在弹出的字体工具栏中设置好合适的字号等。
4、表格工具——设计,底纹统一为一种颜色,我选了蓝色;字体颜色统一为白色;边框选所有框线。
5、如图输入数字。
6、插入——文本框,输入数字5,文字格式设置除颜色为红色外,其他与表格中文字相同。
7、按住ctrl键拖动文本框复制四个,与表格中文字对齐。
8、五个文本框全部选中,自定义动画面板中为它们添加效果,进入——阶梯状,后四个在开始栏中选“之后”。方向、速度如图。
9、插入——形状——直线,按住shift键在表格上如图画出一条对角线。形状轮廓中将颜色设为红色,线条粗细为3磅,虚线中选“短划线”。
10、添加动画效果——进入——擦除,方向选“自顶部”,速度中速。
11、形状工具中选择弧形,在表格右侧的4与6上画出弧线,颜色红色,粗细3磅。添加擦除动画,方向“自左侧”,速度快速。
12、插入一个文本框,输入10,放置在弧线上,添加动画效果,进入——出现,动作路径——向右,因路径动画紧随出现,所以在开始栏选择“之前”,速度中速。
13、复制弧线和文本10,如图放置。调整好大小、路径。
14、选中五个文本框5,添加向右的动作路径。
15、插入——形状——右大括号,在10个10锭缠愁颊路径终点处拖出一个大括号,添加擦除动画。右侧加入一个文本框,输入10×10,添加出现动画。复制大括号和文本框,放入五个5的路径终点处,并调整好大小与框内文字。
16、文本框写入最终的算式,添加出现动画。完成。
声明:本网站引用、摘录或转载内容仅供网站访问者交流或参考,不代表本站立场,如存在版权或非法内容,请联系站长删除,联系邮箱:site.kefu@qq.com。
阅读量:31
阅读量:59
阅读量:25
阅读量:43
阅读量:47