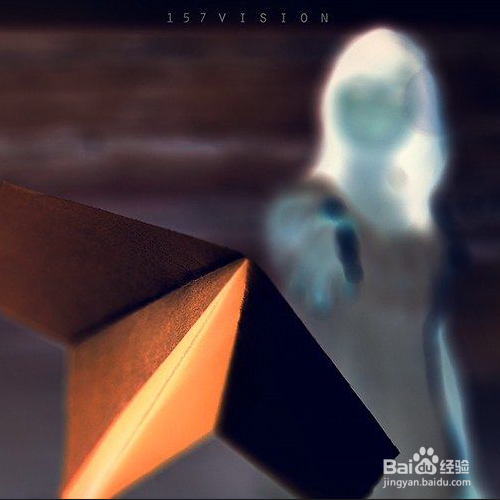使用PS表面模糊滤镜让模糊照片的边缘变得清晰
1、打开需要处理的照片
2、Ctrl+J复制图层
3、Ctrl+I对此图层进行反相处理
4、将反相后的图层透明度调为50%
5、菜单:滤镜-模糊-表面模糊
6、Ctrl+Alt+Shift+E 盖印图层
7、删除中间的图层。
8、将盖印图层的混合模式修改为叠加。
9、最终结果。
声明:本网站引用、摘录或转载内容仅供网站访问者交流或参考,不代表本站立场,如存在版权或非法内容,请联系站长删除,联系邮箱:site.kefu@qq.com。
阅读量:95
阅读量:86
阅读量:80
阅读量:28
阅读量:96