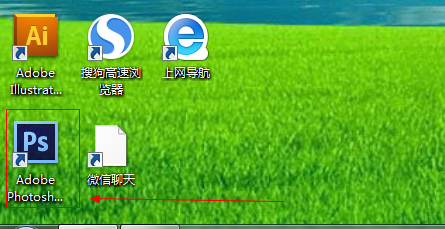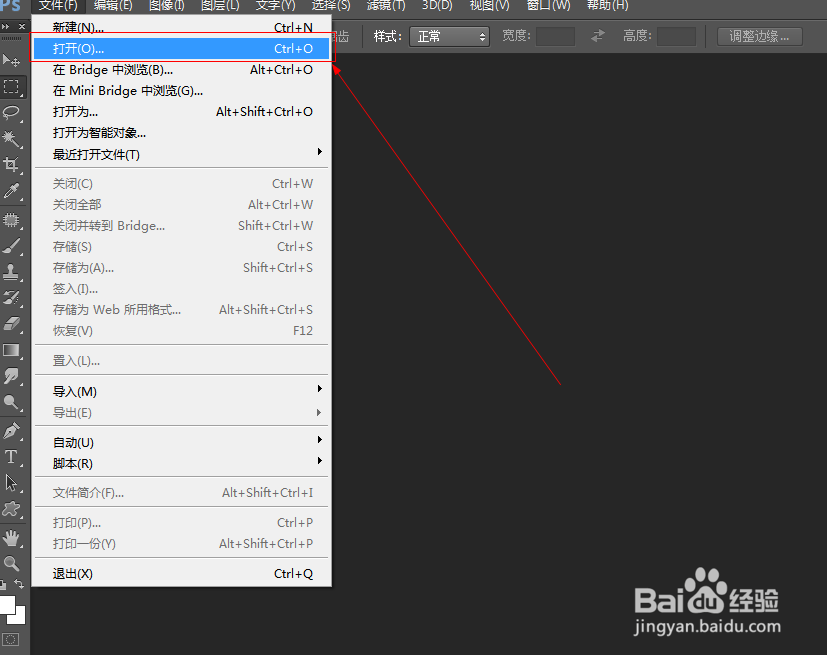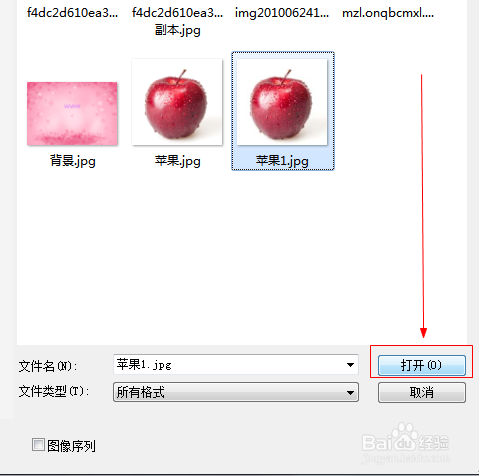photoshop中RGB模式转索引颜色模式
1、如图所示,我们点击箭头所指的photoshop软件图标,打开photoshop软件。
2、如图所示,我们点击箭头所指的“文件”这一项。
3、如图所示,在弹出的列表菜单中,我们点击箭头所指的“打开(O)...”这一项。
4、如图所示,我们选择一张图片,接下来我们点击箭头所指的“打开”按钮。
5、如图所示,点击“图像”这一菜单,在弹出的下拉列表菜单中,我们点击箭头所指的“模式(M)”这一项。
6、如图所示,在弹出的菜单中,我们点击“索引颜色(I)...”这一项。
7、如图所示,在弹出的窗口中,我们点击“确定”按钮。
8、如图所示,我们看到箭头所指的地方,说明已经成功转为了索引颜色模式。
声明:本网站引用、摘录或转载内容仅供网站访问者交流或参考,不代表本站立场,如存在版权或非法内容,请联系站长删除,联系邮箱:site.kefu@qq.com。
阅读量:96
阅读量:72
阅读量:91
阅读量:35
阅读量:78