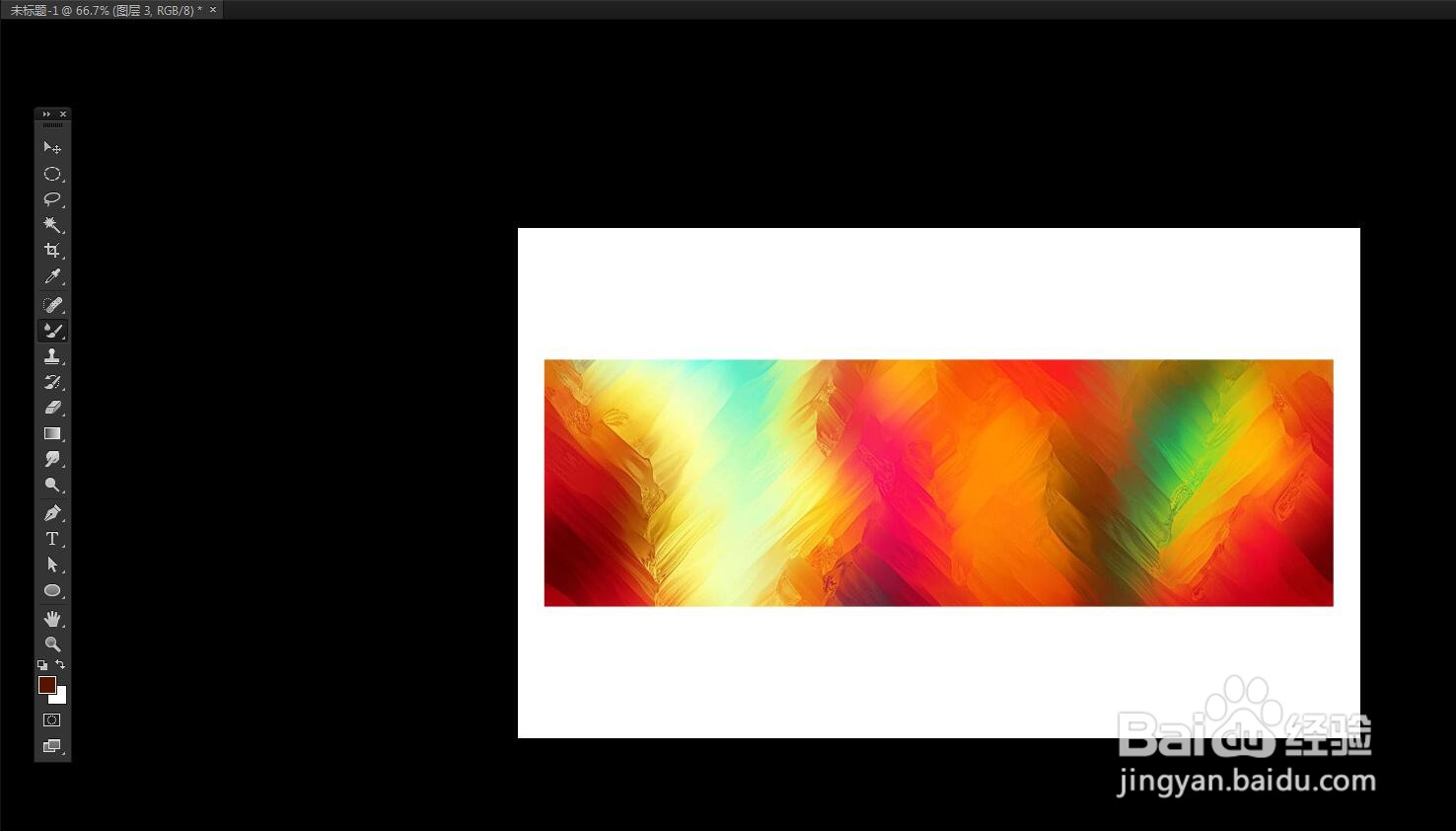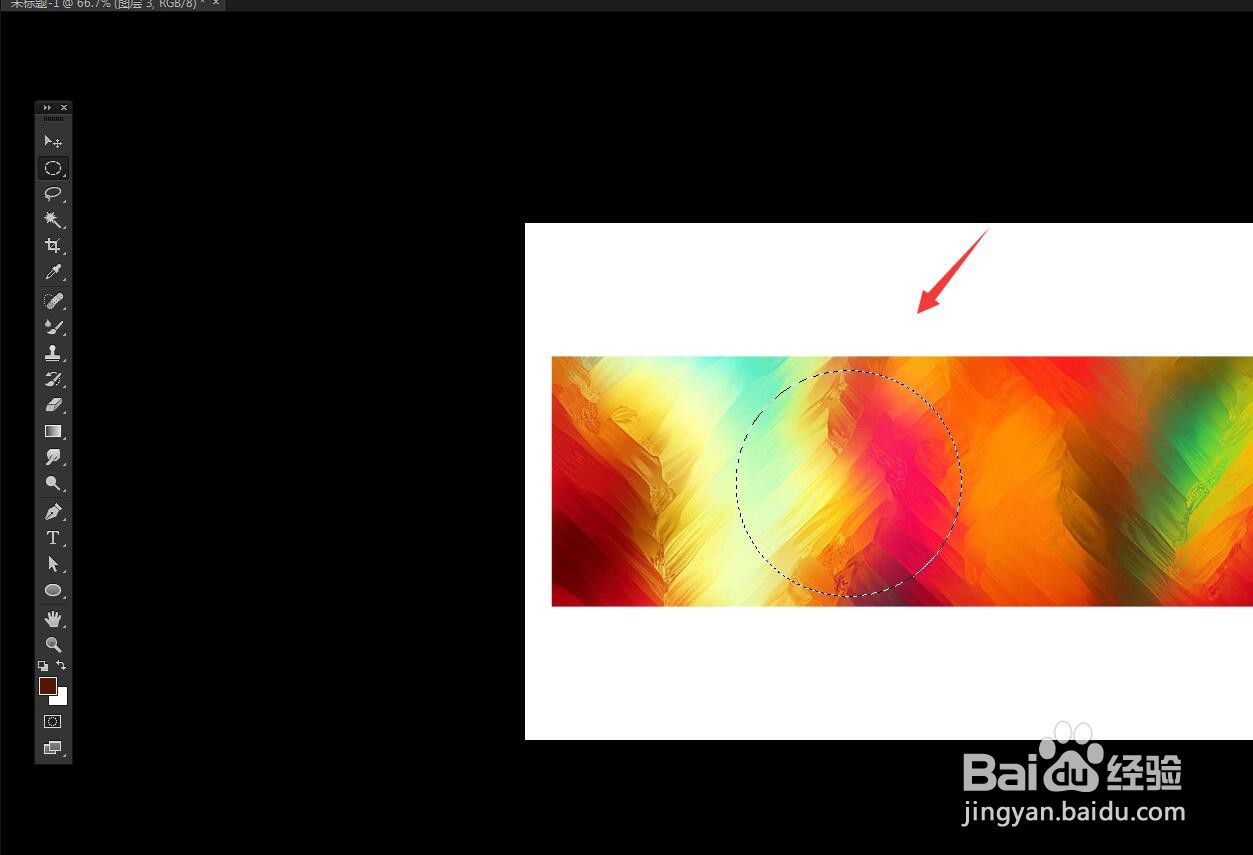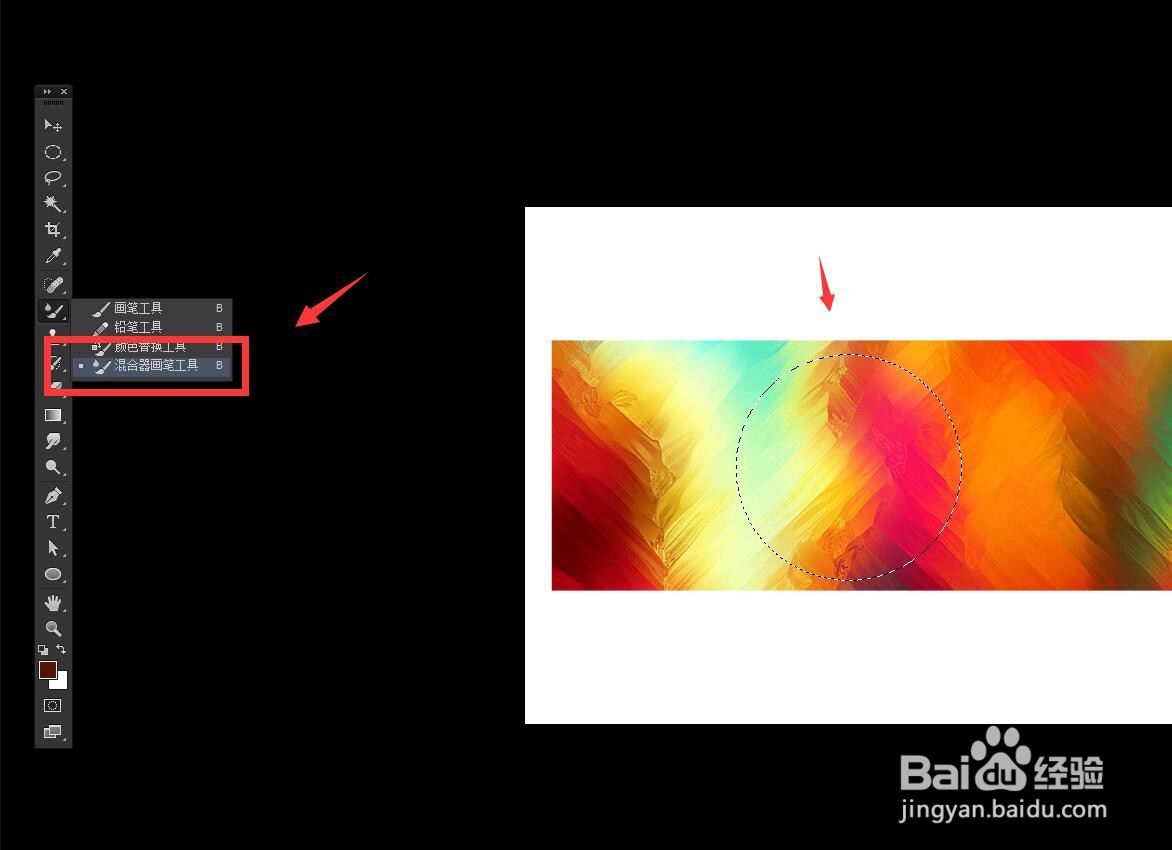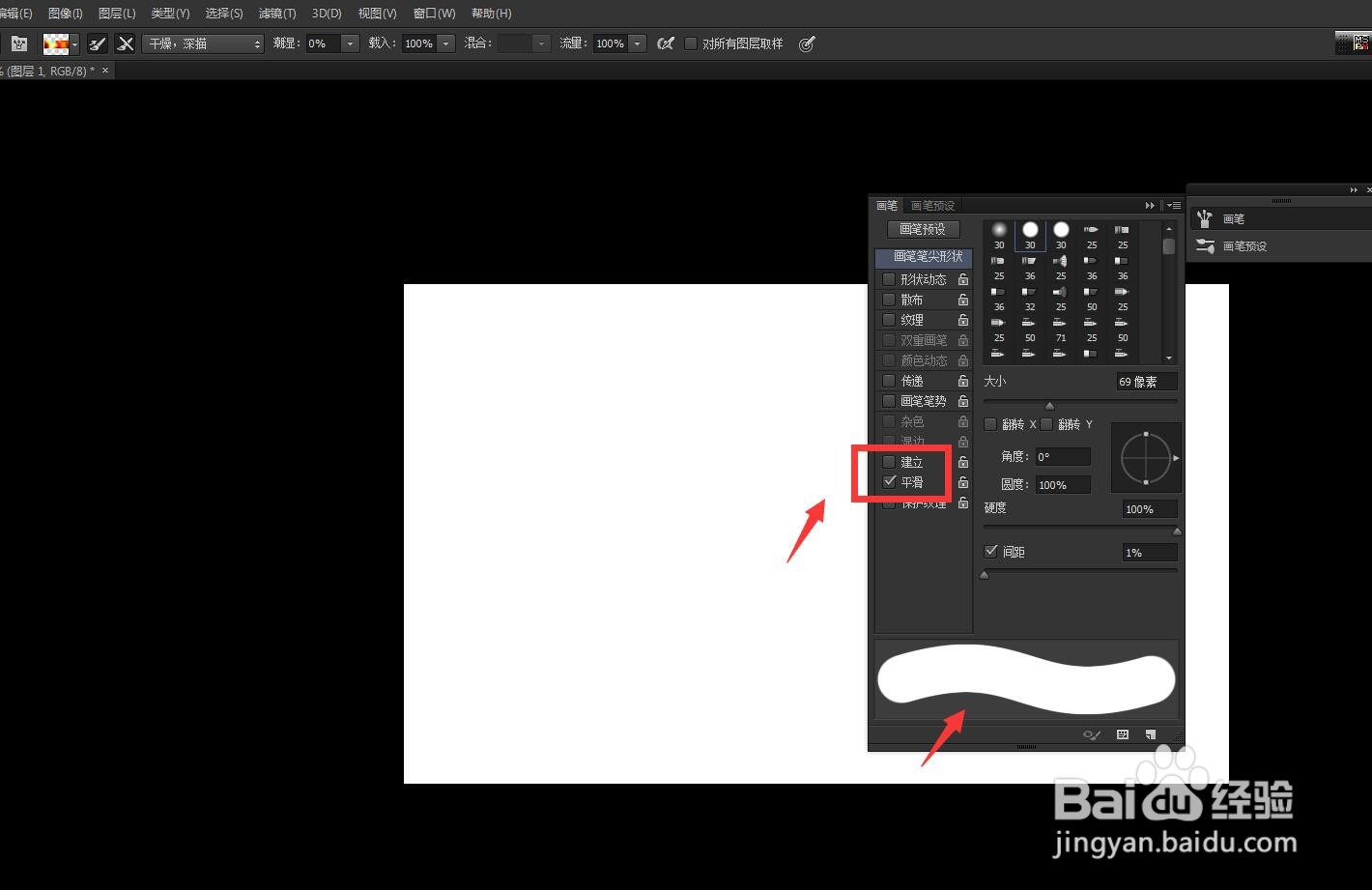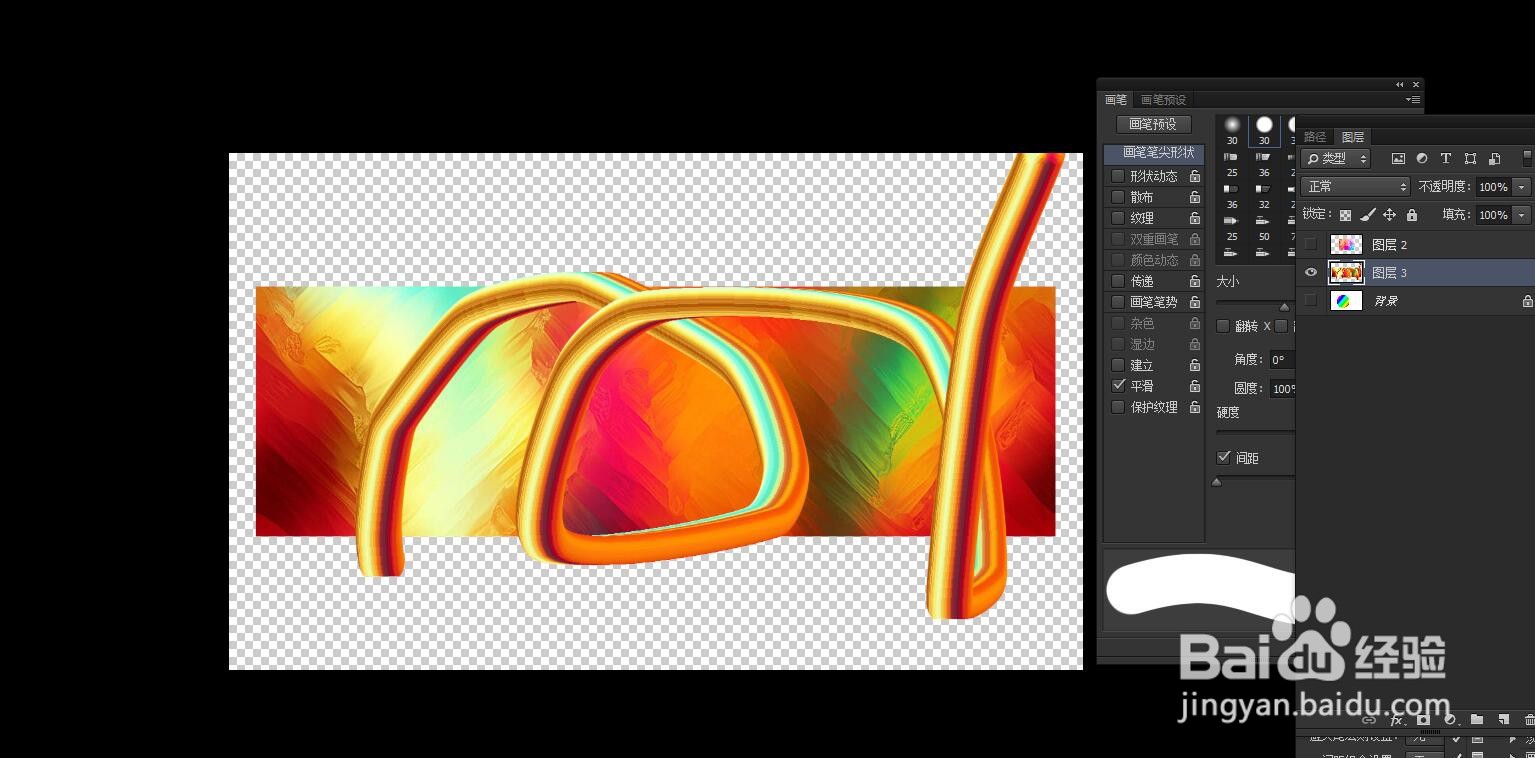PS软件怎么用混合器画笔画出多种颜色图形
1、启动软件新建文件,我在百度图片中搜索一张炫彩背景图,粘贴进来。
2、在内部画一个圆形选框,框住一个范围。
3、不要取消选区,选择画笔工具,找到混合器画笔工具。
4、按住ALT键在渐变的内部点击一下进行取样,然后将平滑度设置为100。
5、打开画笔面板,将动态抖动这些全部关掉,打开平滑选项。
6、直接在画笔中拖动绘制,得到下图的效果。
声明:本网站引用、摘录或转载内容仅供网站访问者交流或参考,不代表本站立场,如存在版权或非法内容,请联系站长删除,联系邮箱:site.kefu@qq.com。
阅读量:60
阅读量:24
阅读量:71
阅读量:41
阅读量:42