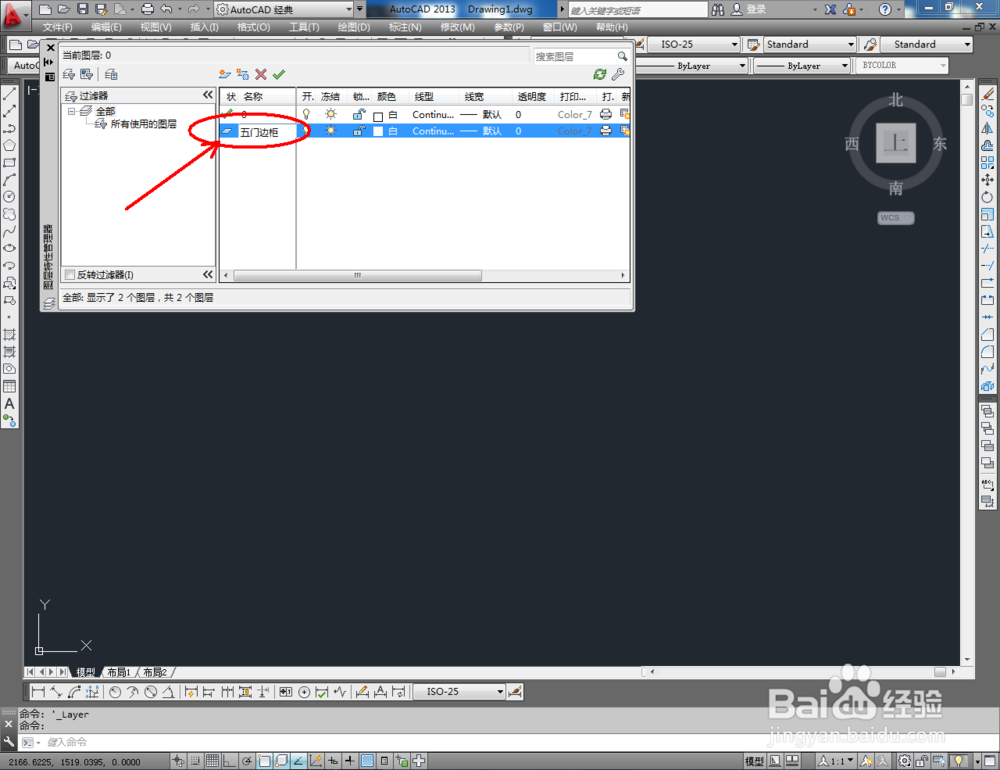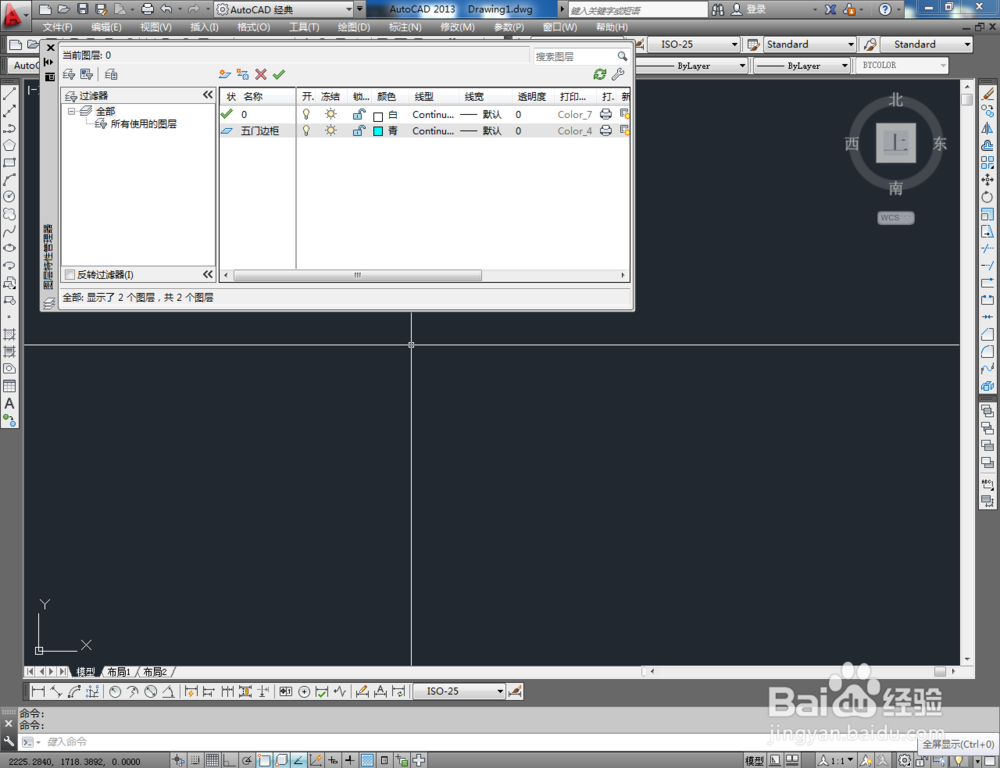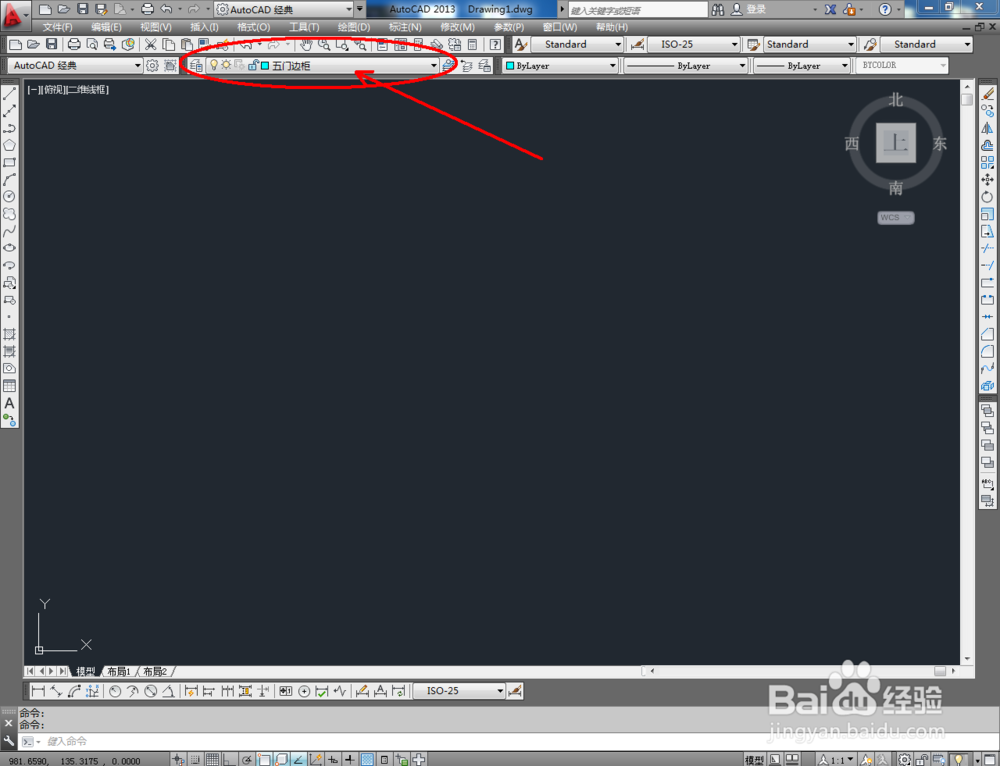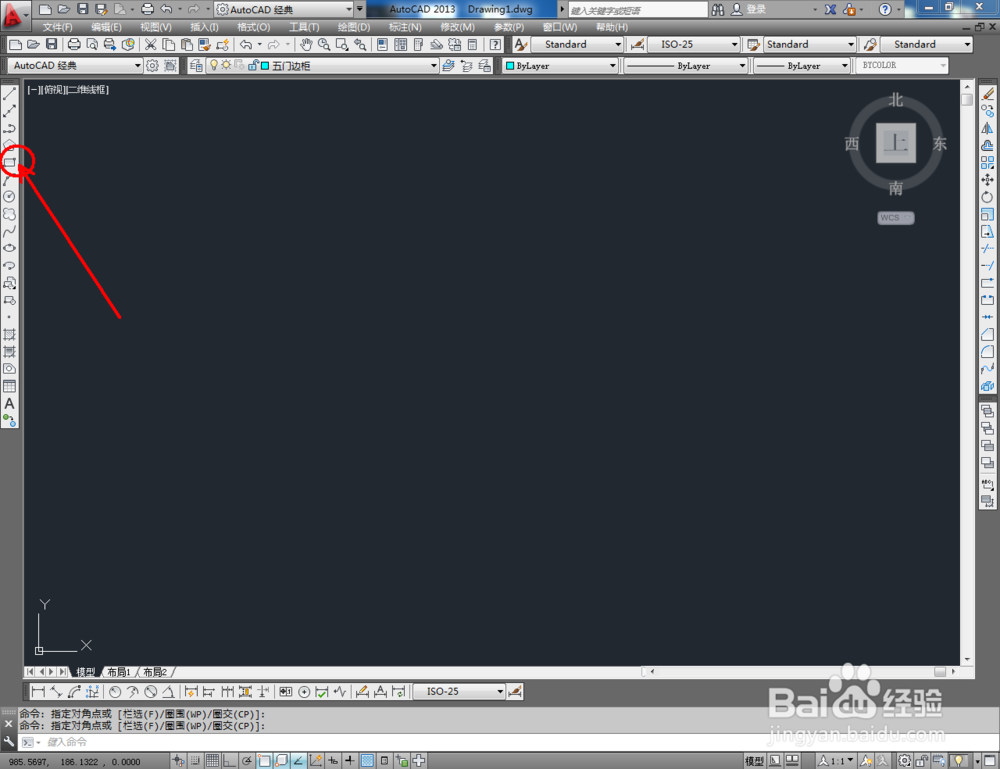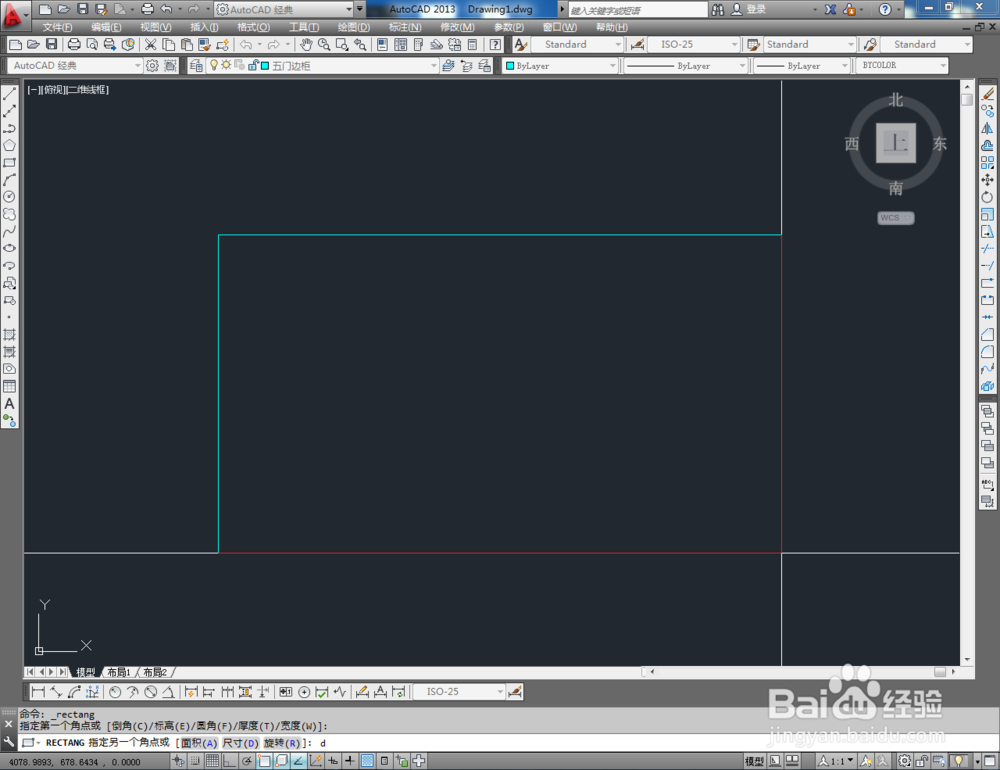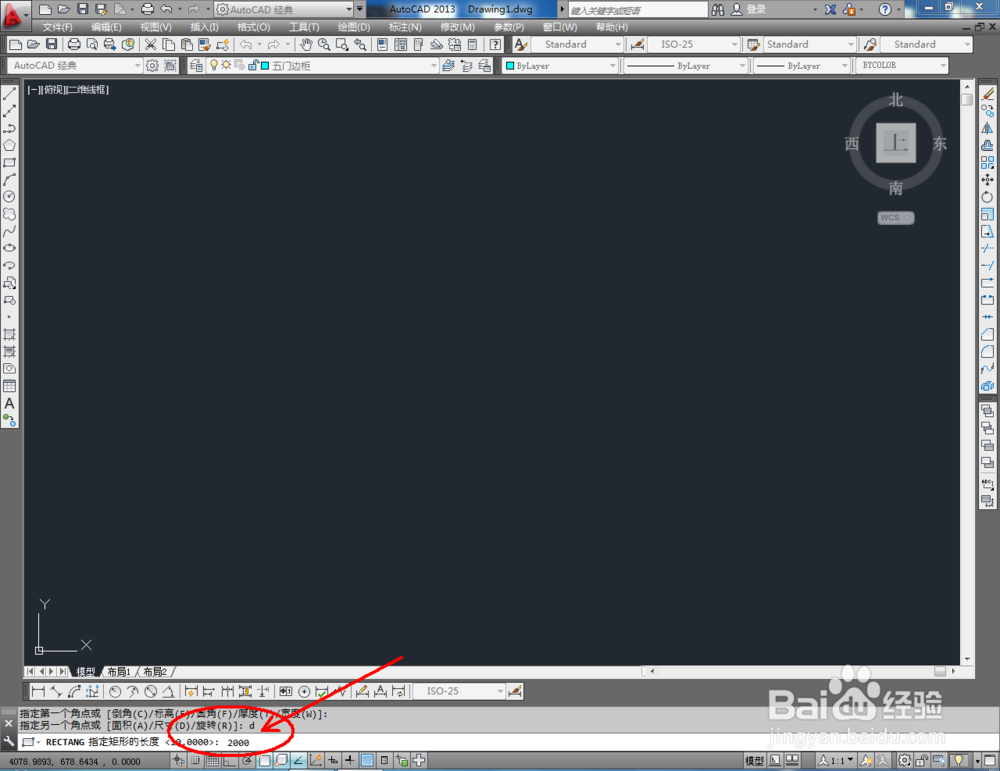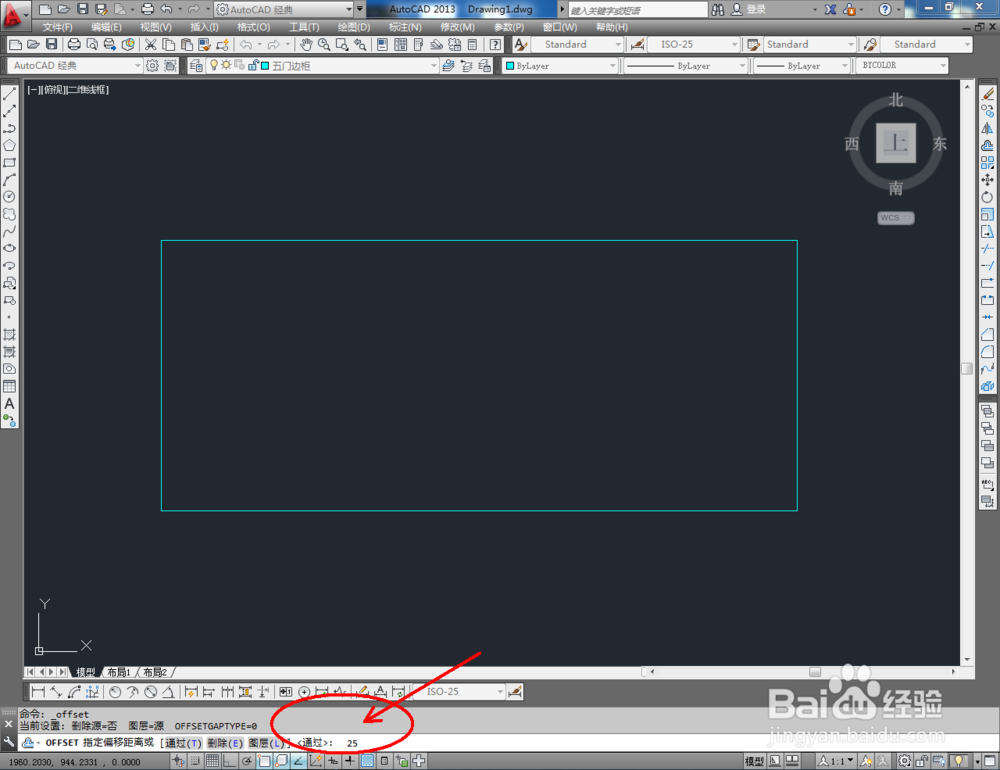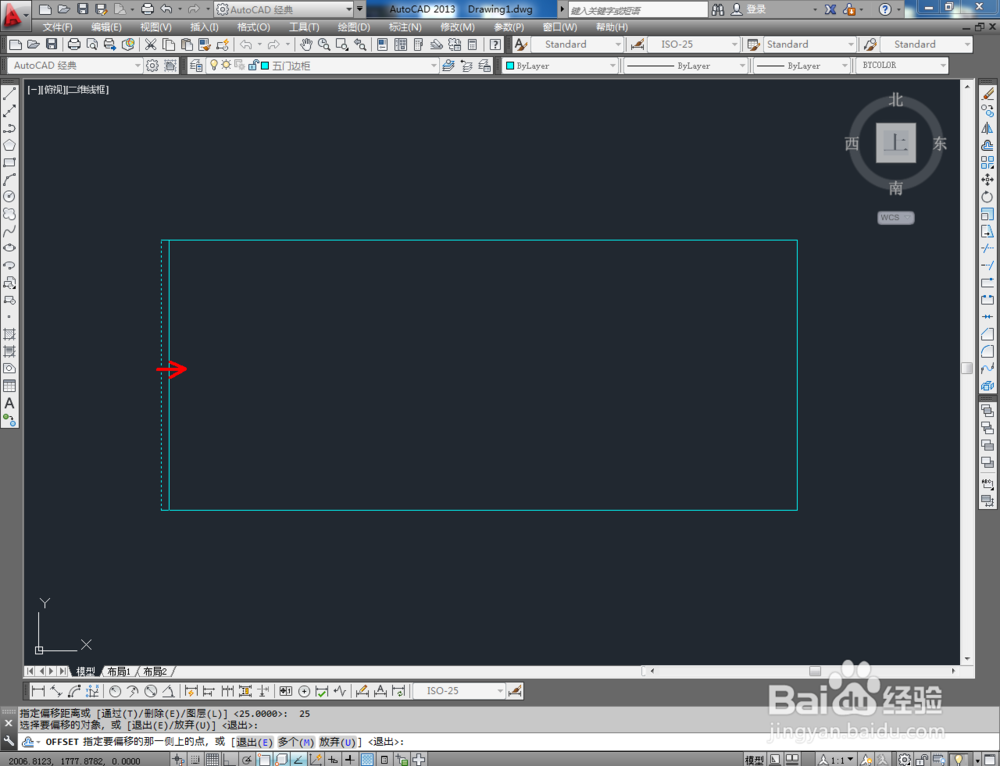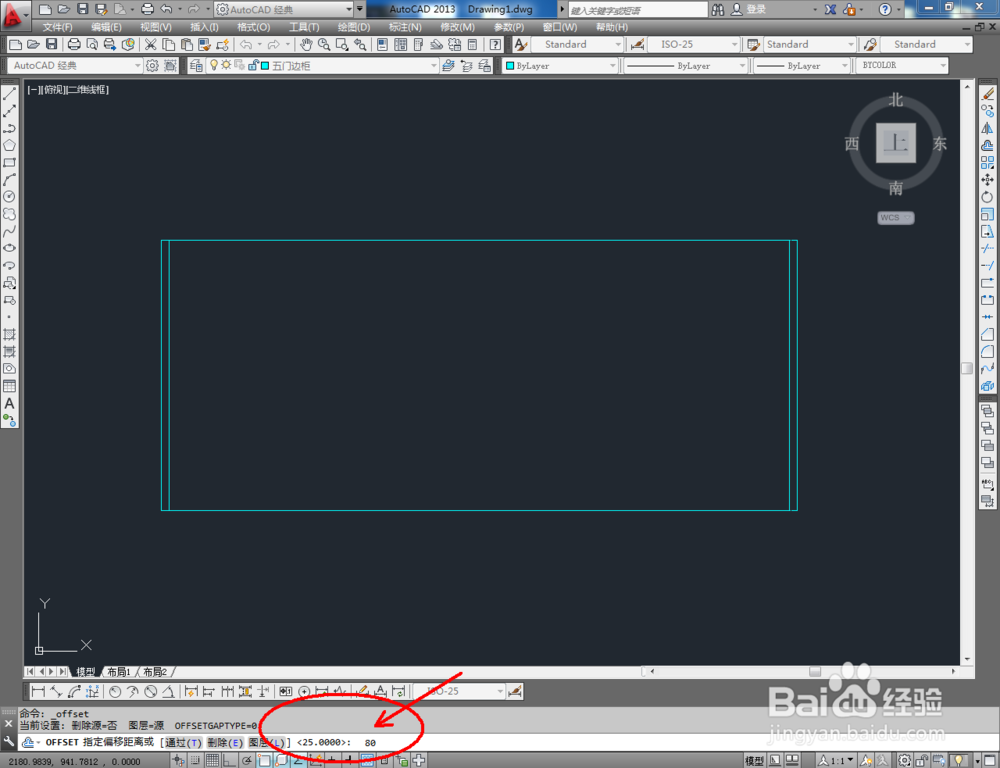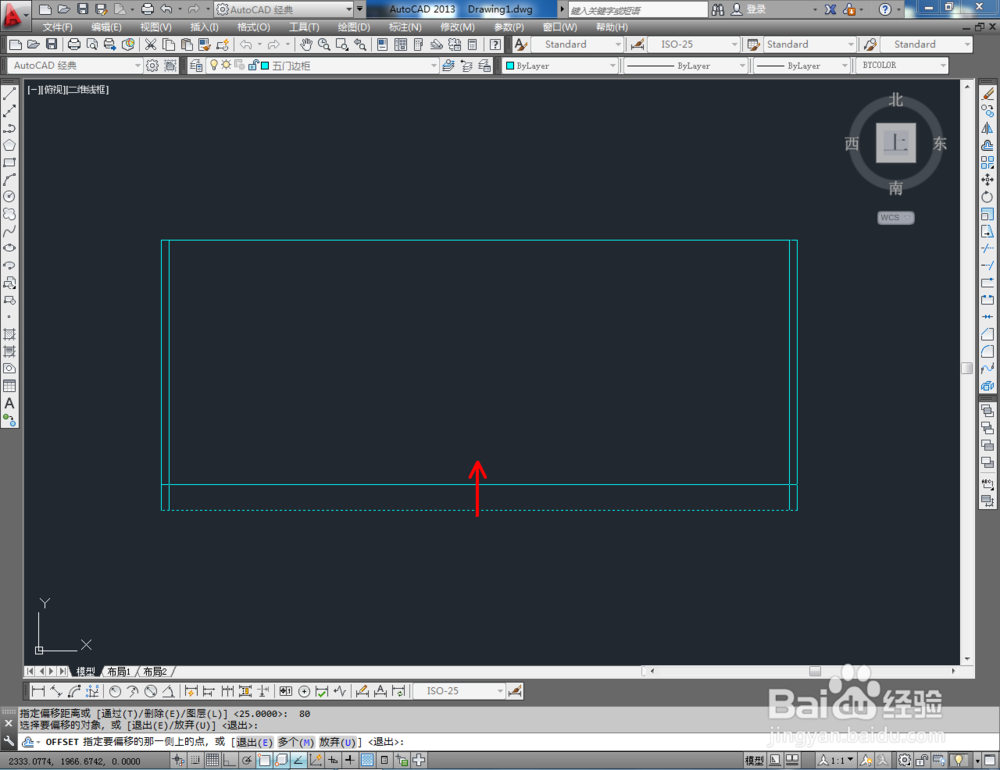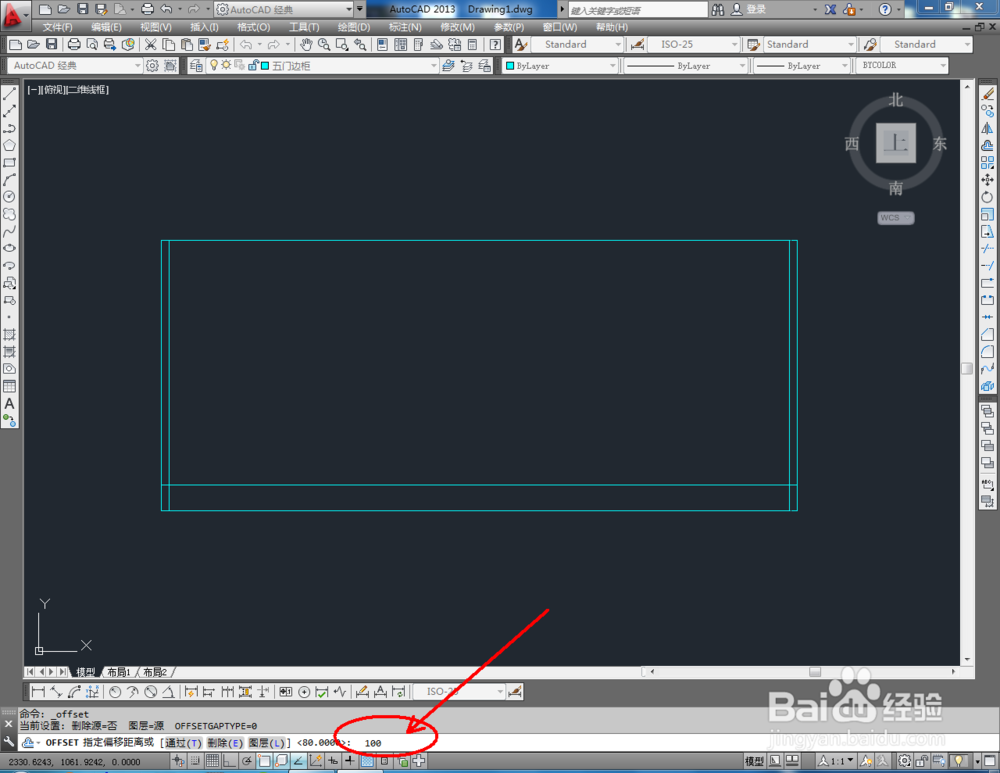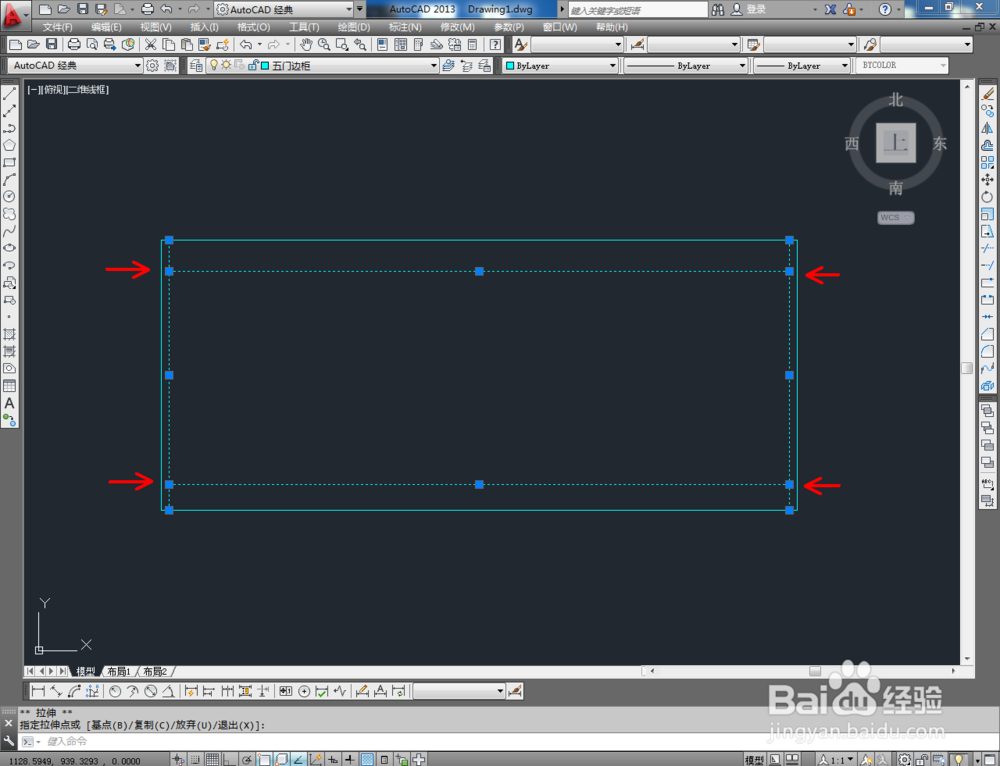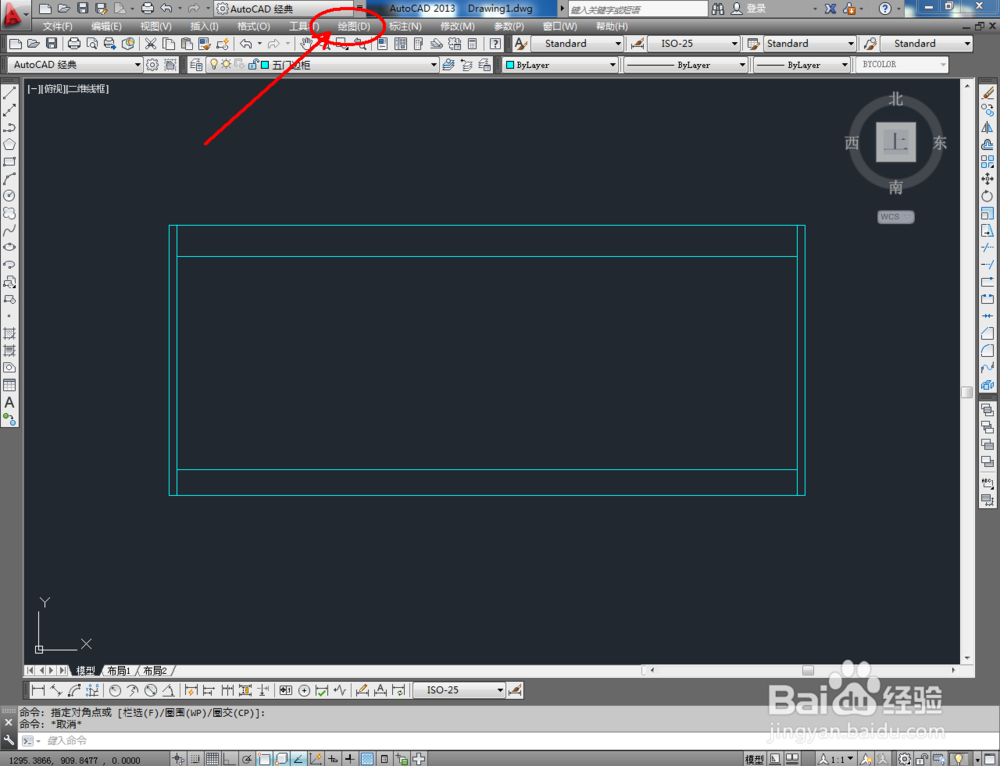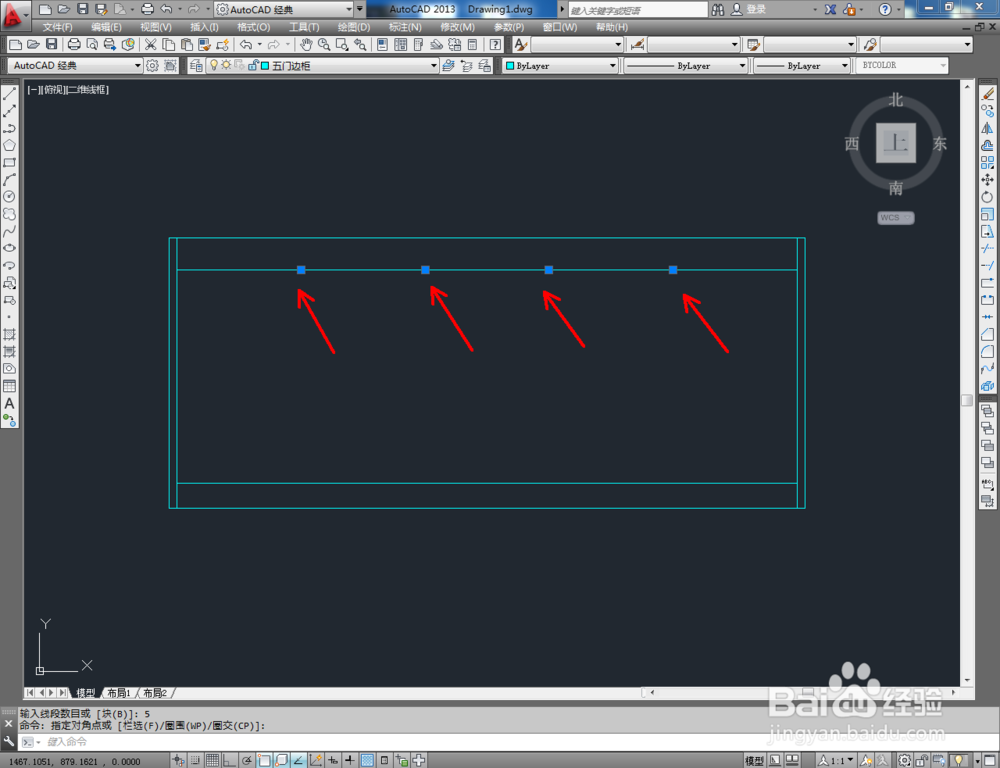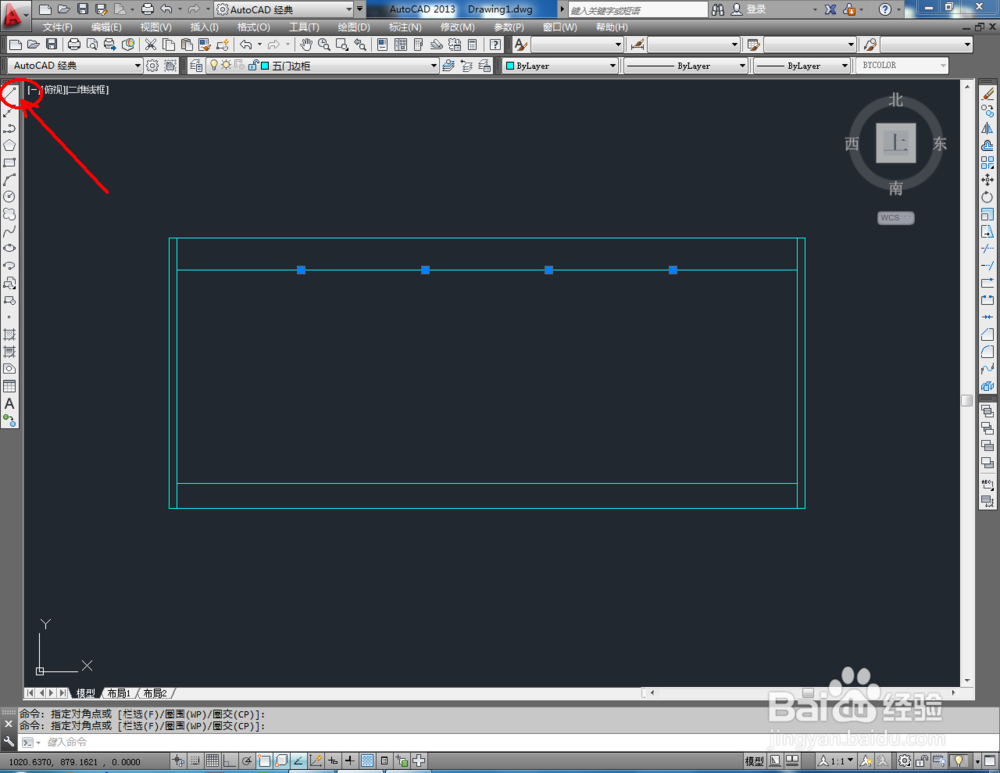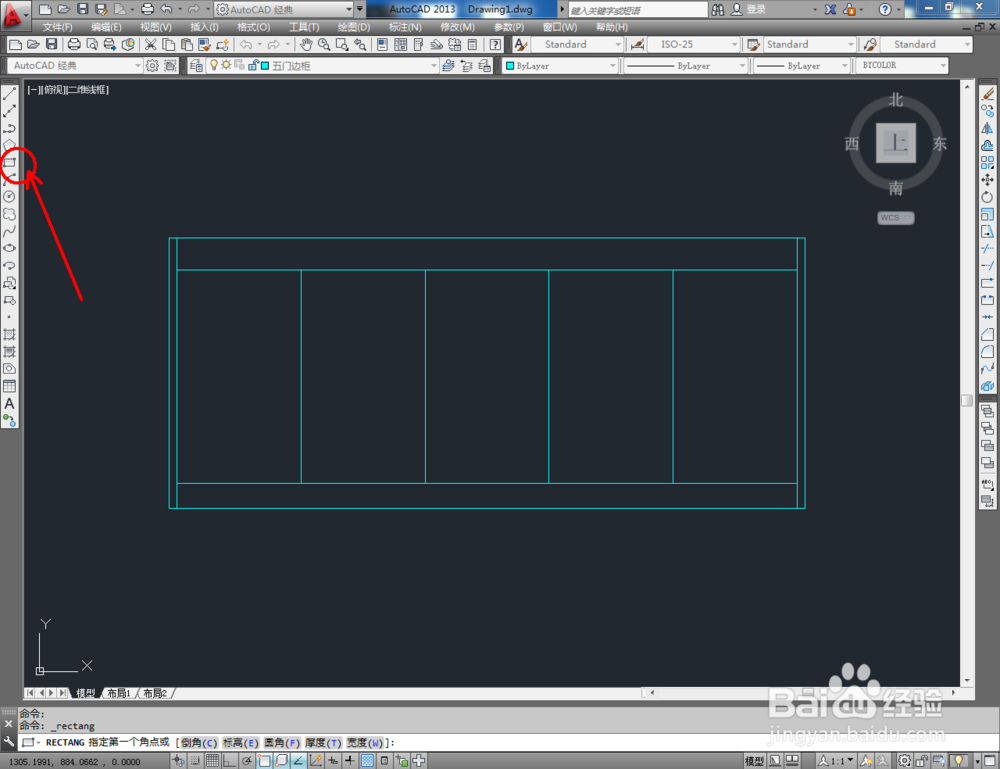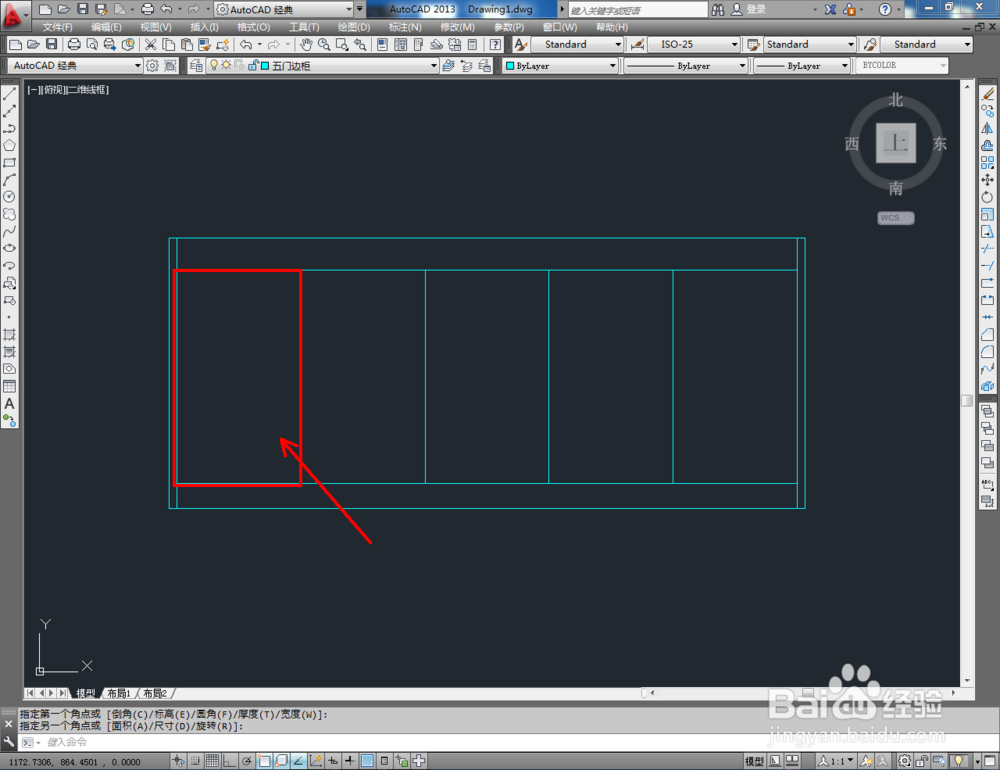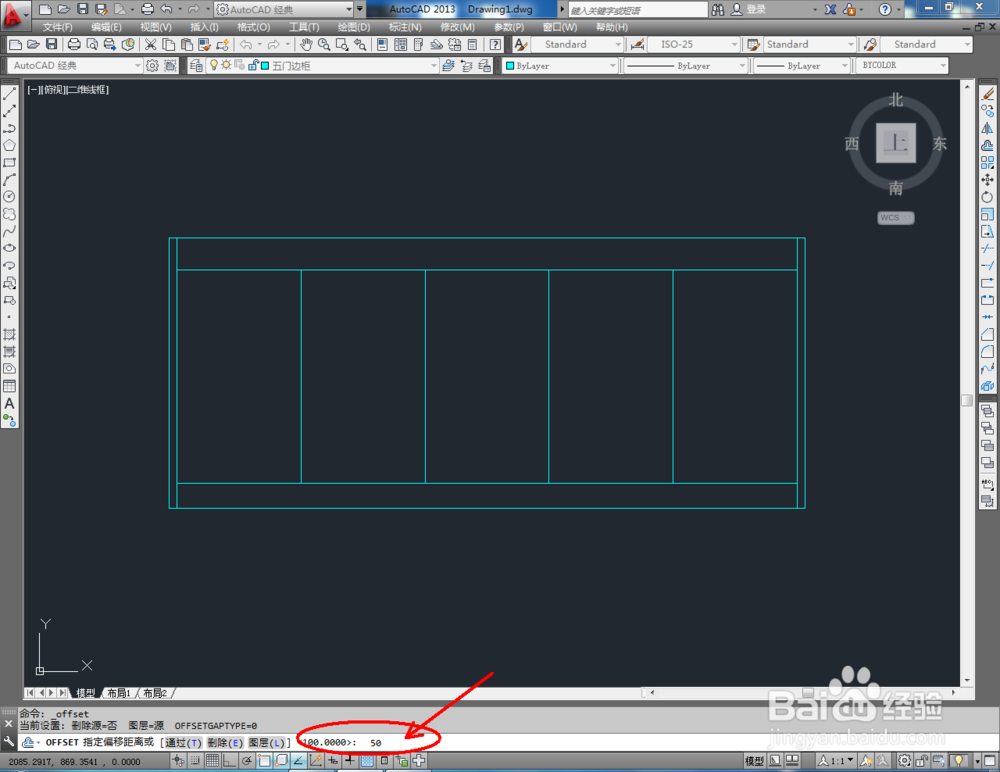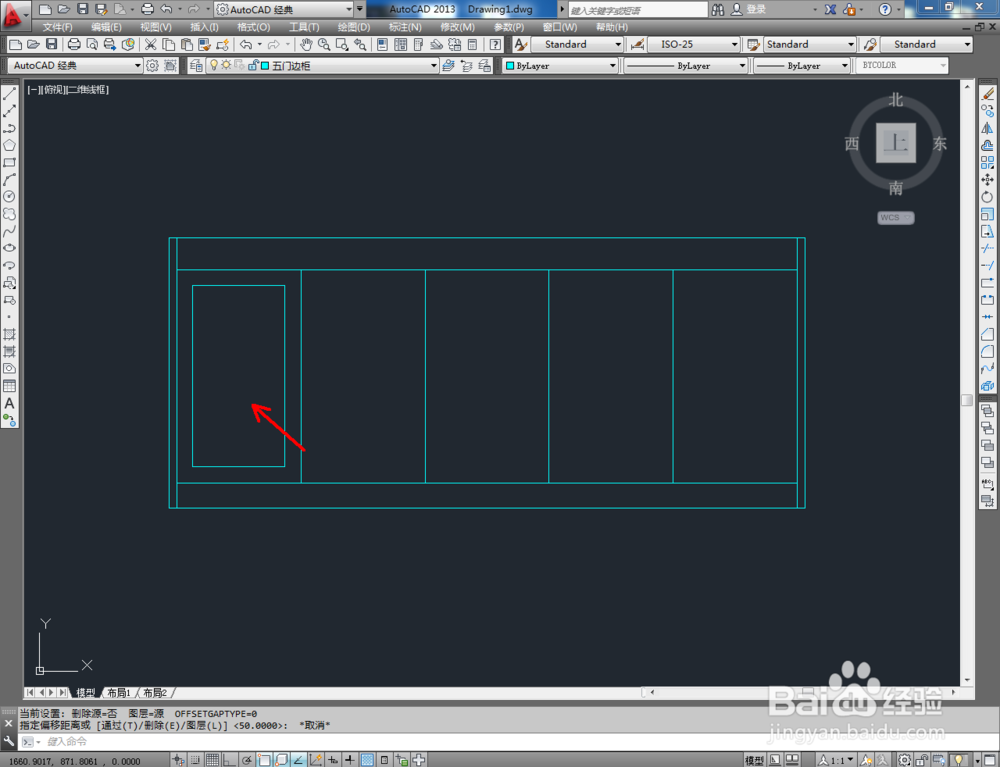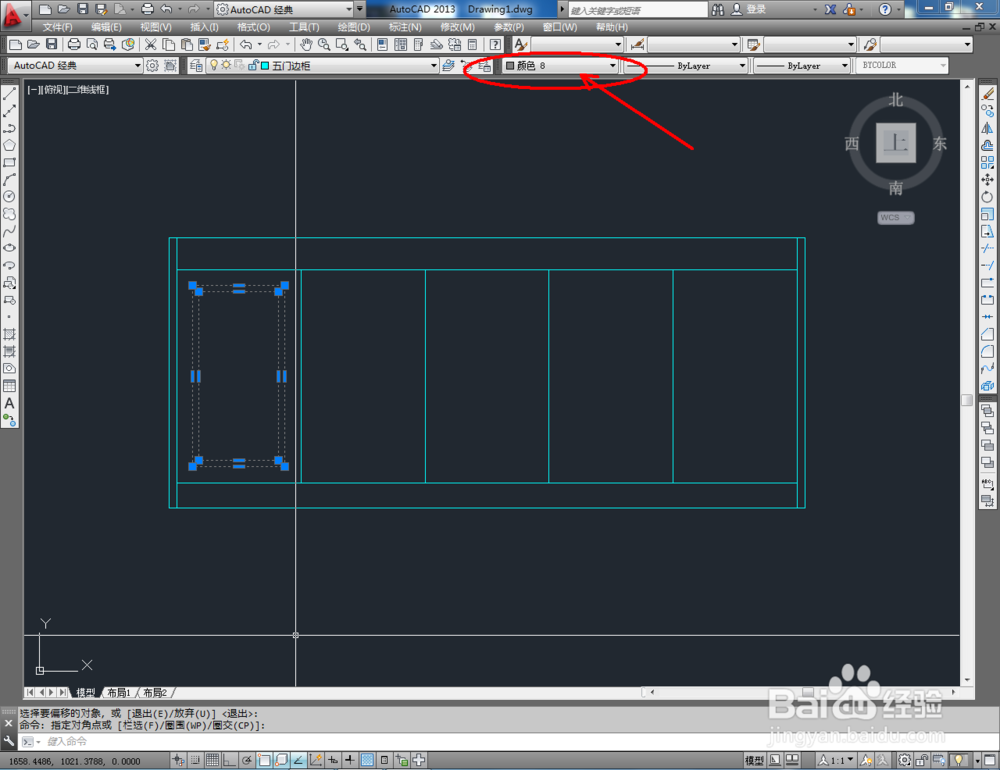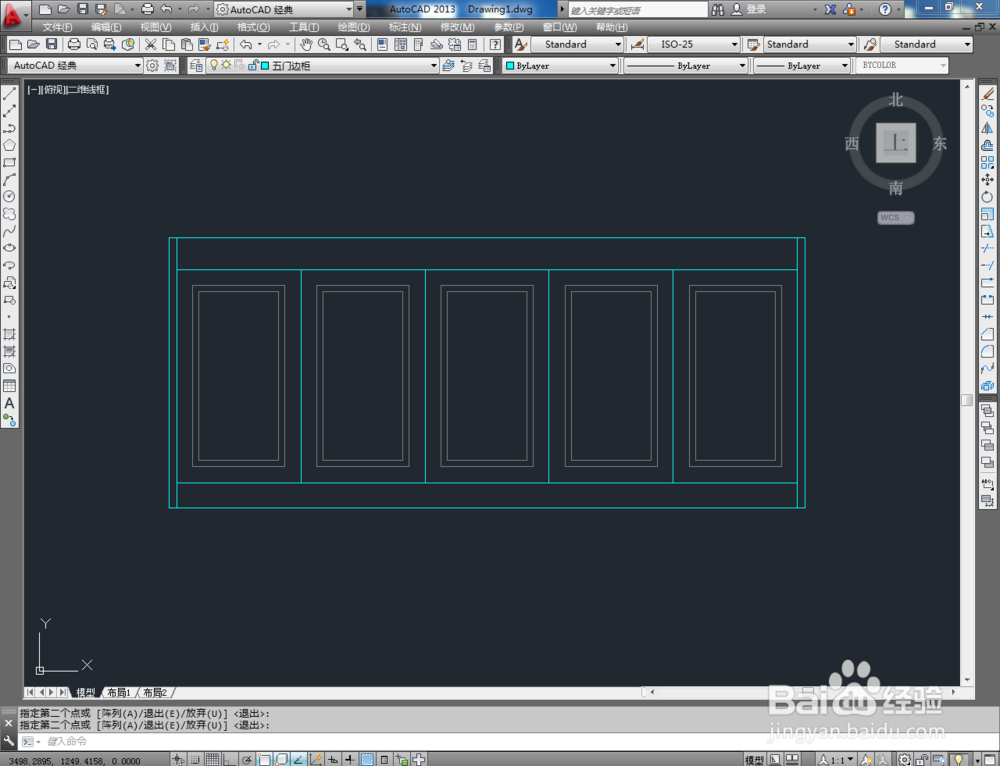cad如何制作五门边柜平面图
1、打开AutoCAD 2013软件,点击【图层特性管理器】,点击【新建图层】,将图层命名为:五门边柜。点击色块,按图示设置一个图层颜色,完成五门边柜图层的设置(如图所示);
2、点击【矩形工具】,按图示在命令栏输入:d并按下空格键,输入长度值:2000并按下空格键,继续输入宽度数值:850并按下空格键,完成矩形图案的绘制。选中图案,点击右边工具栏中的【分解工具】,将图案炸开(如图所示);
3、点击右边工具栏中的【平孰胨噤偏移工具】,在命令栏输入偏移数值:25后,对图案顶边和左右两侧边进行向内偏移。命令栏中输入偏移数值:80,对僦姆岚账底边进行向上偏移。命令栏中输入偏移数值:100,对底边进行向下偏移。完成后,按图示调整好选边上的端点位置(如图所示);
4、点击【绘图】-【点】-【定数等分】,鼠标点击图示线段,在命令栏中输入:5并按下空格键,将选线平分为五分;
5、点击【直线工具】,在兔脒巛钒图示区域绘制一条直线线段。选中该线段,在命令栏中输入:co,对选边进行移动复制。点击【矩形工具】按图示绘制出一个矩形图案后,点击【偏移】按图示在命令栏中输入偏移量并按下空飙空蒈开格键,完成矩形的偏移操作(如图所示);
6、最后,将制作好的拉手图块导入文件并调整好拉手的位置。完成细节部分的制作后,我们的四门边柜平面图便全部制作完成。
声明:本网站引用、摘录或转载内容仅供网站访问者交流或参考,不代表本站立场,如存在版权或非法内容,请联系站长删除,联系邮箱:site.kefu@qq.com。
阅读量:88
阅读量:90
阅读量:49
阅读量:57
阅读量:45