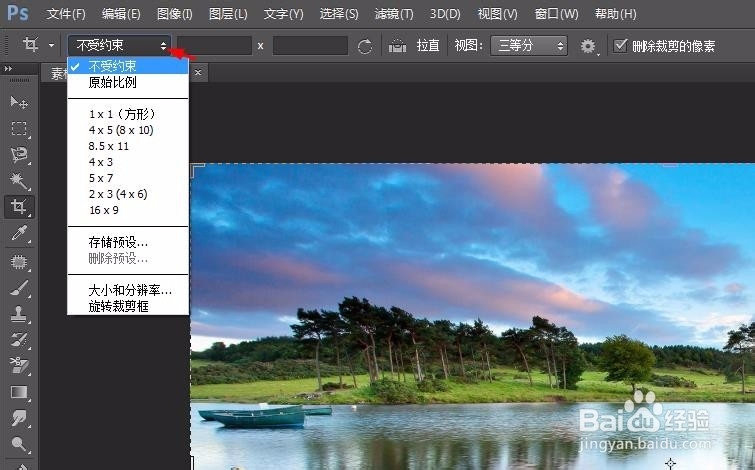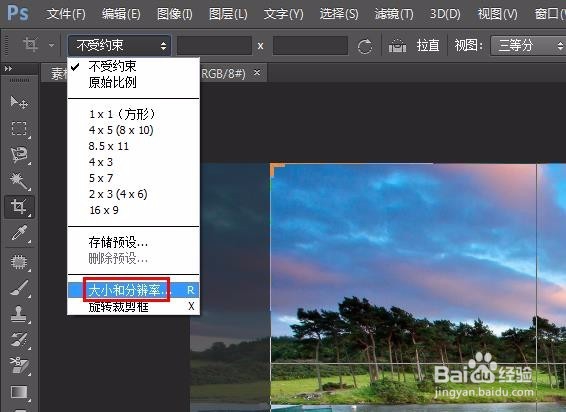ps怎么裁剪指定大小
图片太大或者太小都不合适,对于尺寸过大的图片就需要裁剪至合适的尺寸,那么ps怎么裁剪指定大小呢?下面就来介绍一下ps中将图片裁剪至指定大小的方法,希望对你有所帮助。
工具/原料
Adobe Photoshop CS6
ps怎么裁剪指定大小
1、第一步:打开ps软件,双击红色箭头指示的位置。
2、第二步:选择需要裁剪的图片并打开。
3、第三步:在左侧工具栏中选择“裁剪工具”。
4、第四步:单击上方红色箭头标记的小三角,在下拉选项中可以选择指定的裁剪比例。
5、第五步:我们这里选择“大小和分辨率”。
6、第六步:在弹出的“裁剪图像大小和分辨率”对话框中,设置裁剪的宽度、高度和分辨率,设置完成后,单击“确定”按钮。
7、第七步:设置好裁剪数值后,裁剪框会变成相应的大小,将裁剪框调整到合适的位置,单击上方“√”按钮即可。
声明:本网站引用、摘录或转载内容仅供网站访问者交流或参考,不代表本站立场,如存在版权或非法内容,请联系站长删除,联系邮箱:site.kefu@qq.com。