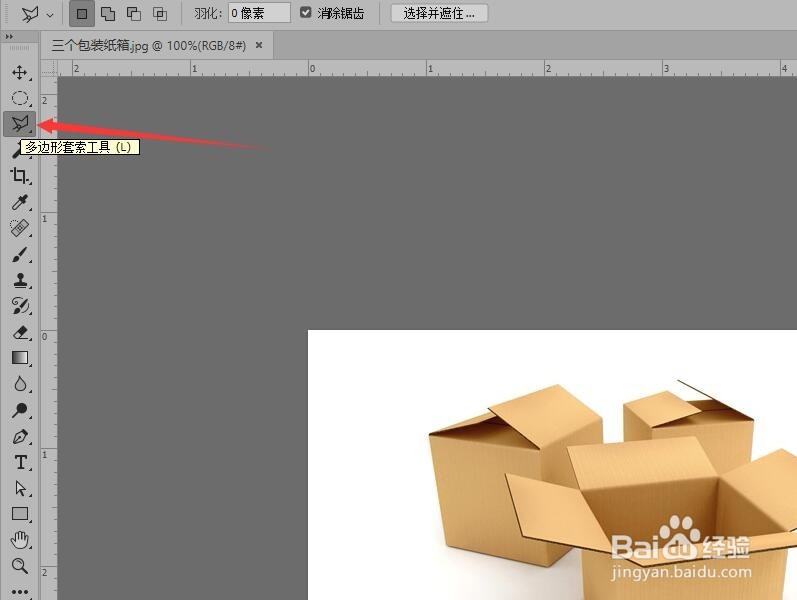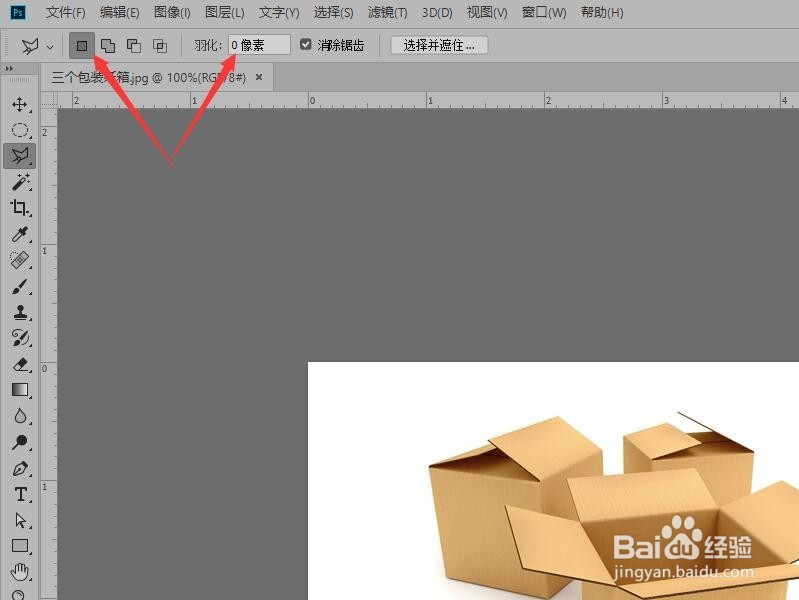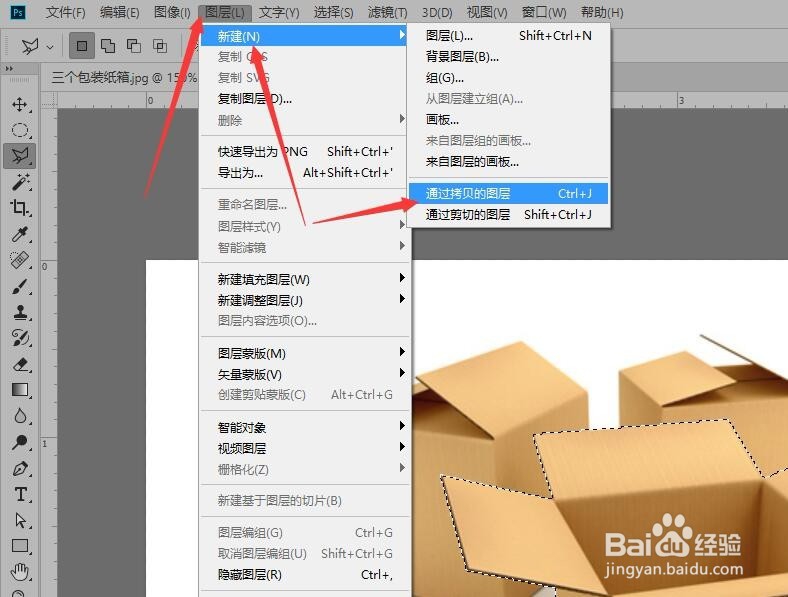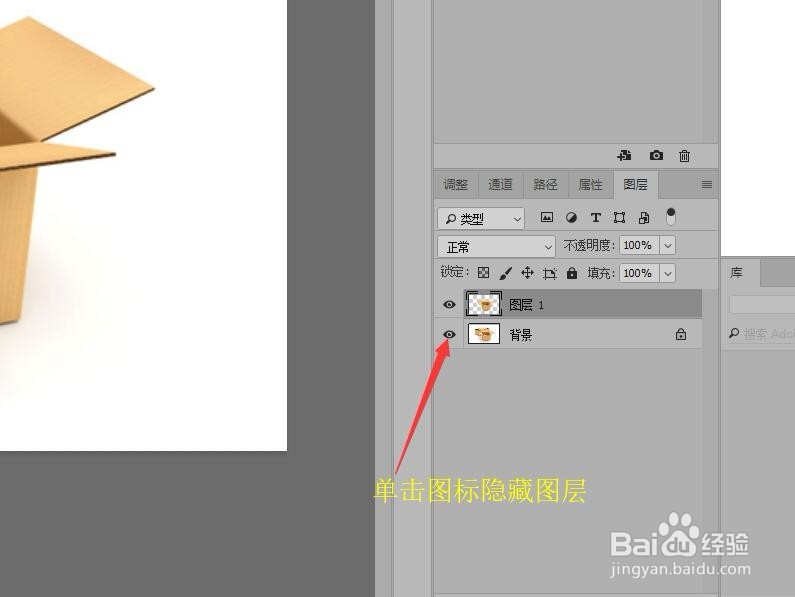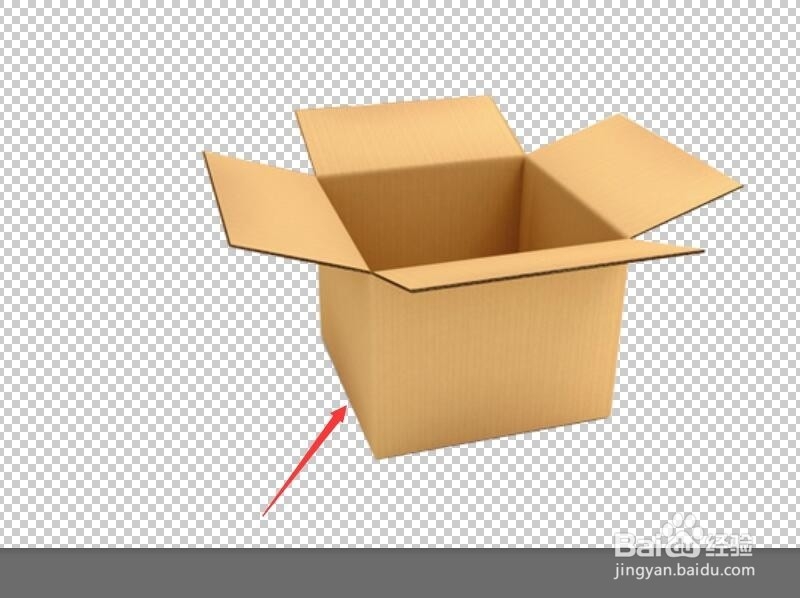Photoshop 使用多边形套索工具抠图
1、在菜单栏中单击【文件】按钮,在下拉菜单中选择【打开】命令,打开图像文件——三个纸质包装箱.JPG。
2、在工具箱中选择【多边形套索工具】。
3、在工具选项栏中单击【新选区】按钮。设置【羽化】为0。
4、在图像的编辑区域,沿前面的纸箱边缘多次单击,创建一个封闭选区,将其选中。
5、在菜单栏中单击【图层】按钮,在下拉列表中选择【新建】,然后单击【通过拷贝的图层】命令。
6、鼠标移动到图层面板中,单击背景图层前方的眼睛图标,将背景图像隐藏。
7、隐藏背景图层后,返回图像中,就可以看到运用多边形套索工具抠选的图像。
声明:本网站引用、摘录或转载内容仅供网站访问者交流或参考,不代表本站立场,如存在版权或非法内容,请联系站长删除,联系邮箱:site.kefu@qq.com。
阅读量:95
阅读量:82
阅读量:65
阅读量:49
阅读量:28