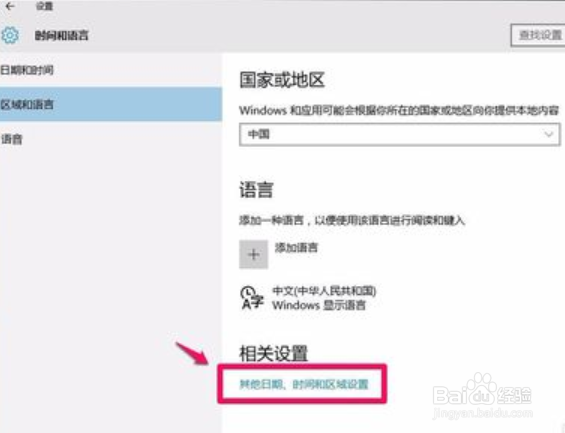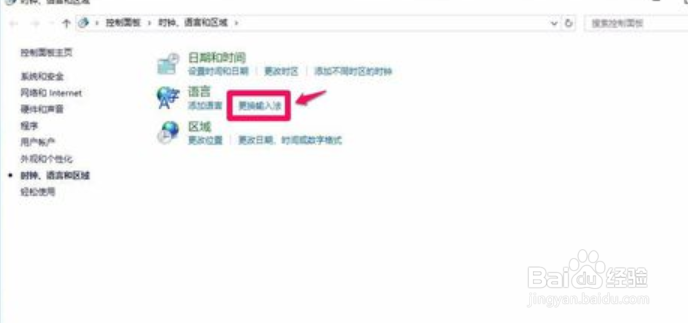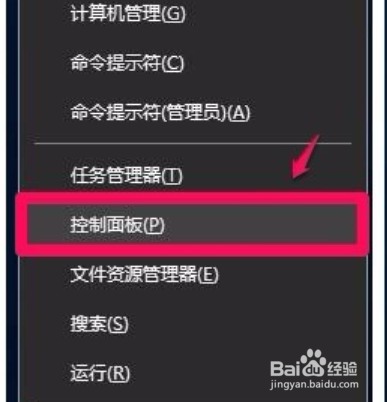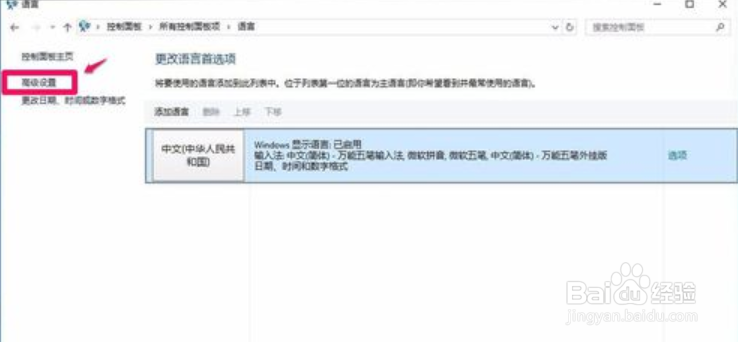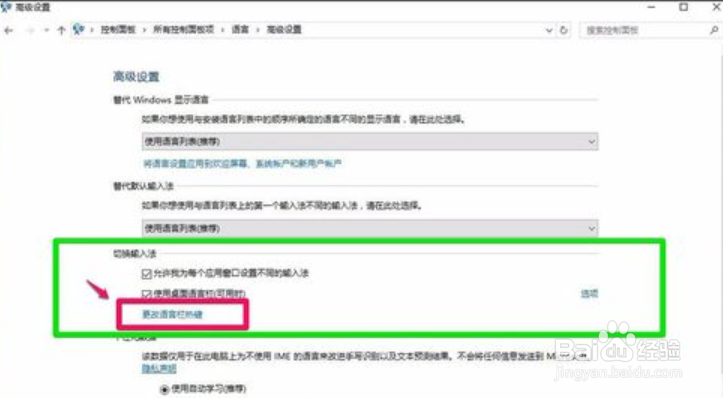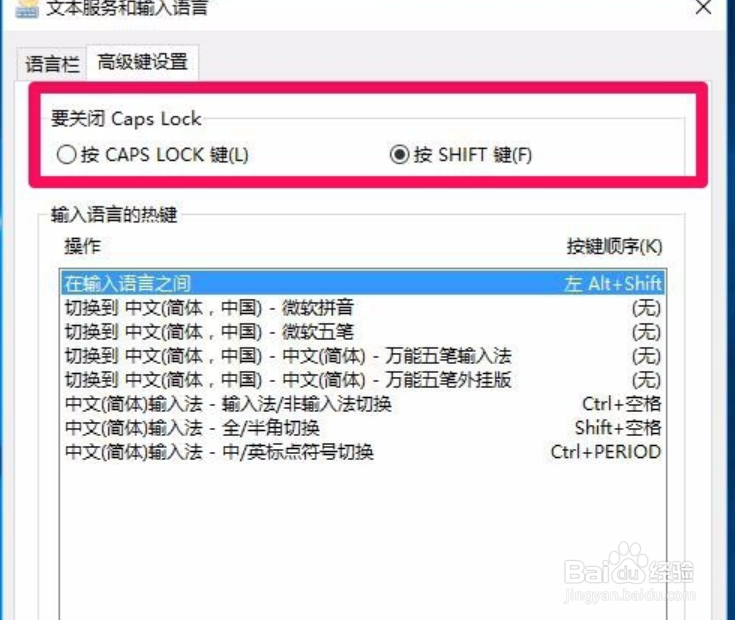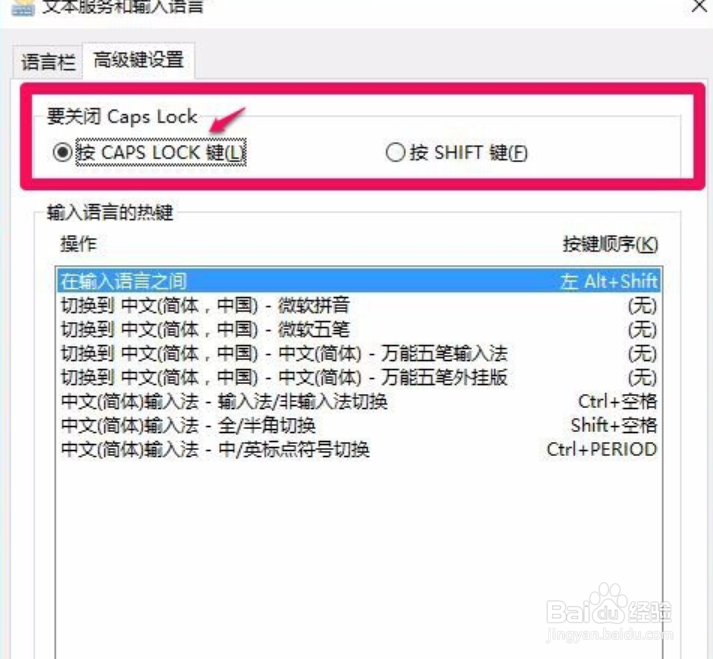Windows10系统键盘大小写切换键(Caps Lock)异常
1、1.掳姗浚瑙Windows10系统键盘大小写切换键(Caps Lock)异常的解决方法步骤:用鼠标左键点击系统桌面右下角的字体图标,在打开的字体切换窗口点击:语言首选项;
2、2.在打开的【时间和语言】设置窗口,点击:其他日期、时间和区域设置;
3、3.在打开的【时钟、语言和区域】窗口,我们点击:更换输入法;
4、4.在打开的【语言】窗口,我们点击窗口左侧的:高级设置;
5、5.打开【语言】窗口的方法,也可以右键点击系统桌面左下角的【开始】,在开始菜单中点击:控制面板;
6、6.在打开的控制面板窗口,找到【语言】选项,并左键双击:语言选项;
7、7.这时也打开了【语言】窗口,点击窗口左侧的“高级设置”;
8、8.在语言的【高级设置】窗口,我们找到切换输入法选项,并点击:更改语言栏热键;
9、9.这时会打开一个【文本服务和输入语言】的窗口,在窗口的高级键设置下,可以看到:要关闭Caps Lock(大写锁定),设置的是按SHIFT键,出错的原因就在这里,是因为设置了关闭Caps Lock(大写锁定),按SHIFT键;
10、10.我们点击按CAPS LOCK键(L), 来关闭Caps Lock(大写锁定),再点击:应用 - 确定;
声明:本网站引用、摘录或转载内容仅供网站访问者交流或参考,不代表本站立场,如存在版权或非法内容,请联系站长删除,联系邮箱:site.kefu@qq.com。
阅读量:64
阅读量:27
阅读量:74
阅读量:32
阅读量:30