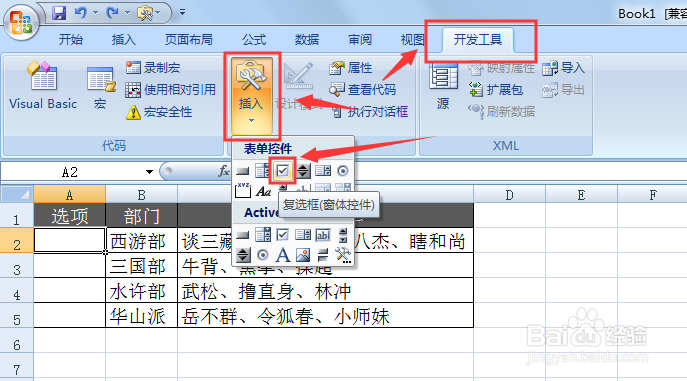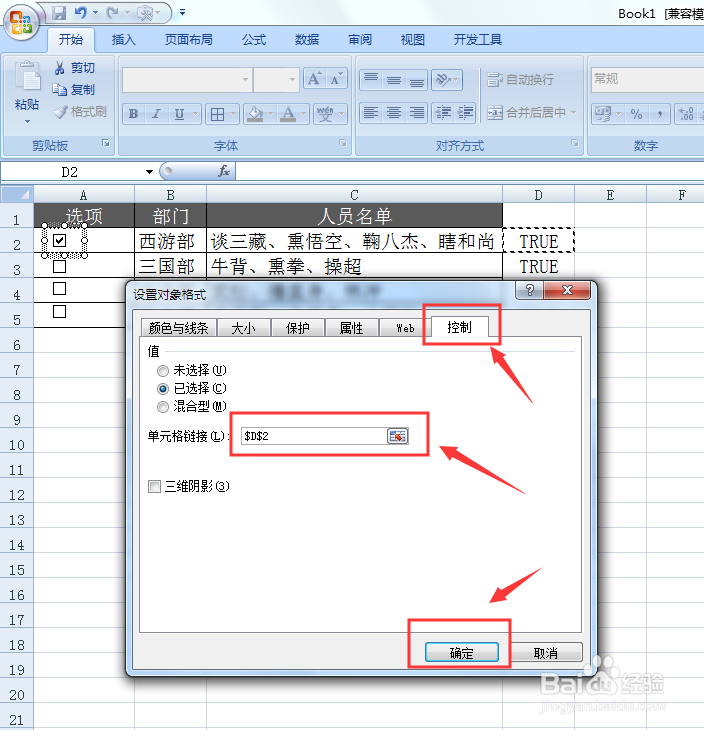Excel如何制作复选框打勾单元格变色的效果
1、由于苇质缵爨Excel默认没有显示“开发工具选项卡”,我们先把选项卡调出来。先点击右上角的“office按钮”,再点击“Excel”选项。然后在对话框选择“常规”,再勾选“在功能区显示开发工具”选项,点击“确定”。
2、在Excel报表中,我们先输入好数据、设置好格式。
3、点击“开发工具”选项卡,点击“插入”,再点击“复选框”。
4、在对应的位置,用鼠标点击放置好“复选框”。
5、鼠标右键单击刚才放置的“复选框”,点击“编辑文字”,将复选框的文字删除,只保留复选框。
6、这时,我们需要一个辅助列。我们把D列当做辅助列,输入“TRUE”。
7、我们把“复选框”打上勾,右键点击,再点击“设置控件格式”。
8、在“设置控件格式”对话框中,我们点击“控制”,然后点击“单元格链接”右边的按钮,选探怙鲔译择对应的D列上的“TRUE”。再点击“确定”。所有的复选框都这么设就女蒿鸳置一次。这时去掉复选框上的勾,可以看到,右边的“TRUE”会变成“FALSE”。
9、接着我们选中A2到C2的单元格,然后点击“开始”,点击“条件格式”,点击“新建规则”。
10、选择“使用公式确定要设置格式的单元格”,点击“为符合此公式的值设置格式”右边的按钮,选中“D2”单元格。点击“格式”。
11、在对话框中,点击“字体”,将颜色设置为白色。
12、点击“填充”,将颜色设置为绿色,点击“确定”。点击“确定”。
13、重复9-12步骤,分别将其他行同样设置好。可以看到,复选框打勾则显示绿底白字,取消打勾则显示白底黑字。
声明:本网站引用、摘录或转载内容仅供网站访问者交流或参考,不代表本站立场,如存在版权或非法内容,请联系站长删除,联系邮箱:site.kefu@qq.com。
阅读量:66
阅读量:73
阅读量:86
阅读量:80
阅读量:77