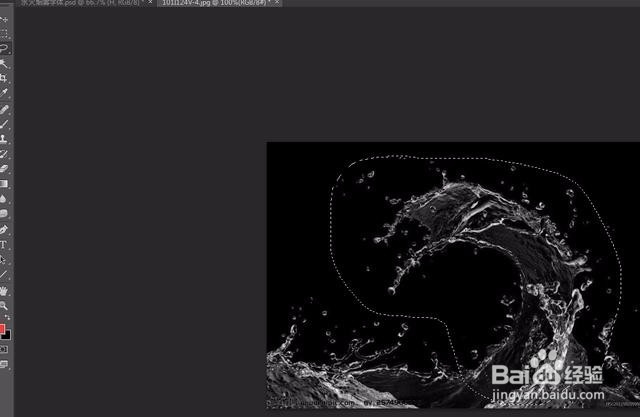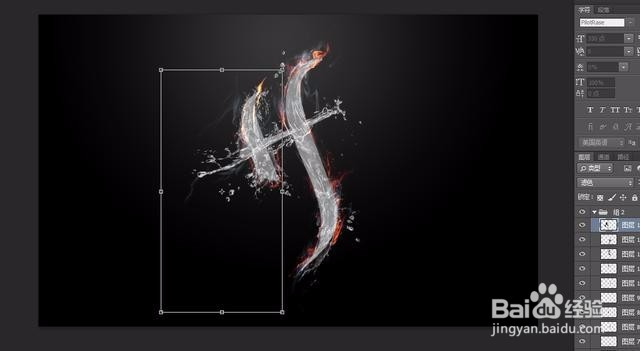Photoshop快速制作水火烟雾艺术字
1、新建一个画布1440*900,这里就不多说了
2、然后打上你要处理文字
3、接下来打开 水花 素材 ,执行 图像>调整>去色 然后再执行 图像>调整>反向
4、然后用套索工具选择要用的部分,然后按住CTRL+鼠标右键拖动到 文字画布
5、把水花图层模式更改成滤色,然后进行CTRL+T 变形,按文字的样子摆放
6、接下来就是和上面的步骤一样 多找点水花素材,各种摆放
7、打开火焰素材,然后用套索工具选择要用的部分,然后按住CTRL+鼠标右键拖动到 文字画布
8、打开烟雾素材,这一步和上面火焰的操作一样用套索工具选择要用的部分,然后按住CTRL+鼠标右键拖动到 文字画布把烟雾图层模式更改成滤色,然后进行CTRL+T 变形,按文字的样子摆放
9、然后用橡皮擦擦去 3种素材多余没用的地方,修饰一下边缘,就基本完成了
10、最后保存导出
声明:本网站引用、摘录或转载内容仅供网站访问者交流或参考,不代表本站立场,如存在版权或非法内容,请联系站长删除,联系邮箱:site.kefu@qq.com。
阅读量:44
阅读量:61
阅读量:30
阅读量:96
阅读量:68