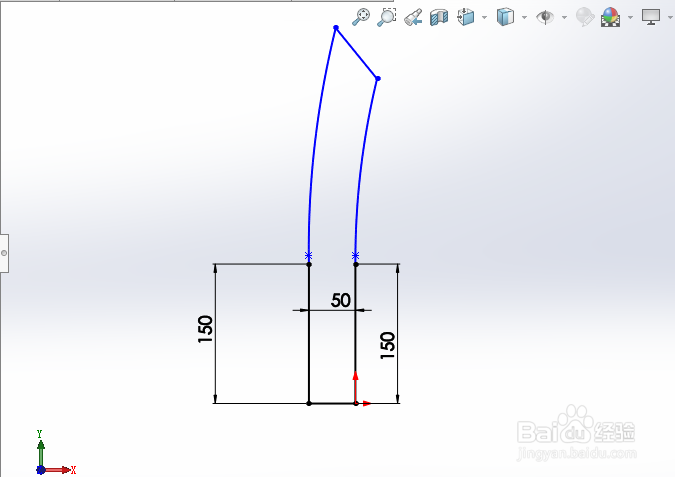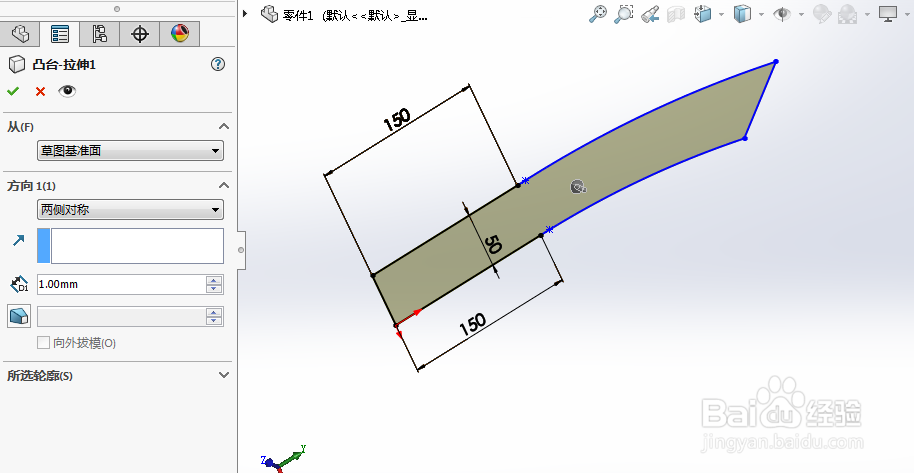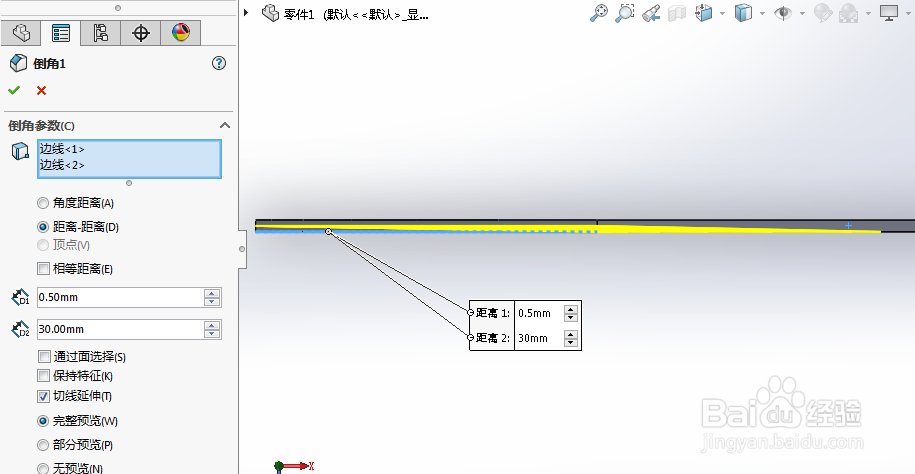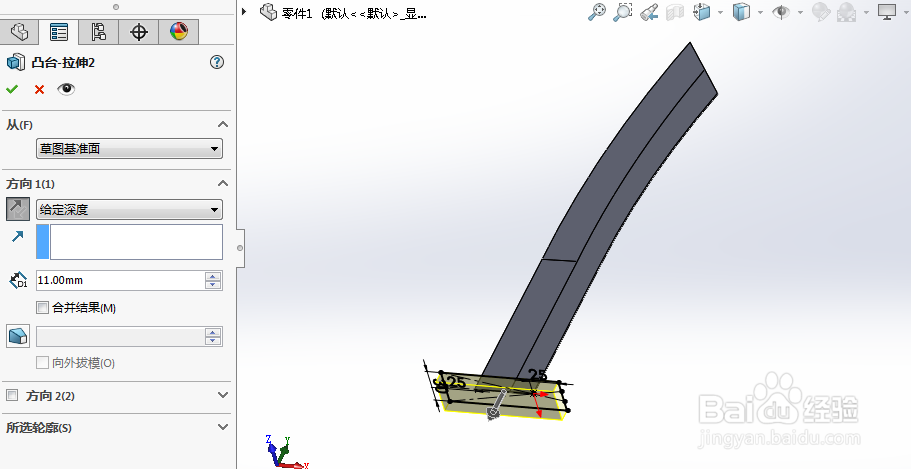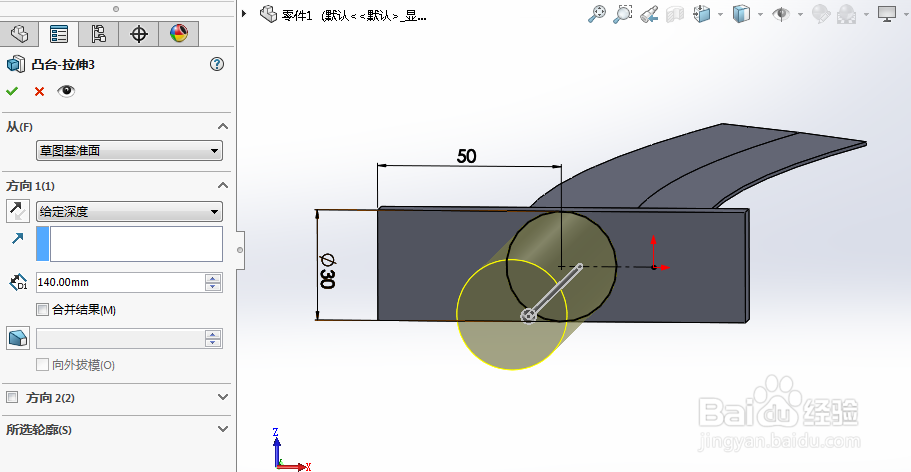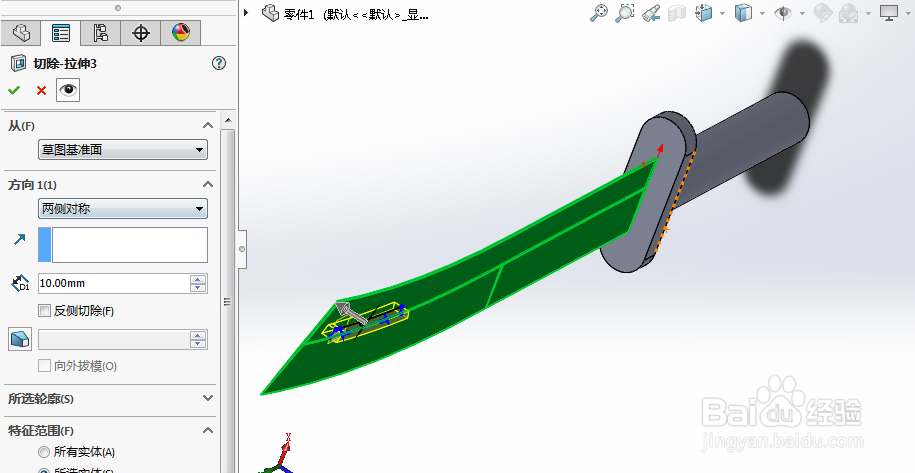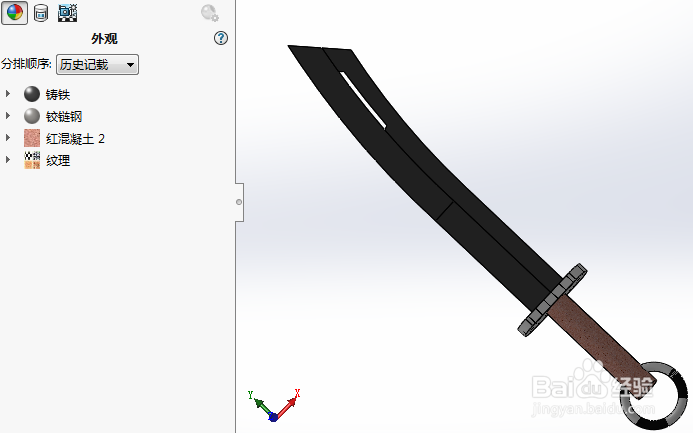如何用SolidWorks画大砍刀
1、绘制如下草图,分别用到了直线和曲线,尺寸可以自定。
2、拉伸凸台,得到刀身,这里我给的厚度为1mm。
3、现在需要得到刀刃。使用倒角命令,选择“距离到距离”,点击一条边线,输入参数。因为刀身厚度为1mm,于是我输入的参数为“0.5mm,30mm”,同样的,另外一条边线也是这个参数,这统潇瘵侃就保证了刀刃是锋利的。
4、绘制草图,为刀肩的建模做准备。
5、拉伸凸台,得到刀肩。
6、绘制草图,为刀柄的建模做准备。
7、拉伸凸台,刀柄建模成功。
8、接下来可以对刀身进行修饰,给刀柄加上刀环。分别使用了拉伸凸台命令和扫描凸台命令。
9、建模完成,如下图。
10、最后通过上色处理,大砍刀的建模就算是完成了。
声明:本网站引用、摘录或转载内容仅供网站访问者交流或参考,不代表本站立场,如存在版权或非法内容,请联系站长删除,联系邮箱:site.kefu@qq.com。
阅读量:23
阅读量:35
阅读量:58
阅读量:44
阅读量:48