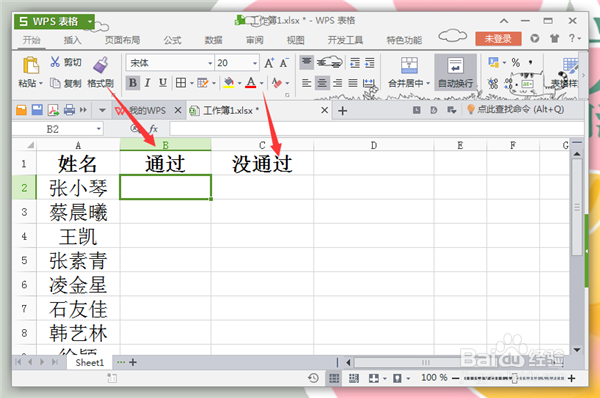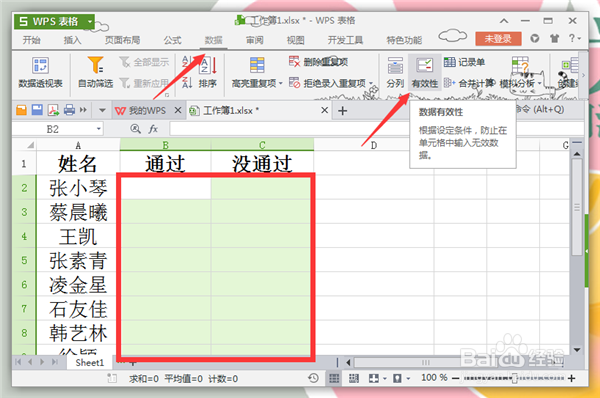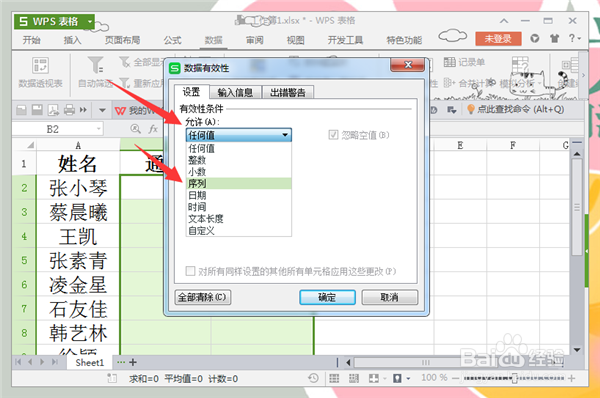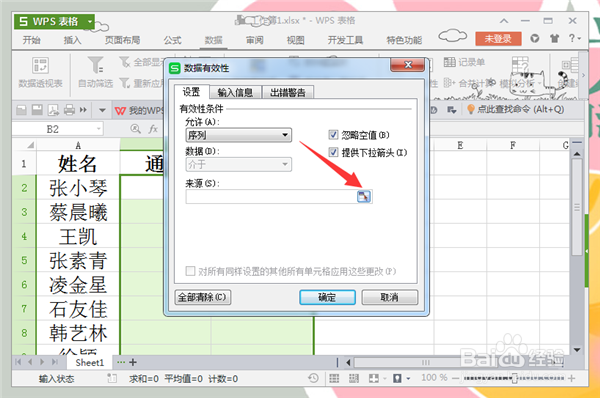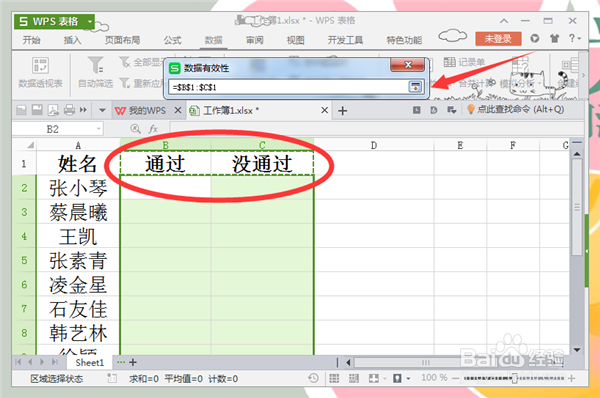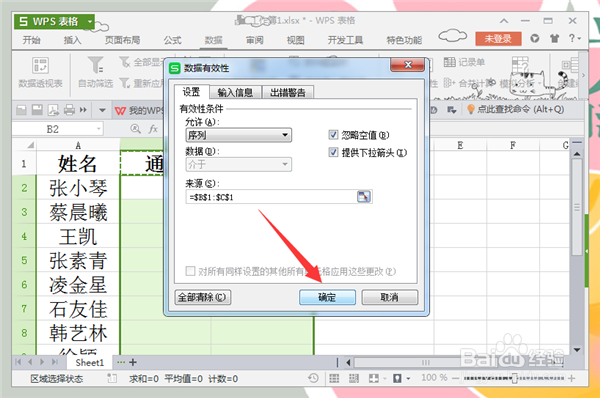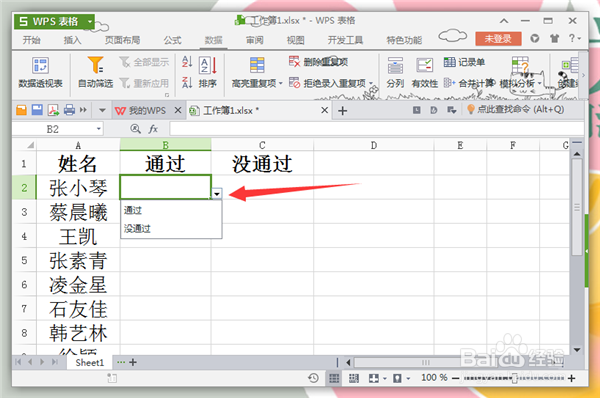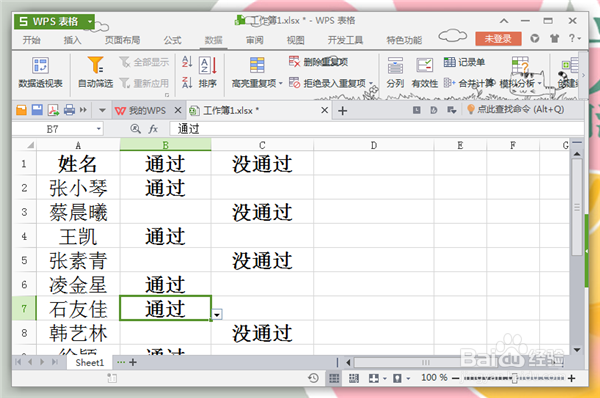在Excel表格中如何制作下拉菜单
1、首先打开你所有制作下拉菜单的Excel表格,在表格中输入好“下拉菜单”中所包含的数据,比如我这次设置的就是“通过和没通过”。
2、“选中”下拉菜单覆盖区域,也就是需要设置下拉菜单的空白单元格,然后找到工具栏中的“数据”--“有效性”,点击“有效性”即可。
3、弹出“有效性”对话框,在有效性条件允许的下拉菜单下选择”序列“,先不要急着点确定,这才是第一步呢。
4、然后点击”来源“最右边的正方形小框,也就是红箭头所指的方向。这个也就是要设置我们制作的下拉菜单中的内容。
5、点击小框框之后,”有效性“对话框就变成了一个小的对话框,我们选择下拉菜单中所要设置的下拉内容,然后再点击那个小框框,箭头所指方向。
6、有效条件“允许”和“来源”都设置完毕后,这时候就可以点击“确定”按钮了。
7、这个时候我们再回到Excel表格中,我们会发现我们单击任意我们刚刚选中设置的表格都会有一个“倒三角”的下拉菜单按钮。
8、点击那个“倒三角”,在下拉菜单中选择我们想要的内容。这样就可以少打很多字呢。而且有了选择,出错率也会大大的减少,给我们的工作和学习带来不少便利。
声明:本网站引用、摘录或转载内容仅供网站访问者交流或参考,不代表本站立场,如存在版权或非法内容,请联系站长删除,联系邮箱:site.kefu@qq.com。
阅读量:70
阅读量:27
阅读量:84
阅读量:76
阅读量:90