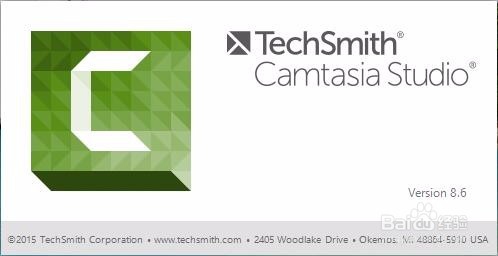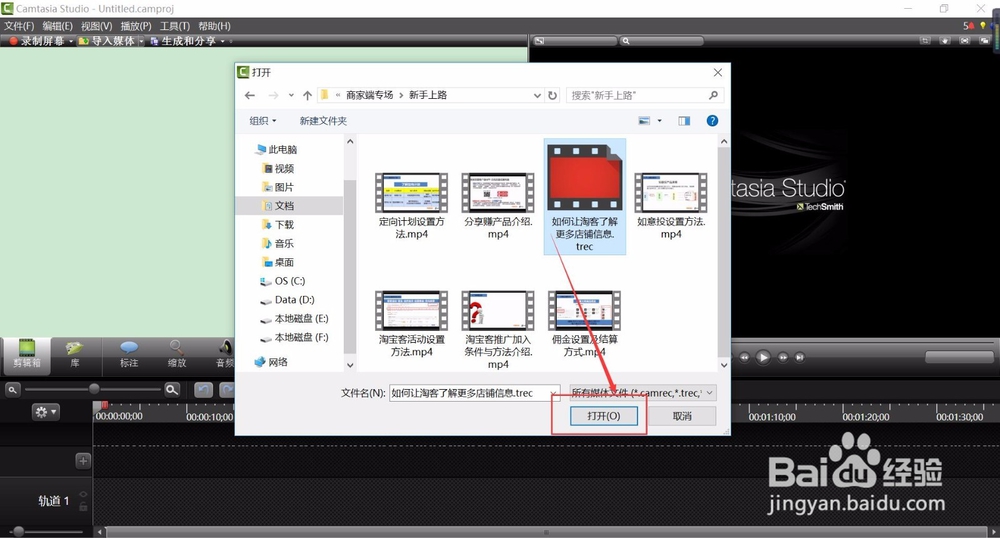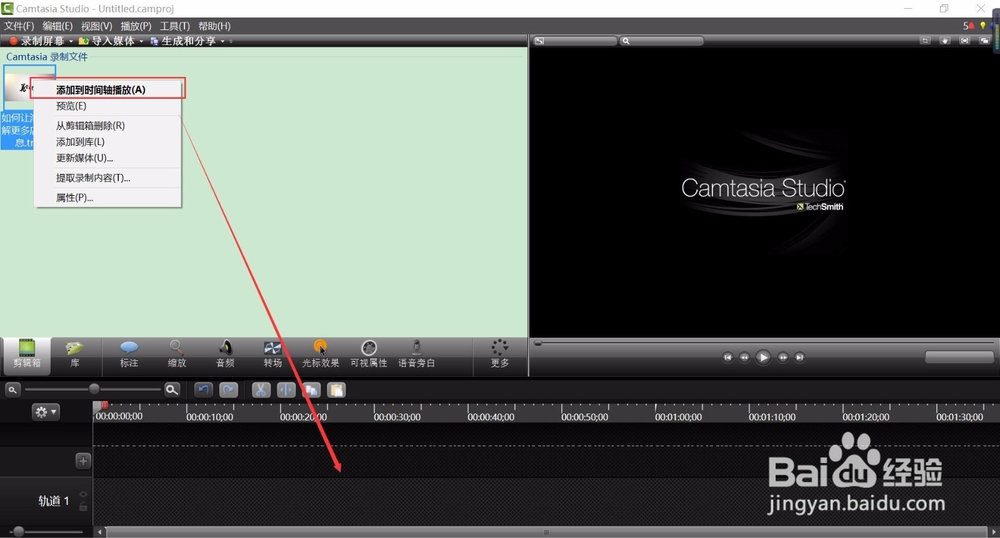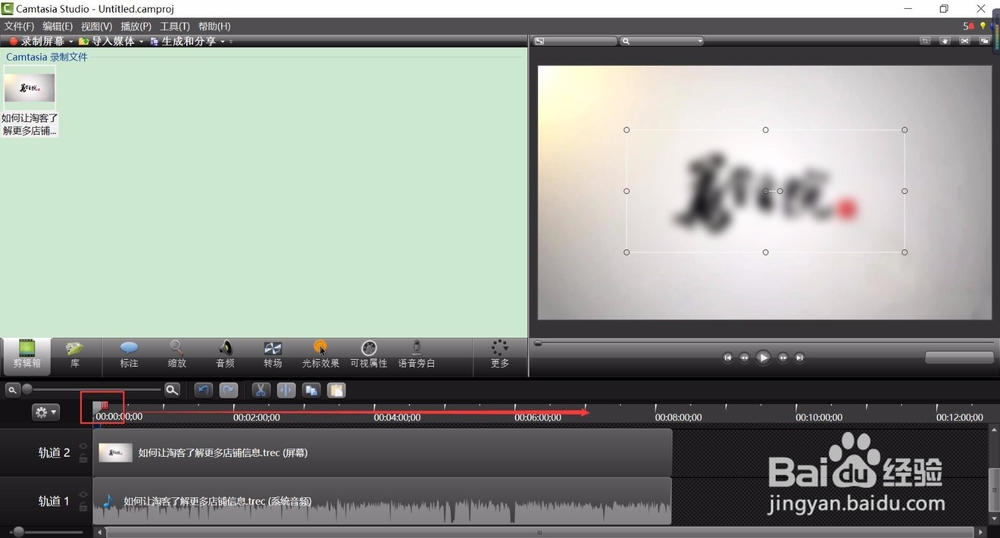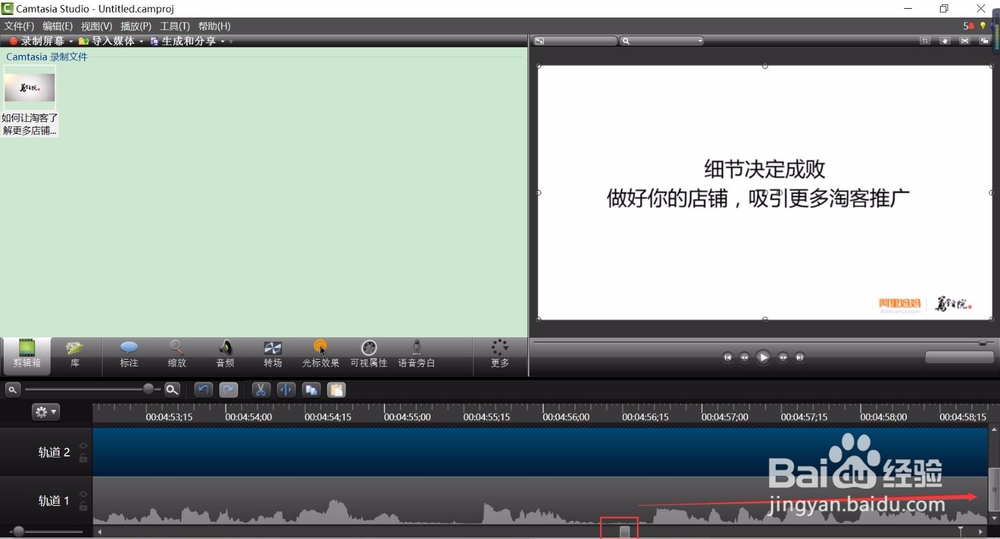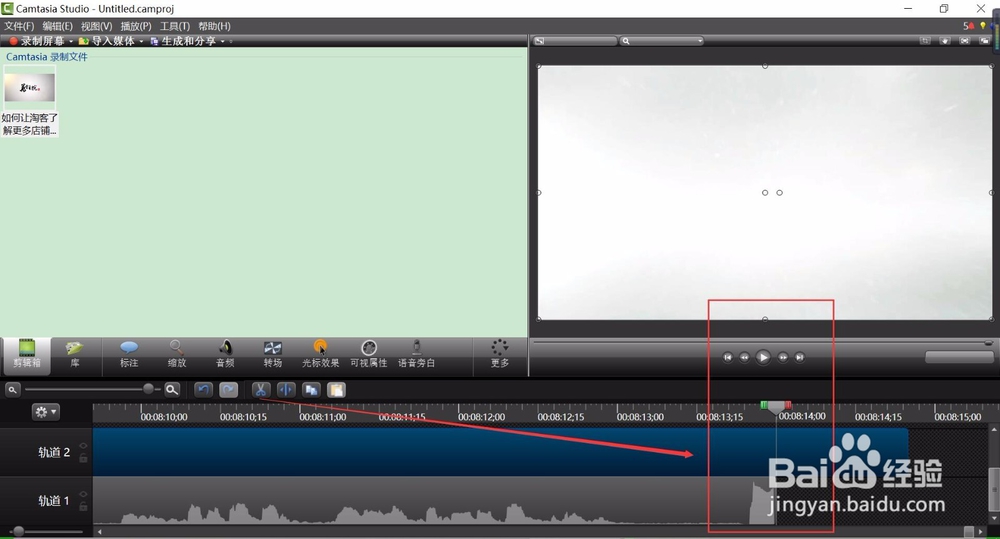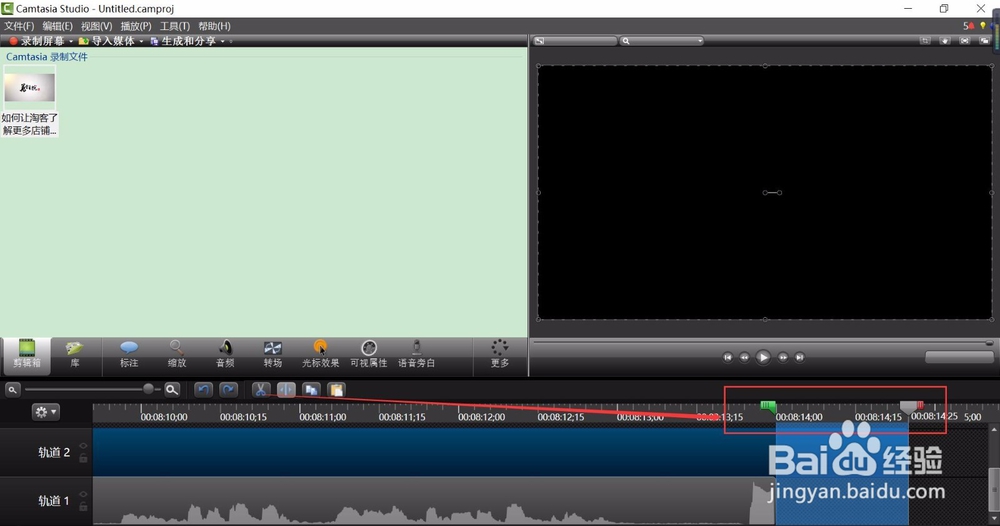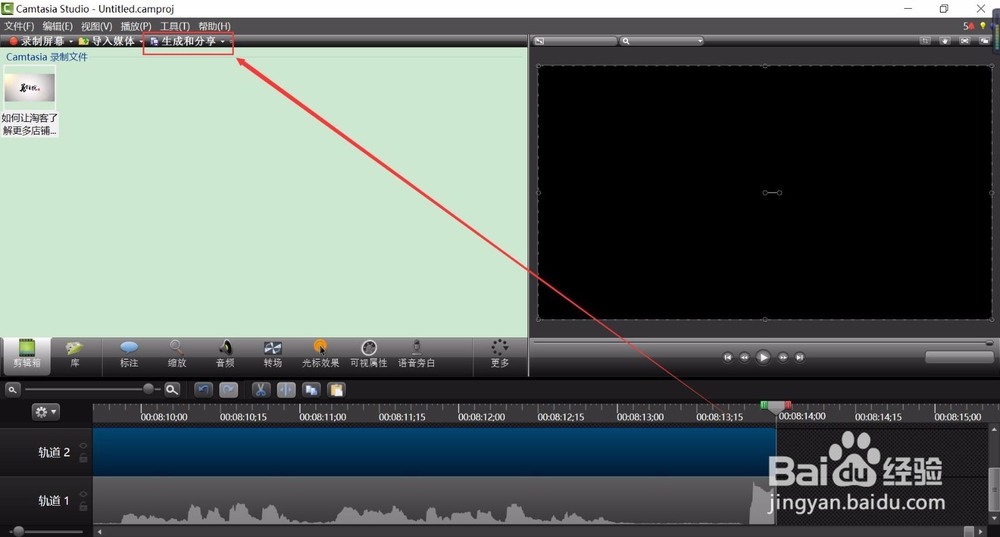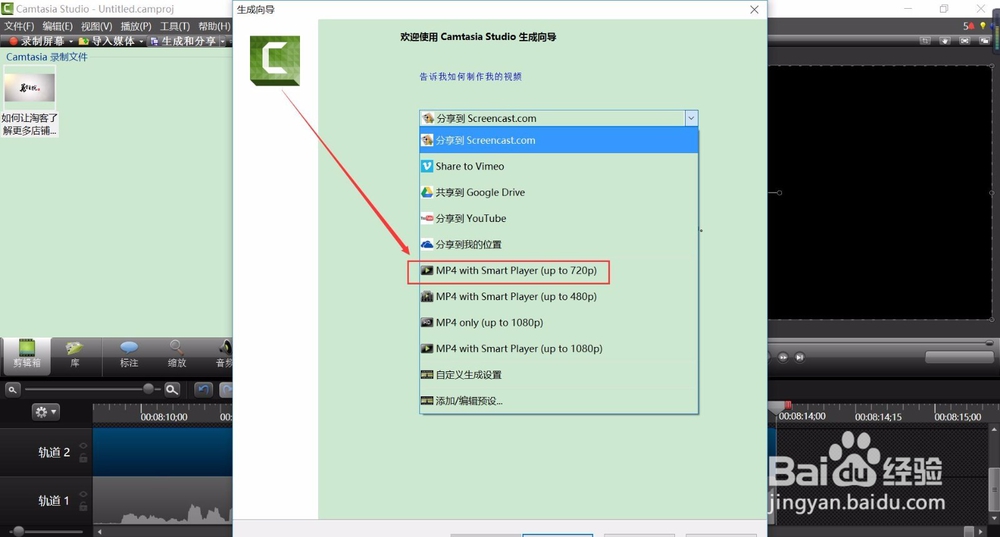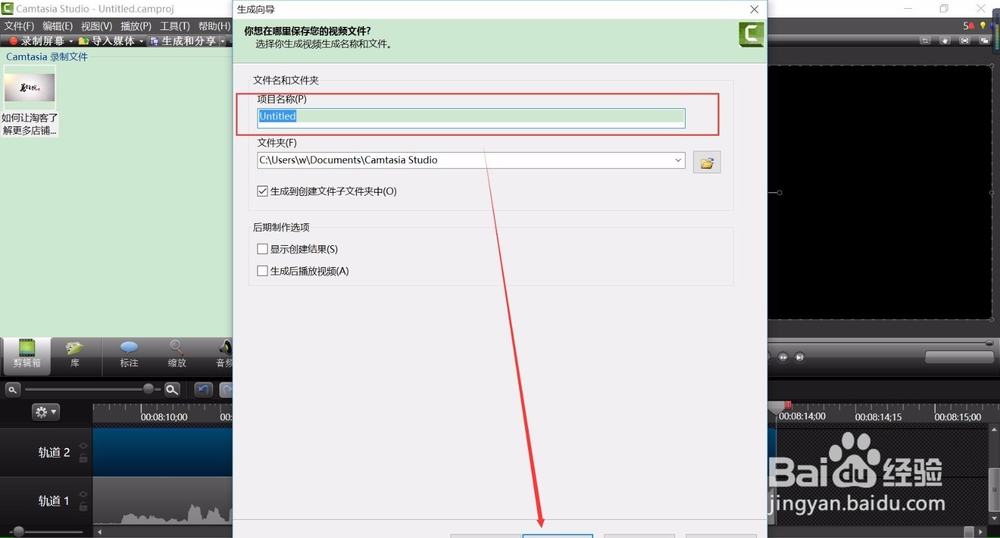如何将trec文件转换为MP4格式
1、Camtasia Studio 8正在打开中……;
2、单击菜单栏下方的“导入媒体”(如果视频文件已经在编辑栏了,就跳过2~3这个步骤哈);
3、选择trec文件,点击“打开”;
4、这样trec文件就在编辑栏中了,右击鼠标选择“添加到时间轴播放”;
5、移动“缩放”按钮(左侧是缩小,右侧是放大),对剪辑视频及音频有更准确的帮助;
6、拖动时间线指针,视频将快速定位在此处(对剪辑视频及音频有更快速更准确的帮助);
7、当时间轴缩放到一屏看不完,可以移动时间轨道下面的“滑动”按钮;
8、如果视频和音频不相等;
9、将时间线指针移动到较短的轨道上(要注意查看后面的视频或音频是否需要);
10、确定不需要的时候,可以将时间线指针拖开点击剪切(也就是删除);
11、确定音视频没有问题了,可以点击“生成和分享”按钮;
12、点击“V”下拉;
13、选择生成的视频格式:如MP4;
14、点击“下一步”;
15、点击“完成”;
16、这时弹出一个“找不到下面图像”的窗口,点击“是”忽略即可;
17、视频正在渲染中。
声明:本网站引用、摘录或转载内容仅供网站访问者交流或参考,不代表本站立场,如存在版权或非法内容,请联系站长删除,联系邮箱:site.kefu@qq.com。
阅读量:21
阅读量:51
阅读量:29
阅读量:82
阅读量:34