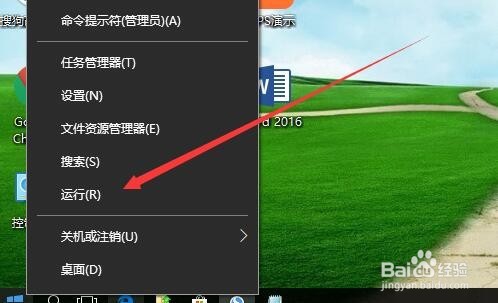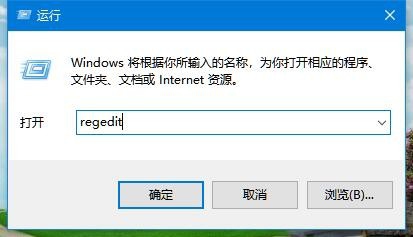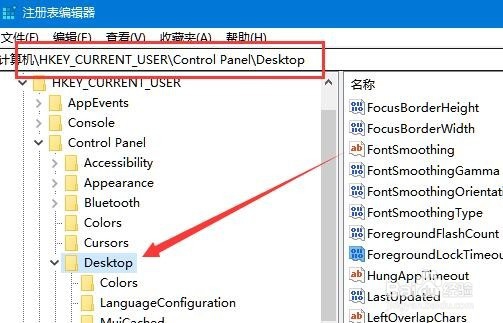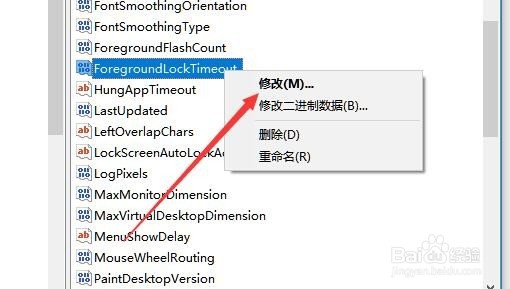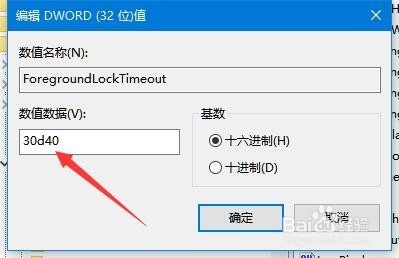Win10鼠标总是频繁自动失去焦点怎么办
1、用鼠标右键点击Windows10桌面左下角的开始按钮,在弹出的菜单中选择“运行”菜单项。
2、这时就会打开Windows10的运行窗口,在窗口中输入命令regedit,然后点击确定按钮。
3、在打开的注册表编辑器窗口中,定位到计算机\HKEY_CURRENT_USER\Control Panel\Desktop注册表项。
4、在右侧新打开的注册表编辑器窗口中找到“ForegroundLockTimeout”注册表键值
5、然后右键点击ForegroundLockTimeout注册表键值,在弹出菜单中选择“修改”菜单项。
6、在打开的编辑窗口中设置数值数据为30d40,最后点击确定按钮。重新启动计算机后,就会发现鼠标不会再失去焦点了。
声明:本网站引用、摘录或转载内容仅供网站访问者交流或参考,不代表本站立场,如存在版权或非法内容,请联系站长删除,联系邮箱:site.kefu@qq.com。
阅读量:62
阅读量:53
阅读量:88
阅读量:56
阅读量:76