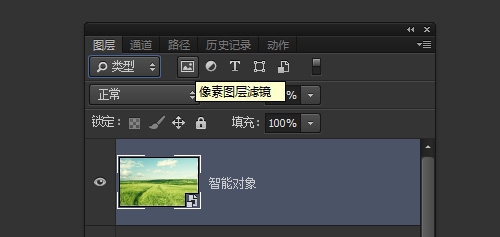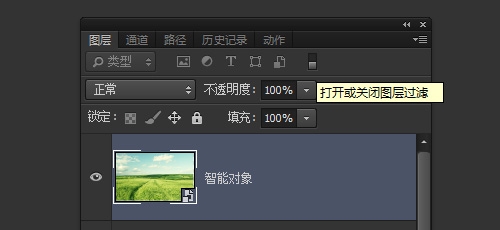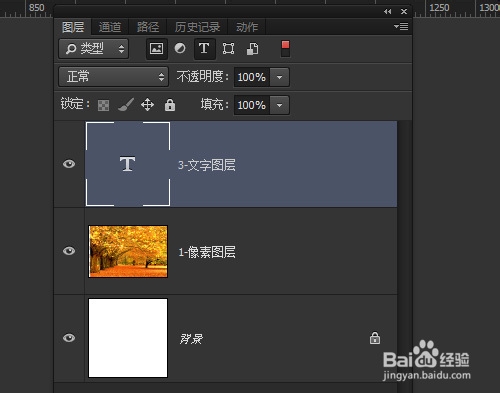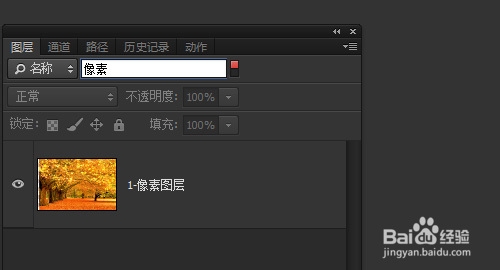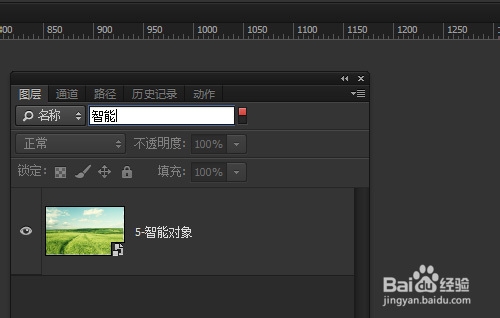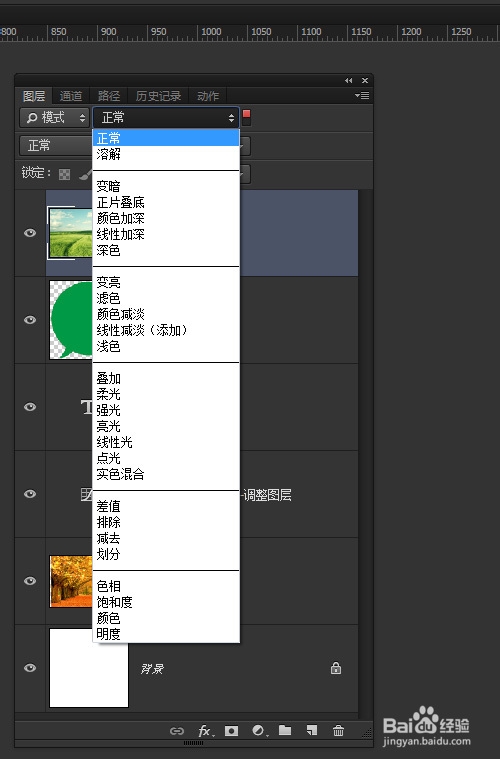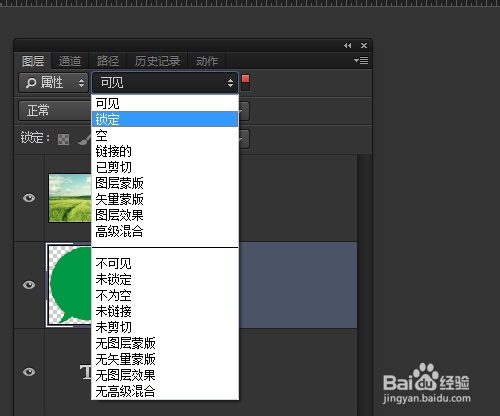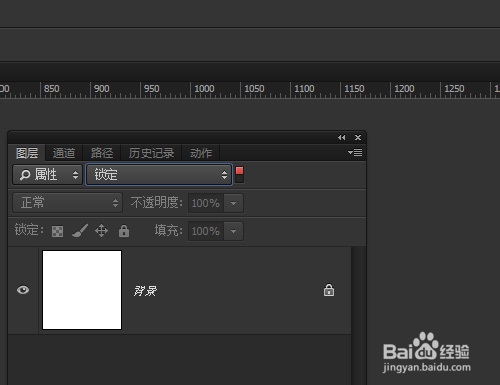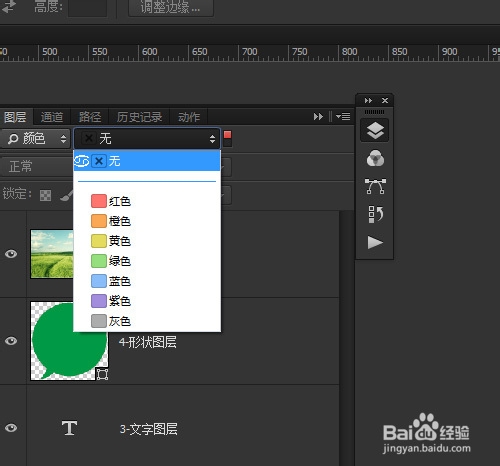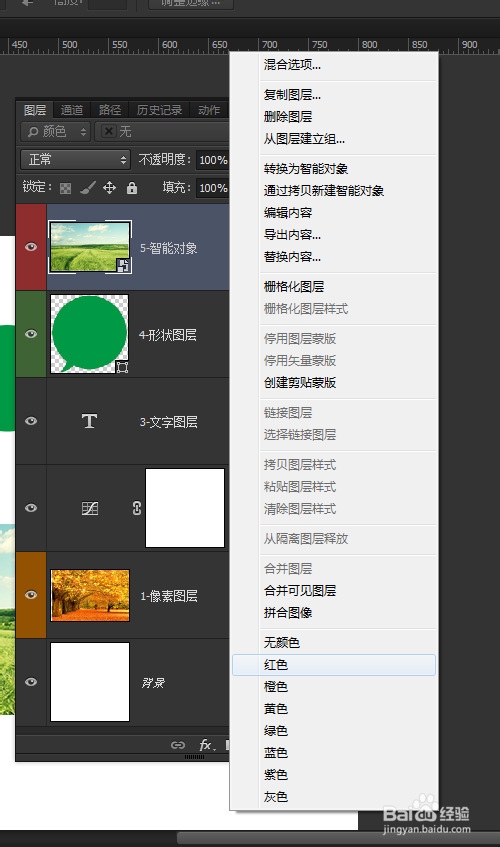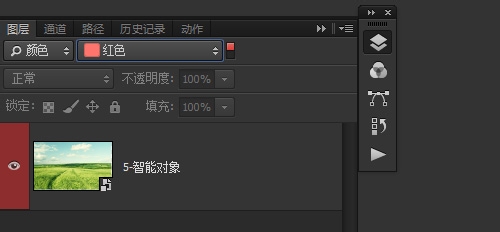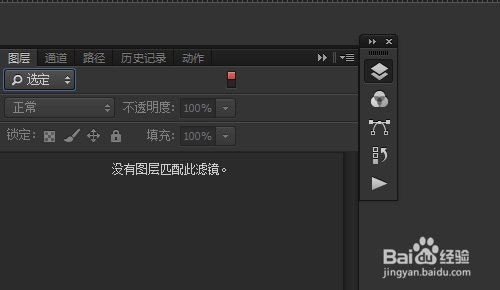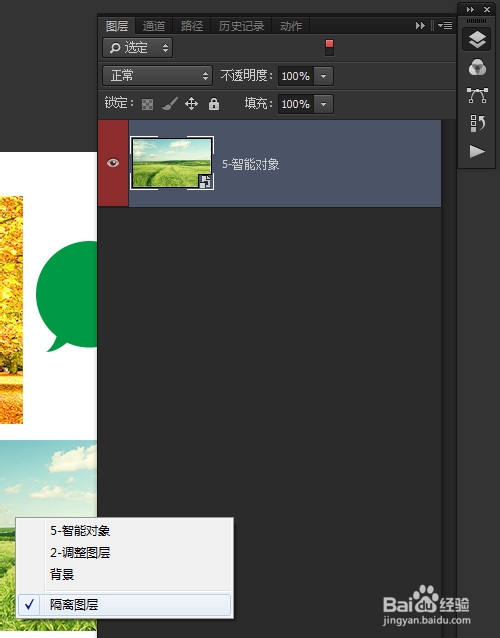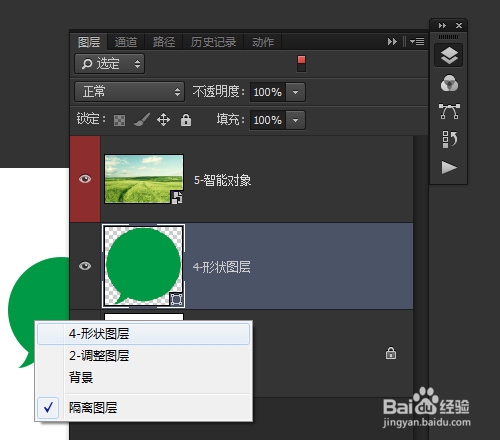如何photosho图层筛选滤镜快速选择图层
我们在用Photoshop做一些大型文档的时候,经常会建立几十上百的图层,那么我们该如何快速的选择其中的某些图层哪,Photoshop已经为我们准备好了筛选方案,Photoshop为我们准备好了7种方案。分别是按图层类型筛选、按图层名称筛选、按图层效果筛选、按图层模式筛选、按图层属性筛选、按图层颜色筛选、选定模式这七种方案。这里选图层类型和选定模式2种方案介绍一下,其它的道理一样。
工具/原料
Photoshop软件
第一种按图层类型筛选
1、按图层类型筛选,针对芋黹抵榀各种图层类型,分别有像素图层滤镜、调整图层滤镜、文字图层滤镜、形状图层滤镜、智能对象滤镜五种滤镜。通过这五种滤镜的单独或组合能快速的找到你要的图层。
2、滤镜按钮后面的上下开关按钮是启用和关闭图层筛选功能。
3、下面有5中类型的图层
4、点击文字图层滤镜,图层面板将只留下文字类型的图层
5、再点击一个像素图层滤镜,相当于多选,图层面板留下了文字类型的图层和像素类型的图层。而且在滤镜咽疖纲掇状态下你只能修改和使用当前筛选的图层,其他图层无法使用。
6、看当前筛选状态不让修改其他任何图层,这样如果你要同时修改某一类型的图层就很方便了,比如批量修改文字等。
第二种按照图层名称筛选
1、选择筛选名称,输入和图层名称相关的文字,就能自动筛选出相应图层
2、有几个图层包含了相同的文字,就被一起筛选出来了。
3、输入智能,名字中包含智能的图层就筛选出来了。
第三种按照图层效果筛选
1、就是按照图层样式筛选,这里我们都没有加图层效果也就筛选不出来了。
第四种按照图层模式筛选
1、这个不常用,和上面的道理一样选择相应的图层模式,那么使用了相应图层模式的图层就会被筛选出来
第五种按照图层属性筛选
1、我比士嫣轶嗄较常用的是锁定图层,比如2个图层叠加,我只想修改上面的,那么为了避免影响到下面的图层我一般都会先锁定,到用的时候在解锁,但是有时图层很多不知道哪个锁定了,那么就用图层属性筛选滤镜筛选出来,再解除锁定。
2、看背景图层是锁定的,那么背景图层就被筛选出来了。
第六种按照图层颜色筛选
1、这个不是常用一般比较细致的设计的时候会用到
2、点击图层筛选按钮,先暂时关闭图层筛选功能,在图层上右键单击选择颜色,给几个图层设置一下颜色
3、点击开启图层筛选按钮,选择红色,那么红色的图层就被筛选出来了
第七种选定模式,这个比较好用
1、怎么没有图层呀,这就是关键的地方,选定模式顾名思义及时选择的图层显在图层面板
2、用鼠标选择智能对象图层,那么图层面板就增加上这个图层,而且右键也显示处于隔离模式。
3、选择形状图层和背景图层,图层面板就又增加了这两个图层。