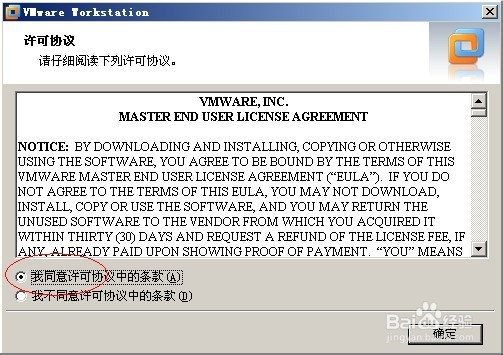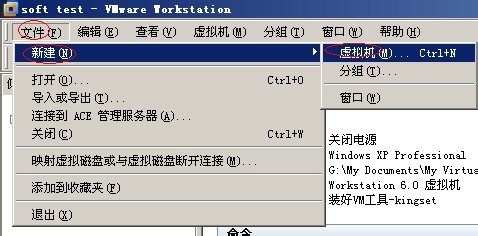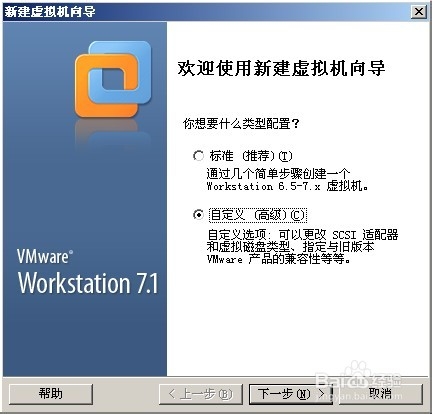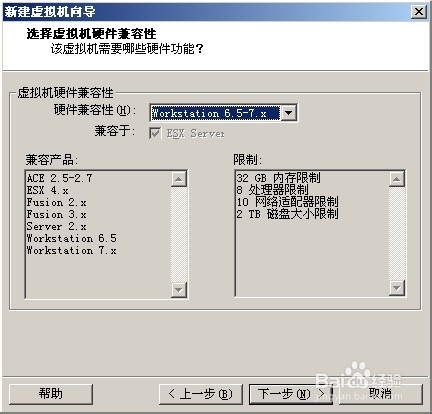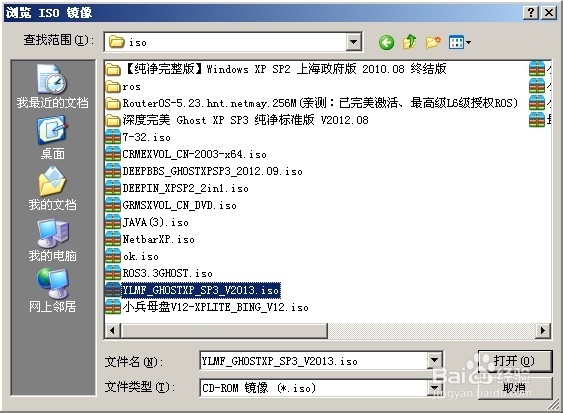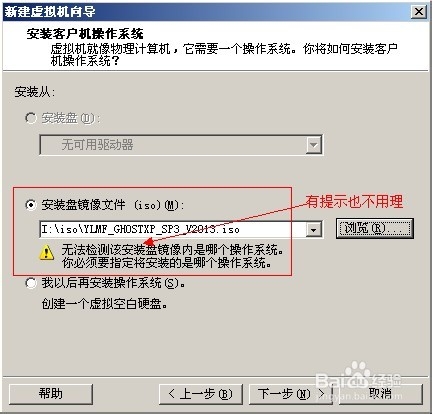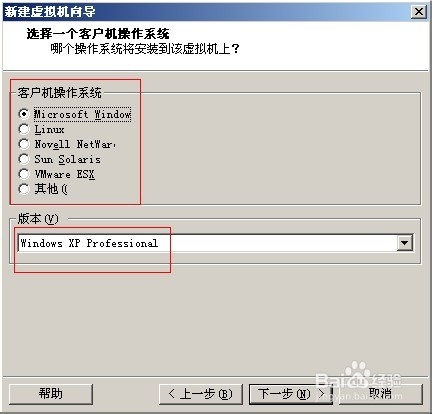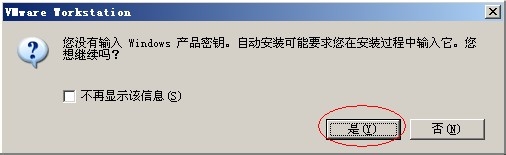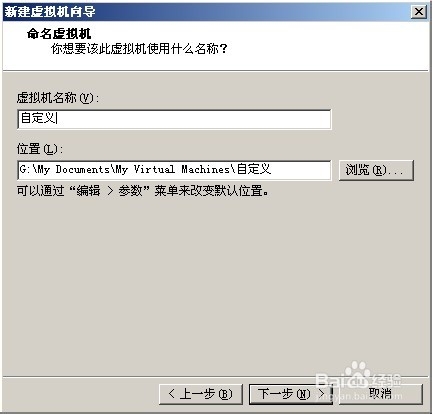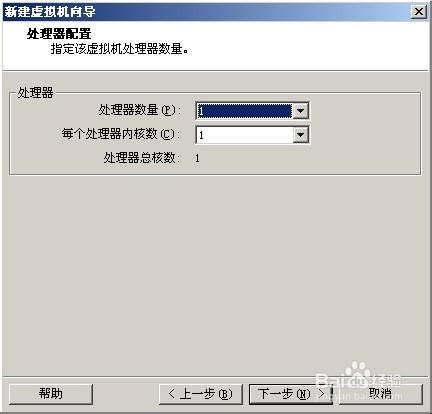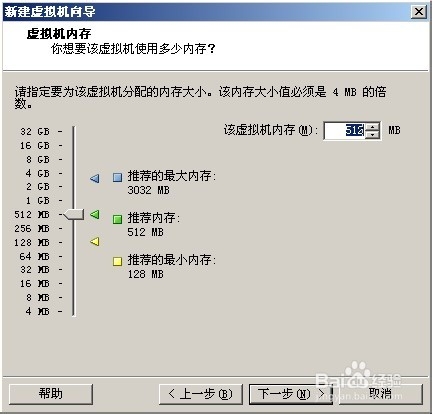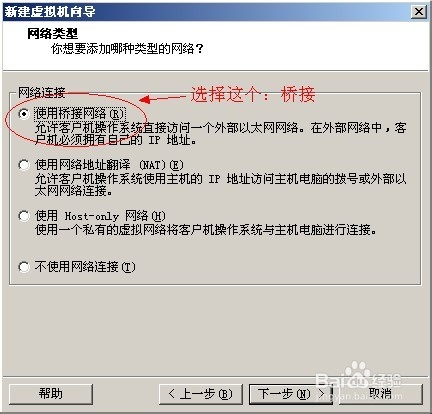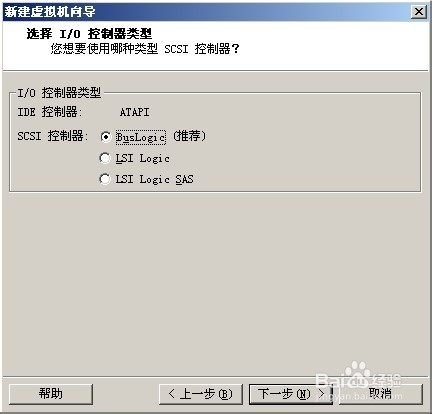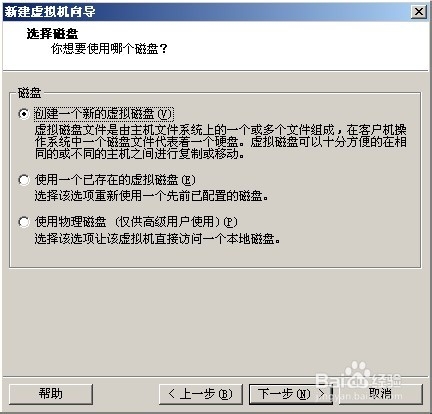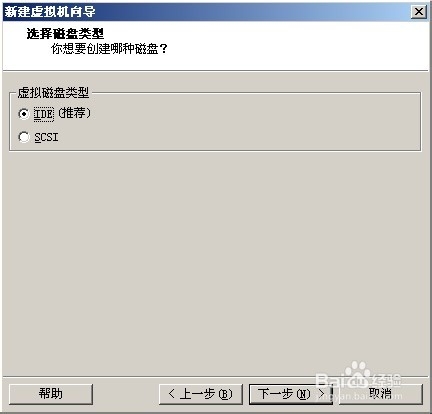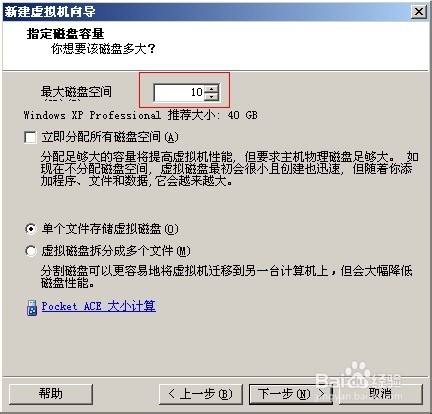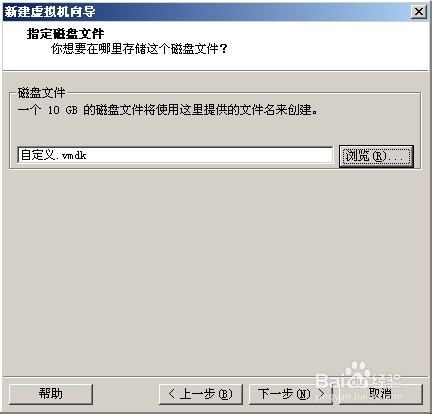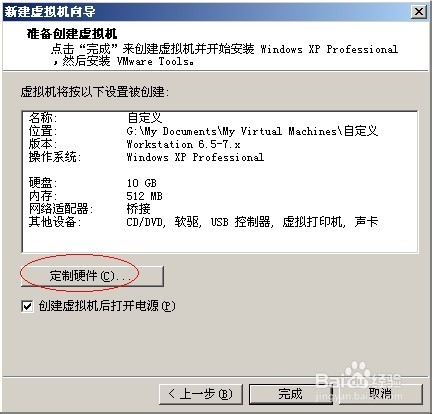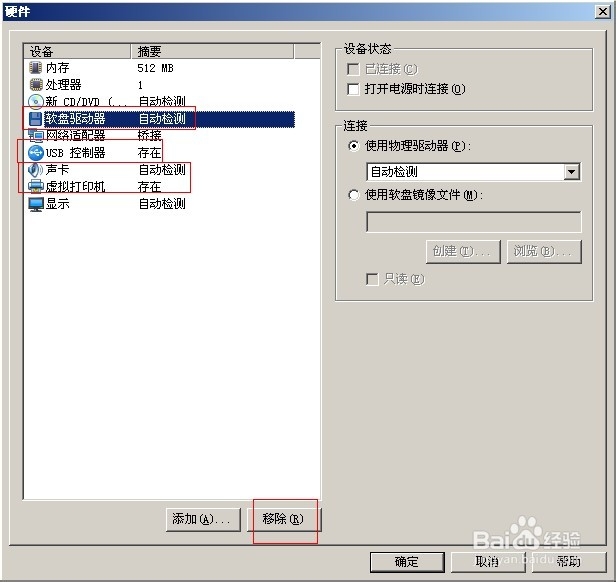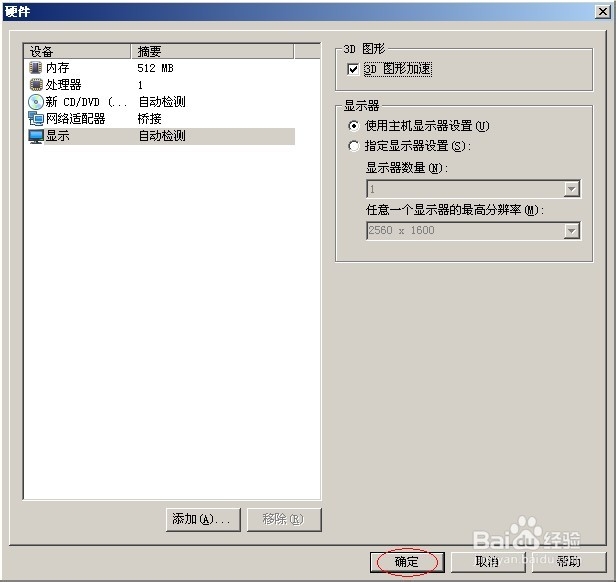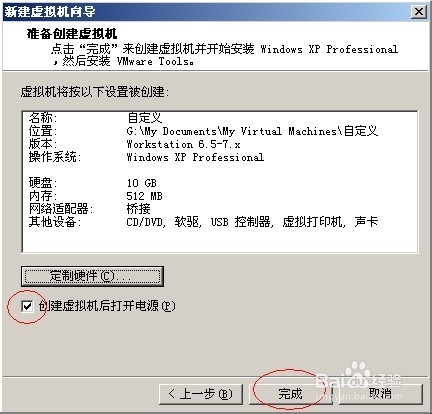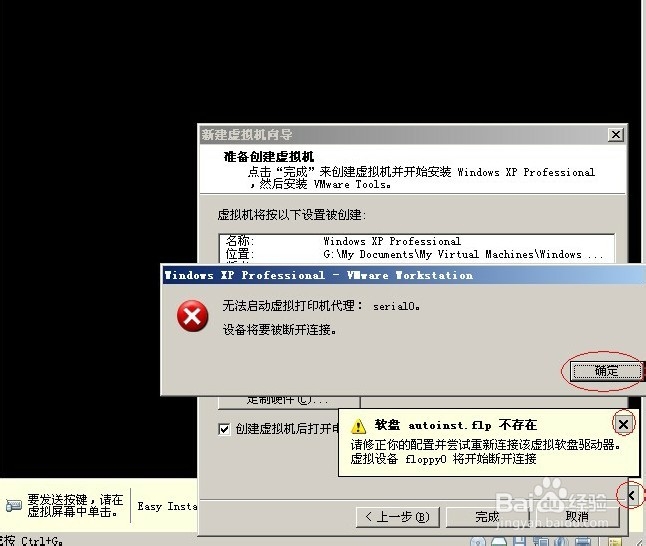新建自定义虚拟机的详细步骤及功能(vmware教程)
1、打开VMWARE.exe,如果是第一次运行,会出现接受协议窗口,点击接受。
2、点击:文件-新建-虚拟机,如图
3、在向导选择类型时,选择自定义,如图
4、会出现兼容性,一般默认,直接下一步。
5、到了这里,就是选择安装操作系统的光盘镜像文件,当然你也可以选择以后再安装,
6、在这里,我先选择一下YLMF GHOST系统吧。点击浏览,在弹出的对话框中找到你的ISO位置并选择打开。
7、返回上一层时,系统会检测到无法识别你的光盘是哪种操作系统,只有系统安装光盘才可以识别的。这个不用理它,直接下一步吧。
8、因为上一步无法识别操作系统,现在就给你手动选择了,呵呵,我试过不管选择哪个,都区别不大的,都可以装XP系统。一般来说,默认就行了。
9、到了ACE(特定计算环境)了,在百鹊蓄库味科里是这样解释的:VMware ACE给桌面管理者提供集中管理,易于安装,提高了安全性和可管理性,并降低了公司PC的成本。 具体唳饺碧必什么用,我也不知道,但我觉得对于我们学习来说,暂时用不到吧。所以,直接下一步,会提示你没有输入序列号,直接点Y。
10、到了设置虚拟名字和存放位置了,这个你喜欢吧,默认也行。
11、然后是选择处理器,这要看你准备干嘛用的了,一般默认,下一步吧。
12、设置完了处理器,肯定就到了设置内存了,一般来说,装个XP系统的话,512M-1024M之间,看你宿主有多大内存吧,
13、网络琶敷佤庐连接要看一下了,这个当然也是要看你需要的环境,这里解说一下: 桥接:是和宿主并列的虚拟机,可以和局域网的其他电脑联网,旌忭檀祉 NAT:从属在宿主下面的虚拟机,只能连接宿主(虚拟机的网关是宿主,所以宿主会多一个网络连接), HOST-ONLY:特殊的网络,真实环境和虚拟环境隔离, 一般就桥接和NAT吧,只要你的宿主能上网,虚拟机也能不用过多设置。而我喜欢桥接模式。
14、到了选择硬盘和光驱接口及创建硬盘了,要注意的是,硬盘接口选择IDE,硬盘容量个人觉得不用太大,我一般给10G(XP系统及工作各5G)。
15、这里是再确认你设置的虚拟机名称及保存位置。
16、快要完成了,但在完成前,先来定制一下虚拟机的硬件吧。
17、把:软驱,USB,虚拟打印都移除了吧,至于声卡,你看着办。
18、最后确定,完成,当有打上那个复选框时,就会直接启动虚拟机了。
19、这里可能会弹出好几个蕾蓄允嘞错误什么的,都关闭了吧。因为我们用的是精简版,而我们只是选择个别功能,所以有些错误弹出是正常的。你要看也可以,反正中文的。 完成,最后就是安装系统,安装虚拟机工具及做个快照等等了,然后你就可以开始折腾吧。