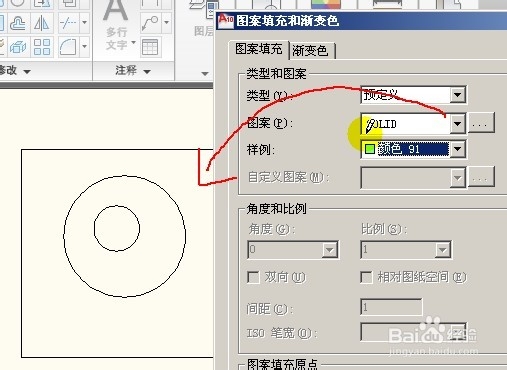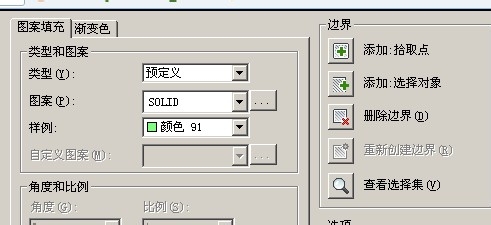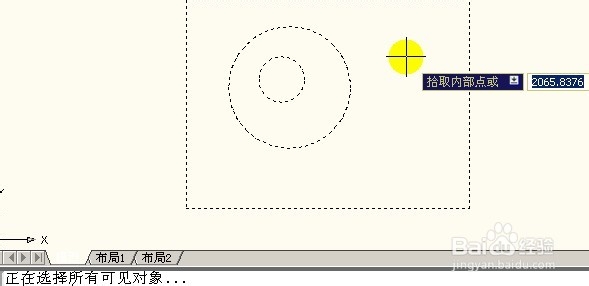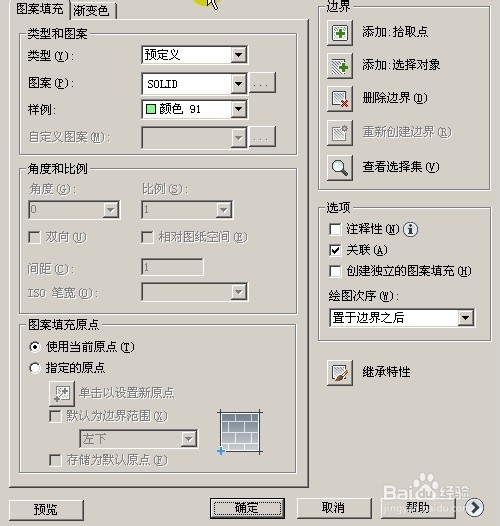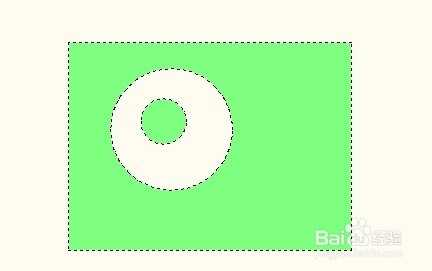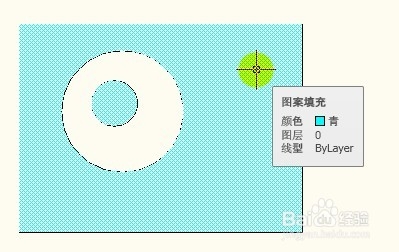AutoCAD中图案填充工具两种拾取边界的使用方法
1、用上一经验的例子,把它填充一下。
2、在图案填充的对话框右面,有一个边界的框,里面有两个选项,其中一个是:添加:"拾取点"
3、当点选了“拾取点”后,刚才的对话框就暂时隐藏了。
4、提示拾取内部点,当在图像内部点击一下后,图像显示出虚线状,表示已经选择了可见对象。
5、选好之后,按空格或回车返回。弹出刚才的对话框。
6、可以先预览一下,是否符合要求,点击预览.
7、如果觉得颜色不行,可以按空格或回车,返回,例如改为青色。最后确认。
声明:本网站引用、摘录或转载内容仅供网站访问者交流或参考,不代表本站立场,如存在版权或非法内容,请联系站长删除,联系邮箱:site.kefu@qq.com。
阅读量:61
阅读量:78
阅读量:33
阅读量:60
阅读量:52