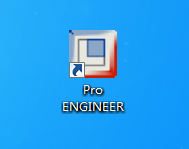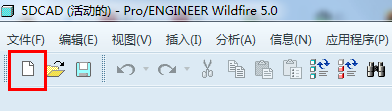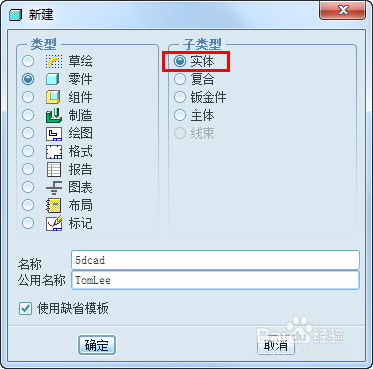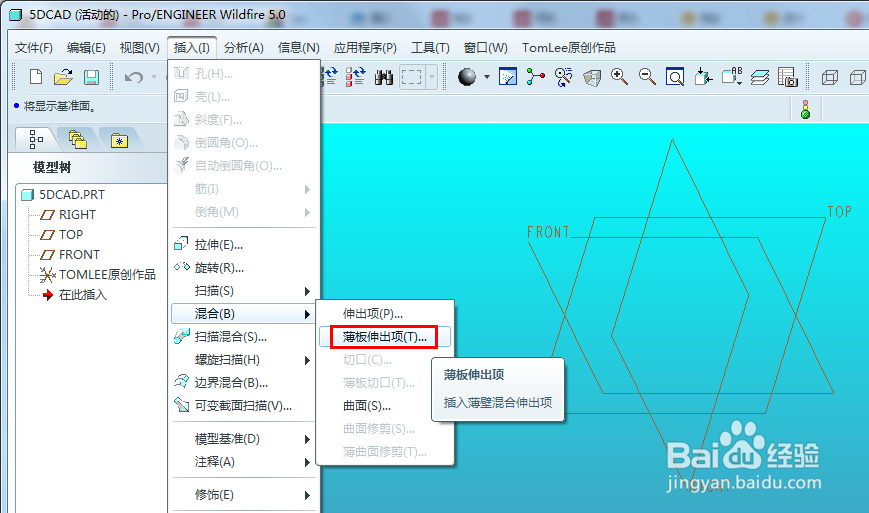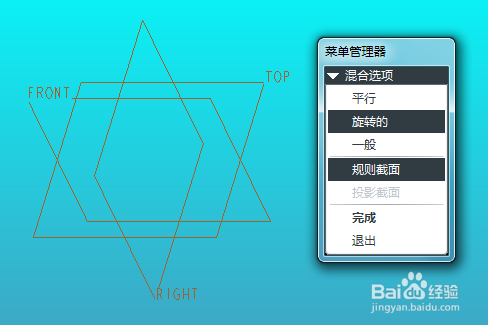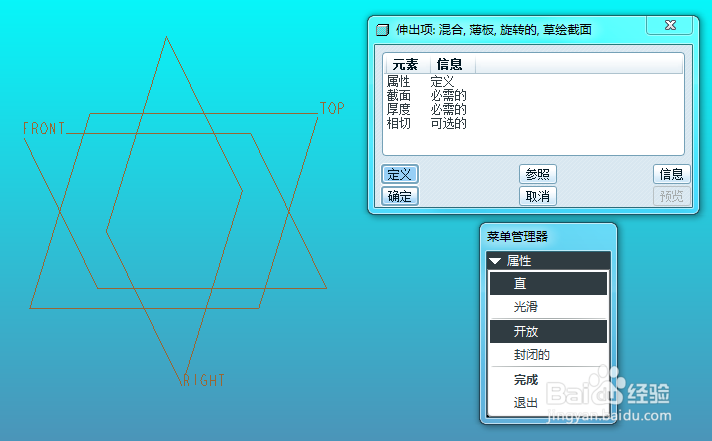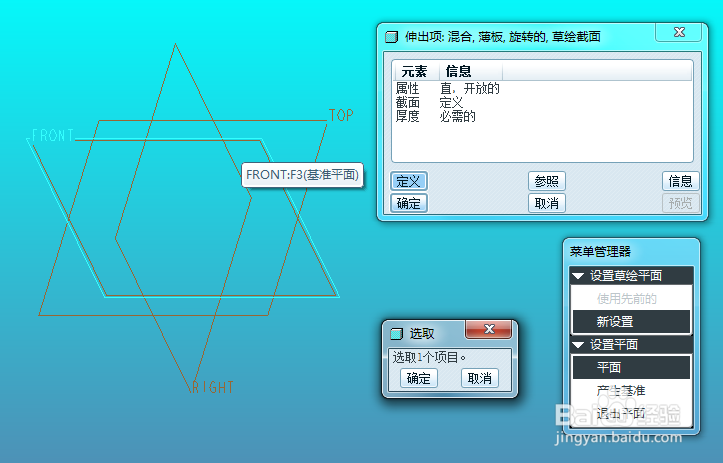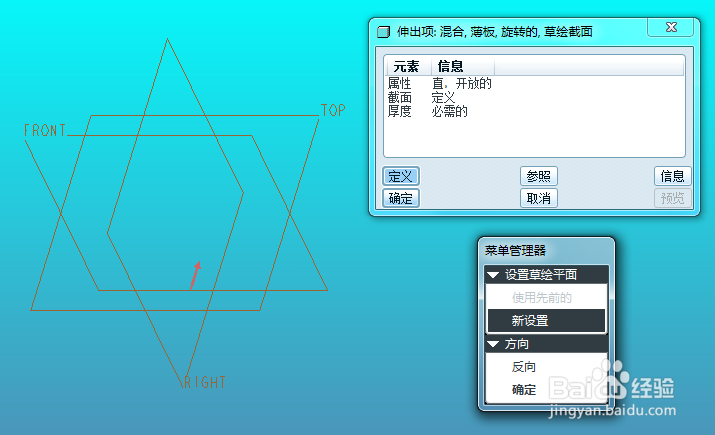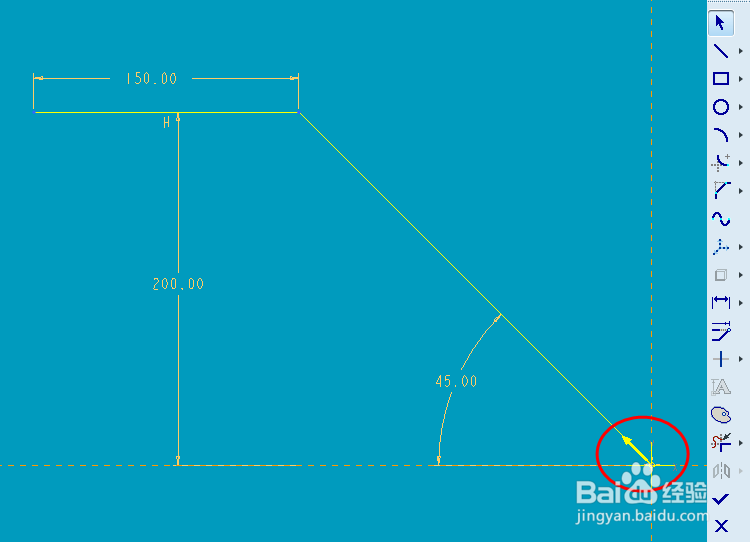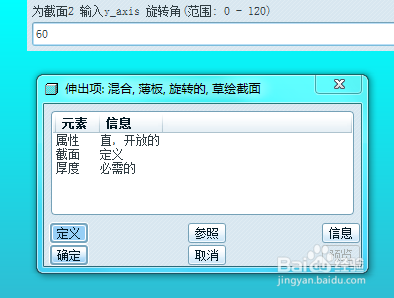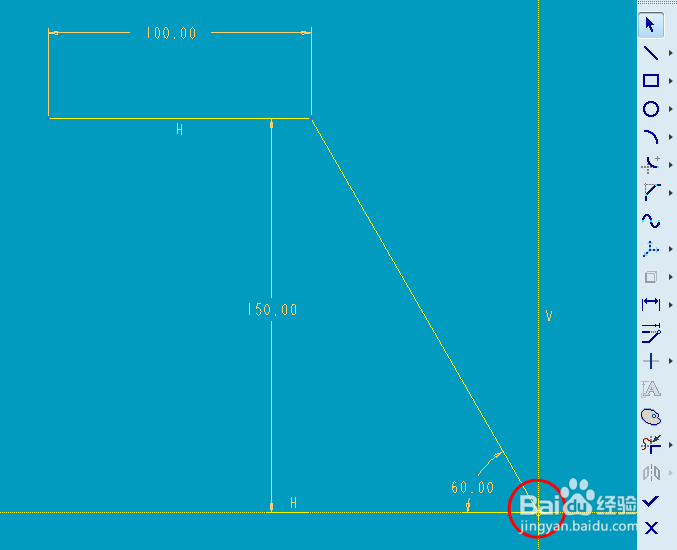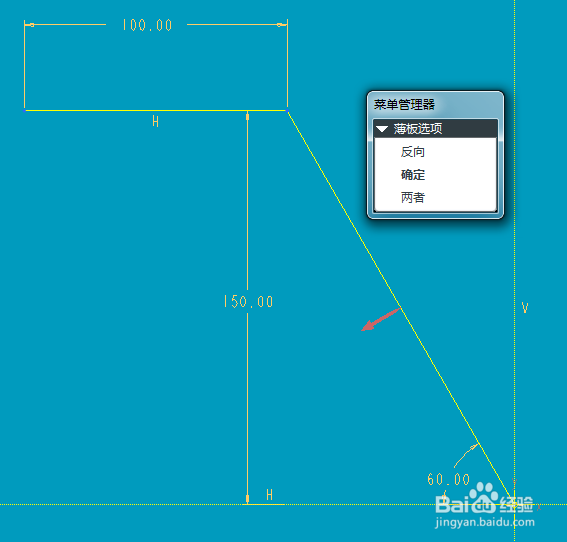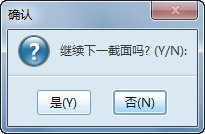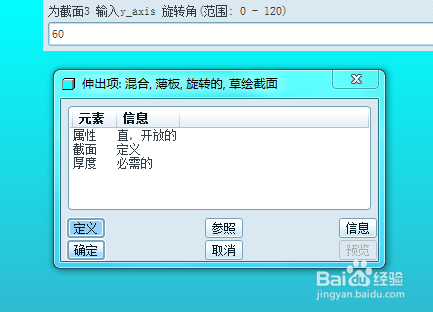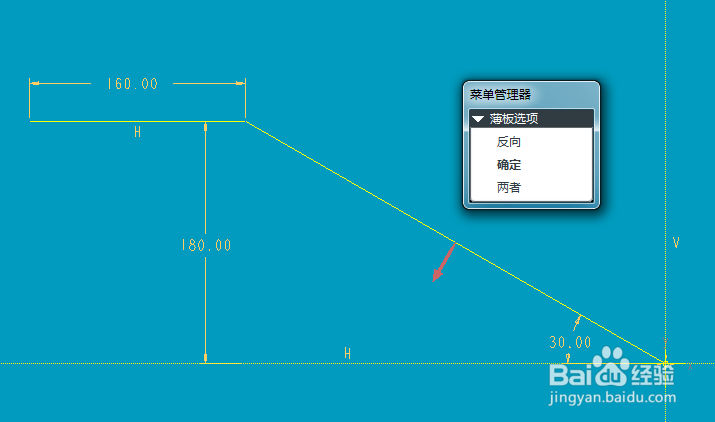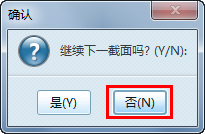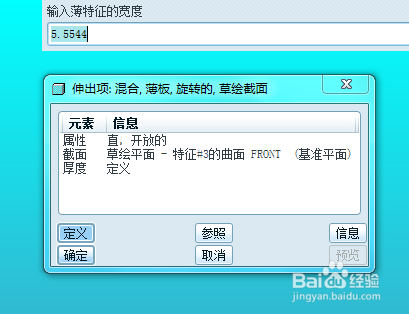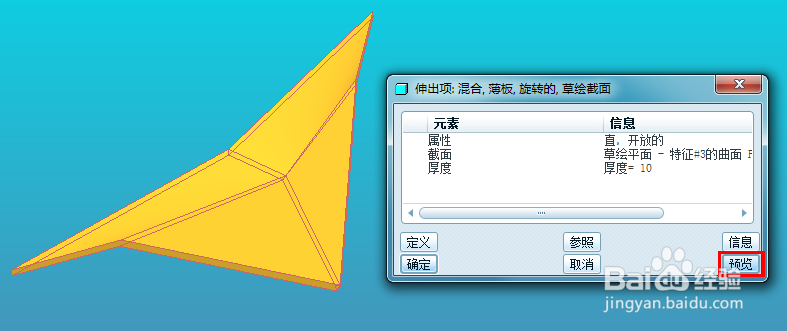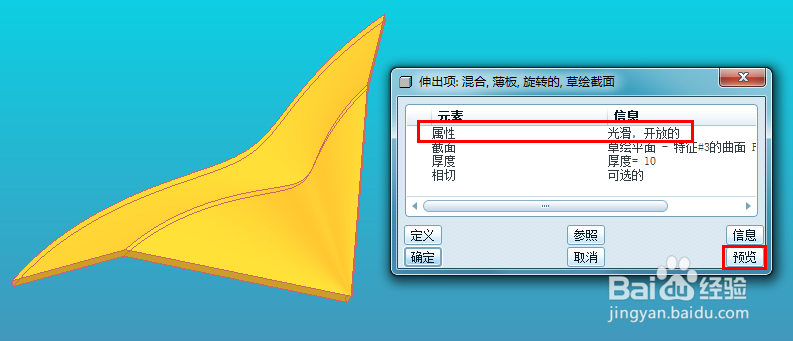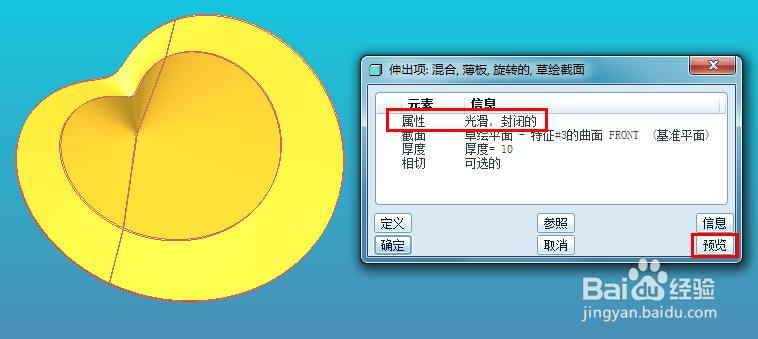proe如何创建旋转混合薄板
1、启动proe软件,在proe软件界面点击新建文件图标,新建一个proe实体零件。
2、在proe软件界面的“插入”菜单,启动混合特征创建。指令位置:插入——混合——薄板伸出项...。
3、在弹出的proe菜单中,选择“旋转的”和“规则截面”,点击完成。
4、接受属性菜单的默认选择“直”和“开放”,点击完成。
5、接下来在模型显示区选择FRONT基准平面来作为草绘平面,接受默认的箭头方向,点击确定,接下来的菜单中点击“缺省”进入草绘。
6、混合特征需要绘制至少两个草绘截面,本例我们绘制三个草绘界面,注意每个截面都需要画一个草绘坐标系,这是每个草绘截面之间的关系参考。
7、完成第一个草绘后,弹出薄板加厚方向的菜单,可以通过菜单修改红色箭头的方向,也就是薄板加厚方向。这里我们接受默认的加厚方向,点击确定。
8、接下来proe会弹出角度输入栏,这是定义第二稍僚敉视个草绘截面同第一个草绘截面之间的角度关系。输入角度后回车键确认,进入第二个草绘,同样需要绘制一个草绘坐标系。
9、完成第二个草绘后,proe会继续弹出加厚方向确定菜单,这里我们继续接受默认方向。然后会弹出确认对话框,如果需要继续草绘更多截面,就点“是”,如果不需要,就点“否”。本例我们点“是”,继续第三个草绘。
10、接下来proe会继续弹出角度输入栏,这是定义第三个草绘截面同第二个草绘截面之间的角度关系。输入角度后回车键确认,进入第三个草绘,同样需要绘制一个草绘坐标系。完成草绘后,继续接受默认的加厚方向。
11、完成第三个草绘后,在弹出的确认对话框,这一次我们点“否”,不再继续增加草绘截面。在弹出的加厚尺寸栏,输入壁厚数字并确认。
12、在proe对话框点击预览按钮,就可以看到三个草绘截面的旋转混合创建薄板效果。
13、在菜单中将属性从“直”修改为“光滑”后,旋转混合创建薄板效果如下图。
14、将属性从“直”和“开放”修改为“光滑”和“封闭的”后,创建薄板效果如下图。虽然鹩梏钔喔三个草绘截面之间的角度和并没有达到360度,但是在选择 “封闭的”属性后,旋转薄板伸出项封闭为一个完整圆周。