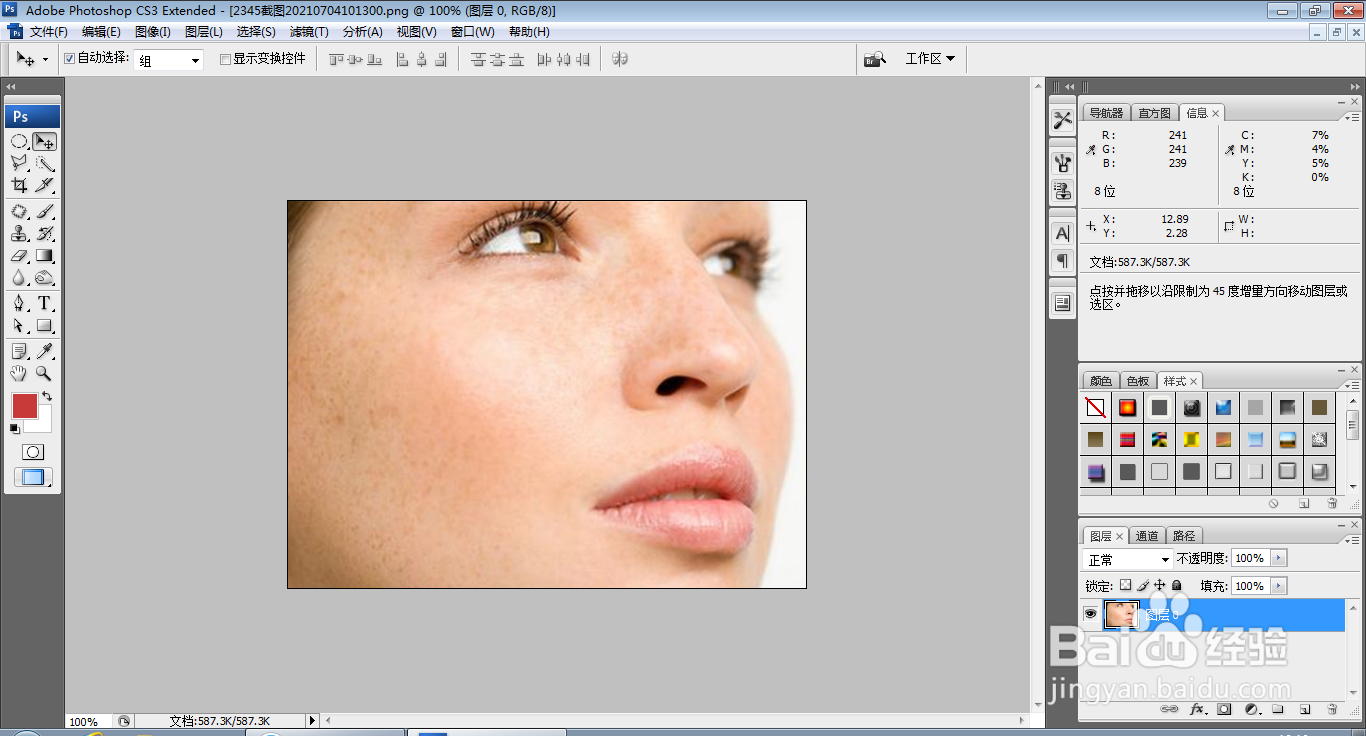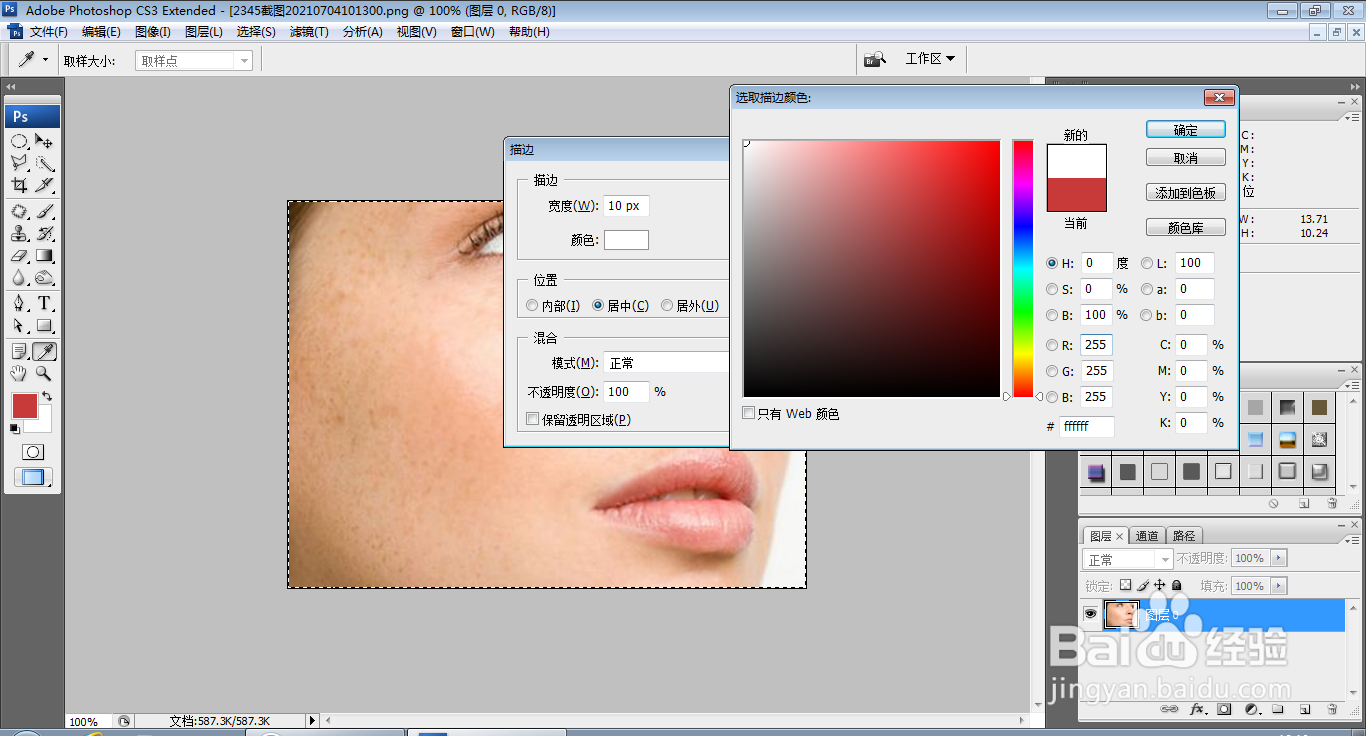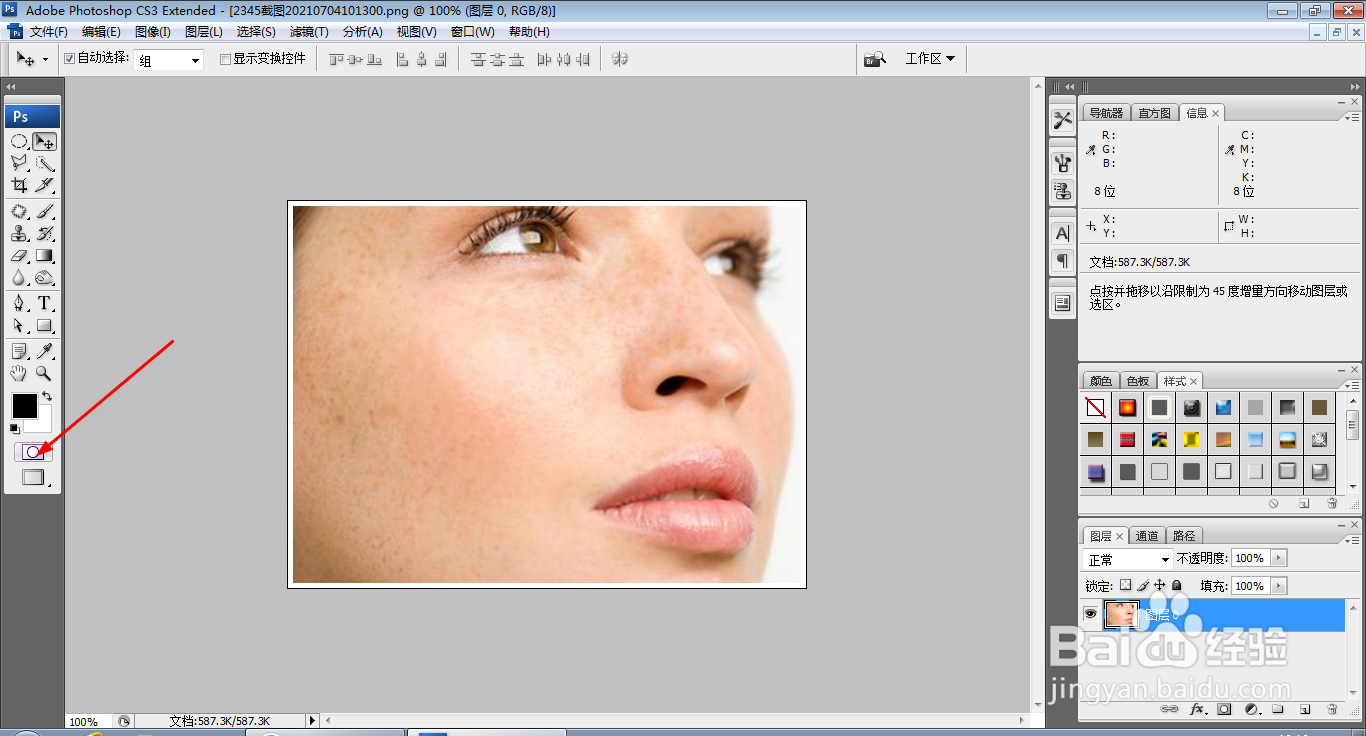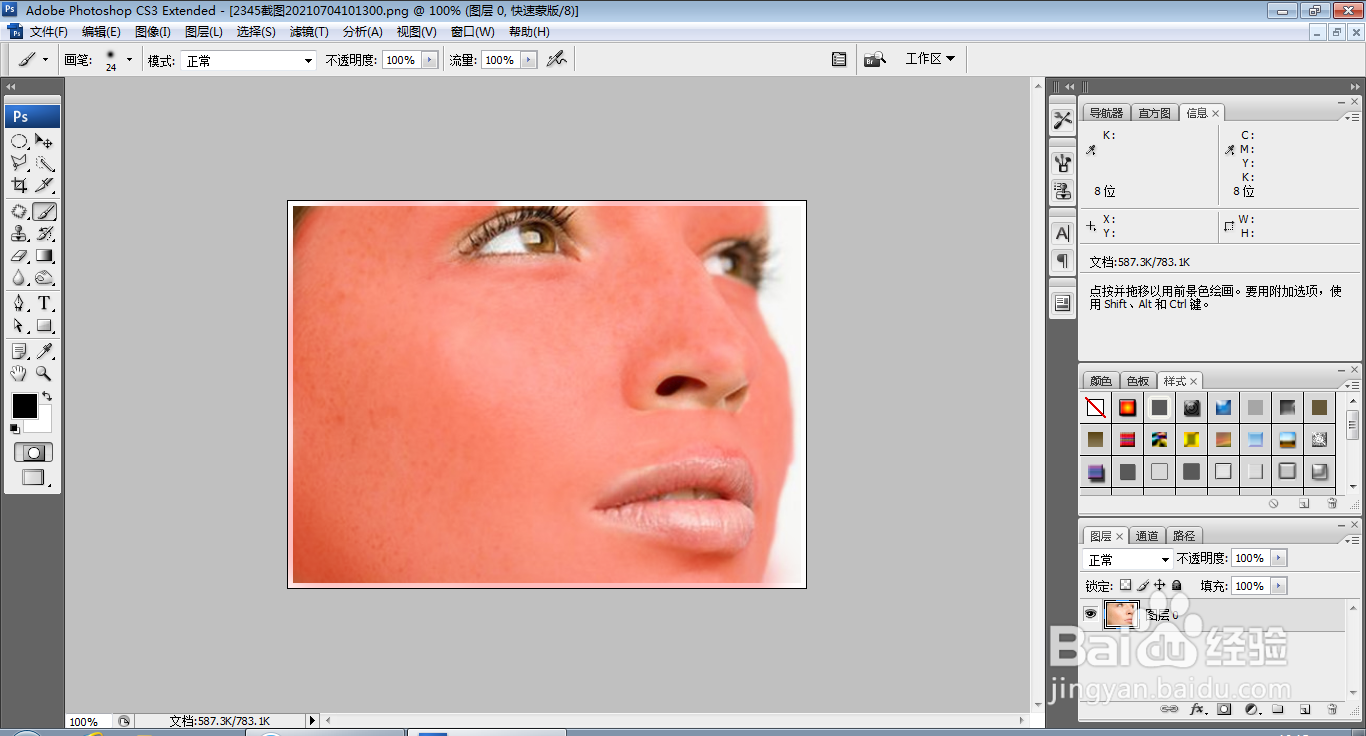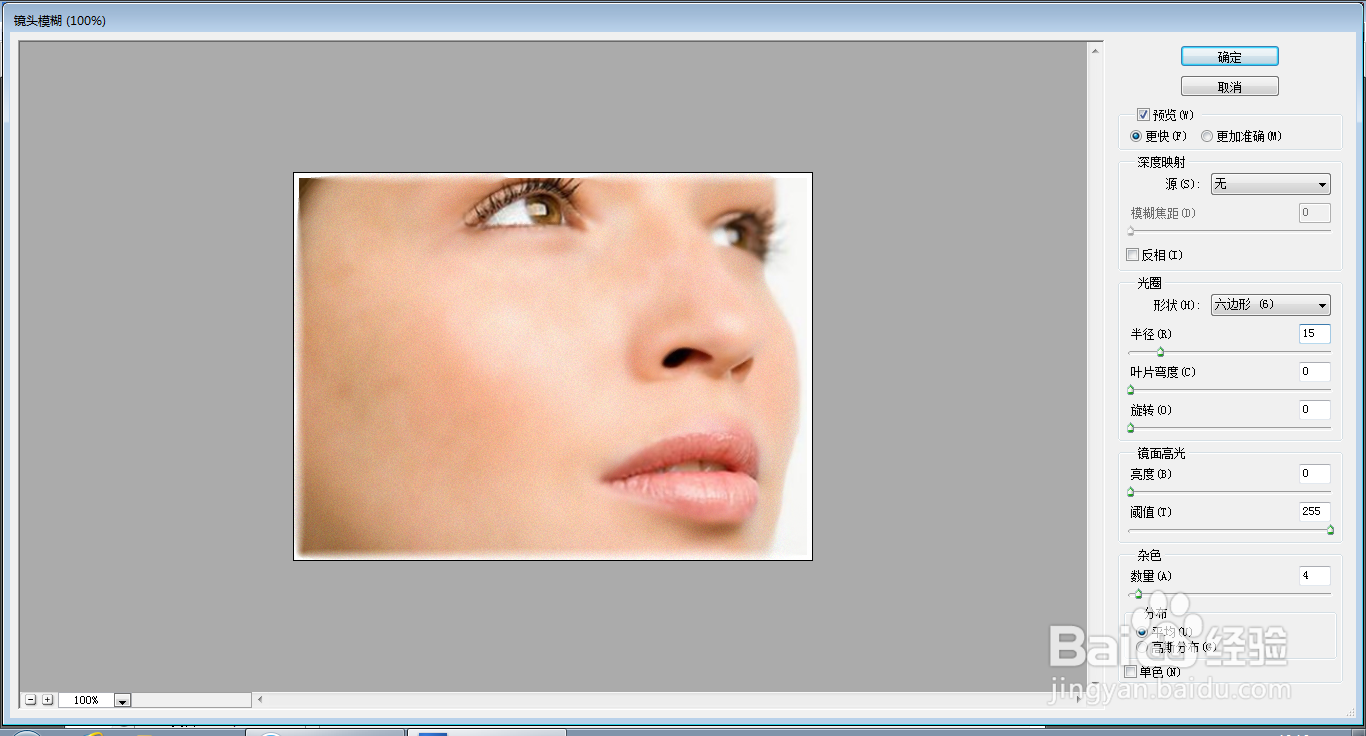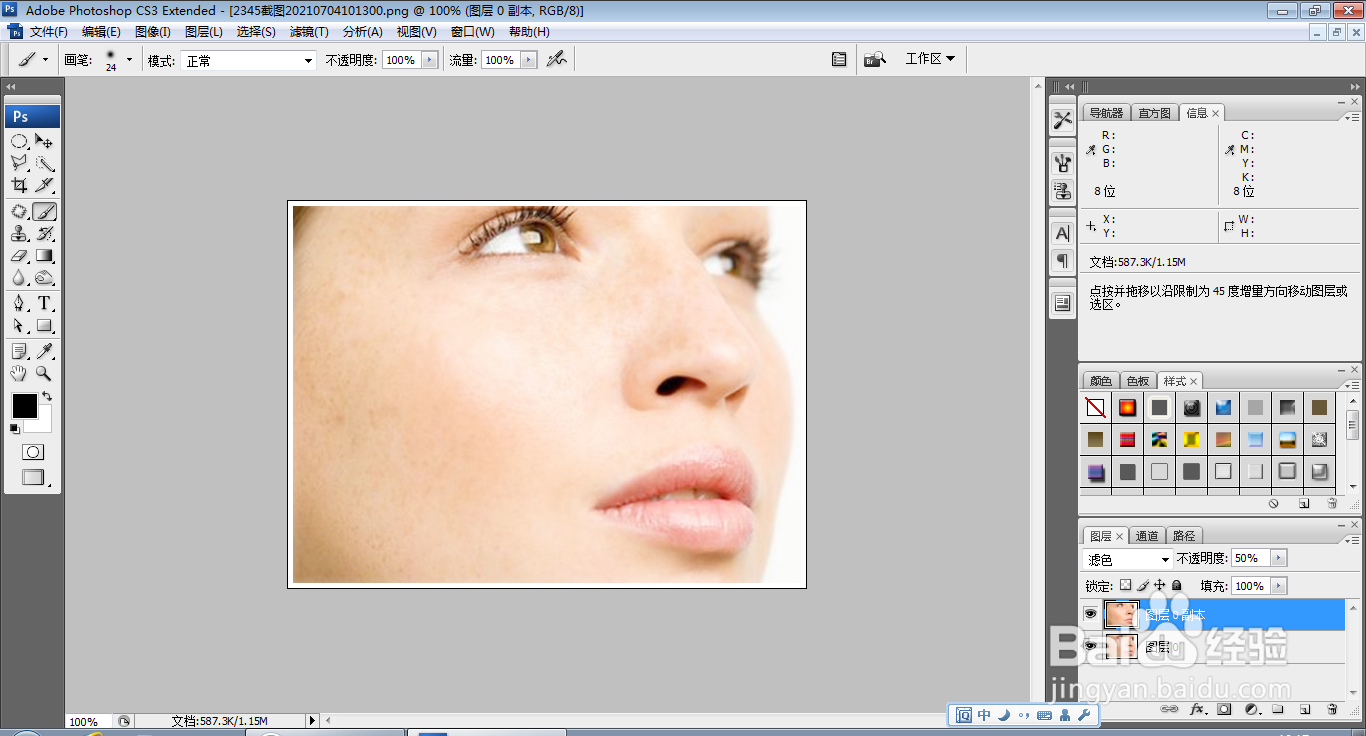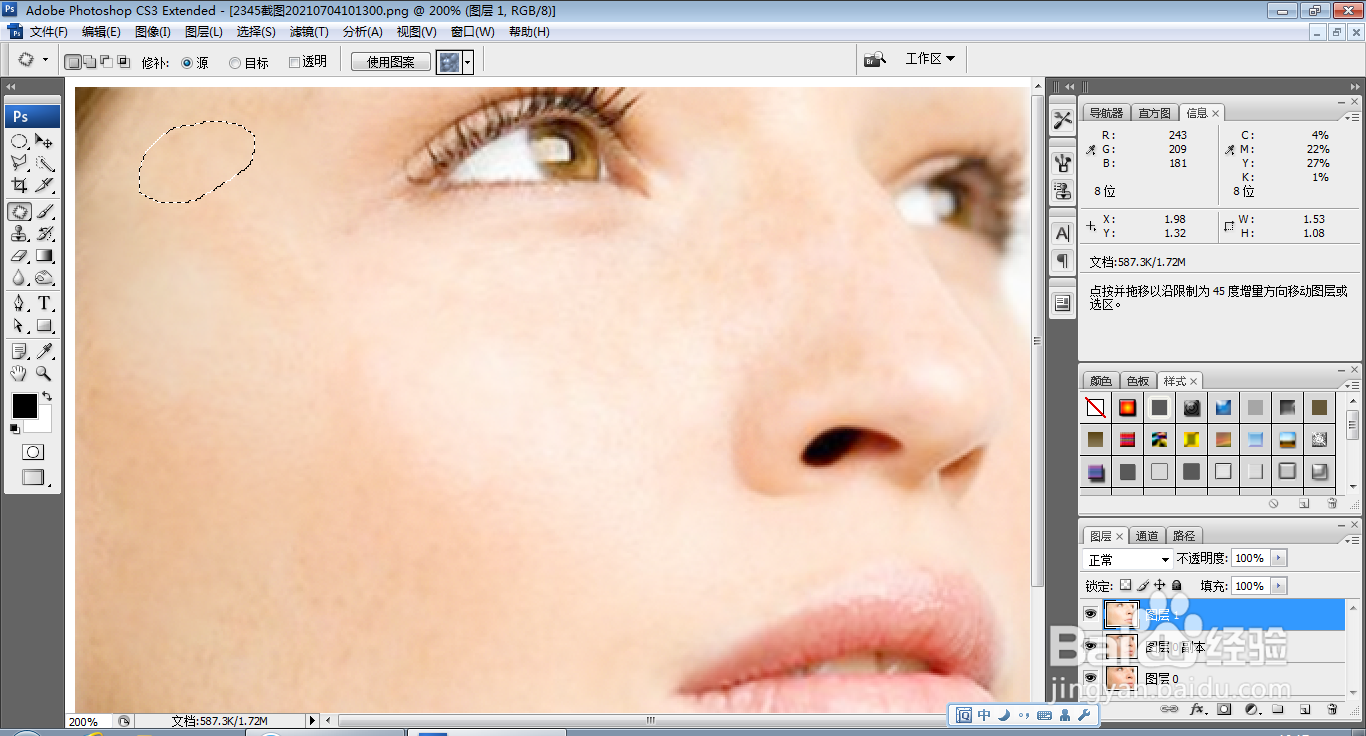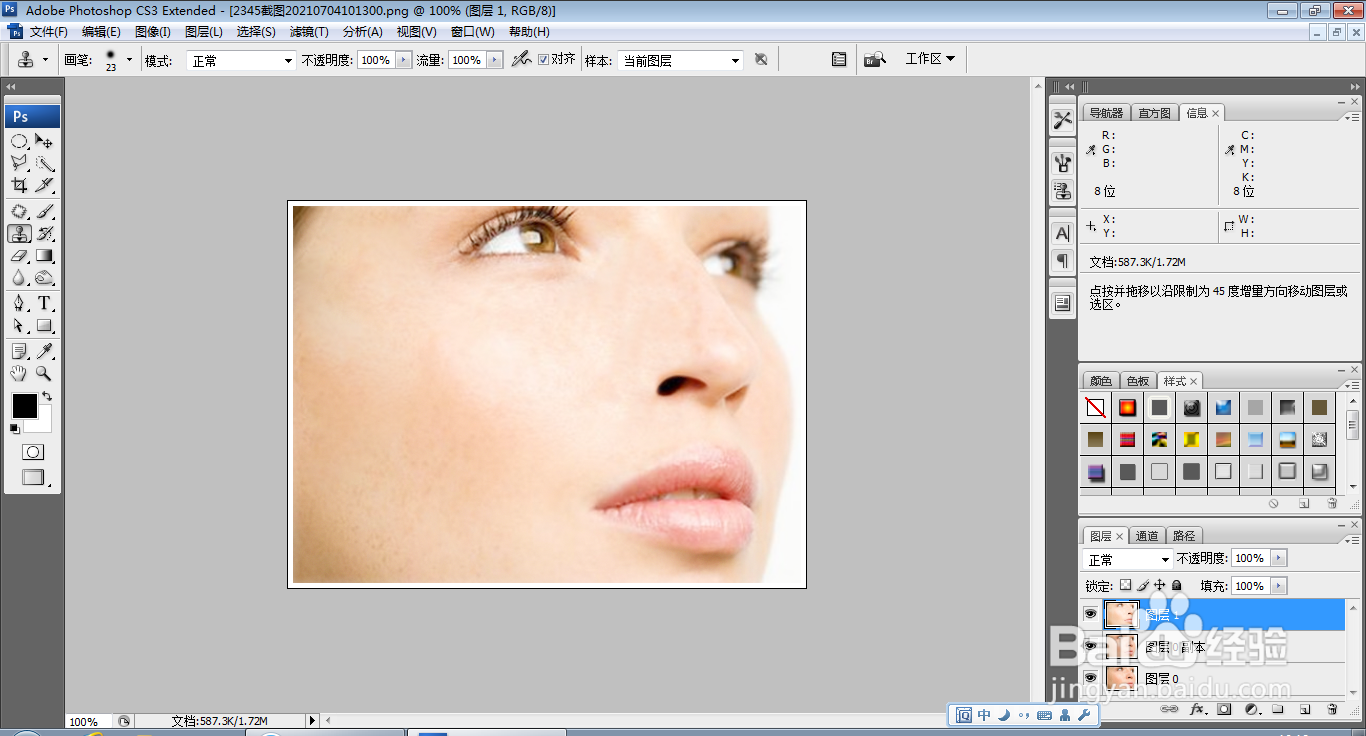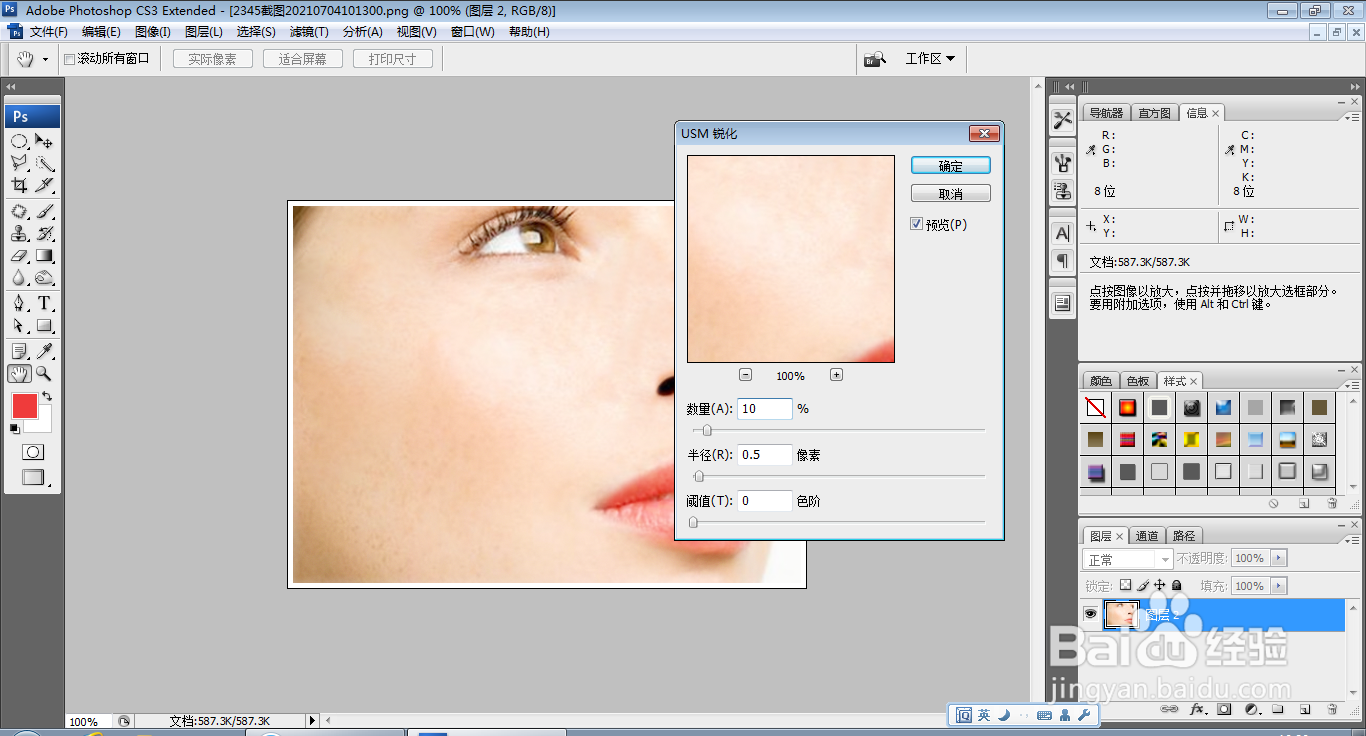如何用PS去除脸部色斑
1、打开PS,按ctrl+O打开一张图片,如图
2、按ctrl+a载入选区,选择编辑,描边,设置描边宽度为10像素,描边颜色为白色,点击确定,如图
3、点击以快速蒙版工具来编辑,如图
4、选择画笔工具,在女性的脸部进行快速涂抹,如图
5、再次选择以标准蒙版工具来编辑,载入选区,选择滤镜,模糊,镜头模糊,设置半径为20,点击确定,如图
6、再次设置半径为15,点击确定,如图
7、复制图层副本,设置图层混合模式为滤色,如图
8、按下ctrl+alt+shift+E盖印图层,选择修补工具,修补脸部的雀斑,如图
9、再次使用修补工具,选择在色斑的部分绘制选区,如图
10、移动到没有色斑的地方,选择仿制图章工具,再次去除色斑,如图
11、新建图层,选择画笔工具,设置前景色为深红色,涂抹嘴唇,设置图层混合模式为柔光,如图
12、按ctrl键选中图层,按ctrl+E合并图层,选择滤镜,锐化,USM锐化,设置数量为10%,点击确定,如图
13、选择直排文字工具,输入字体,调整字号大小,调整字体颜色为黑色,点击确定,如图
声明:本网站引用、摘录或转载内容仅供网站访问者交流或参考,不代表本站立场,如存在版权或非法内容,请联系站长删除,联系邮箱:site.kefu@qq.com。
阅读量:63
阅读量:82
阅读量:40
阅读量:47
阅读量:65