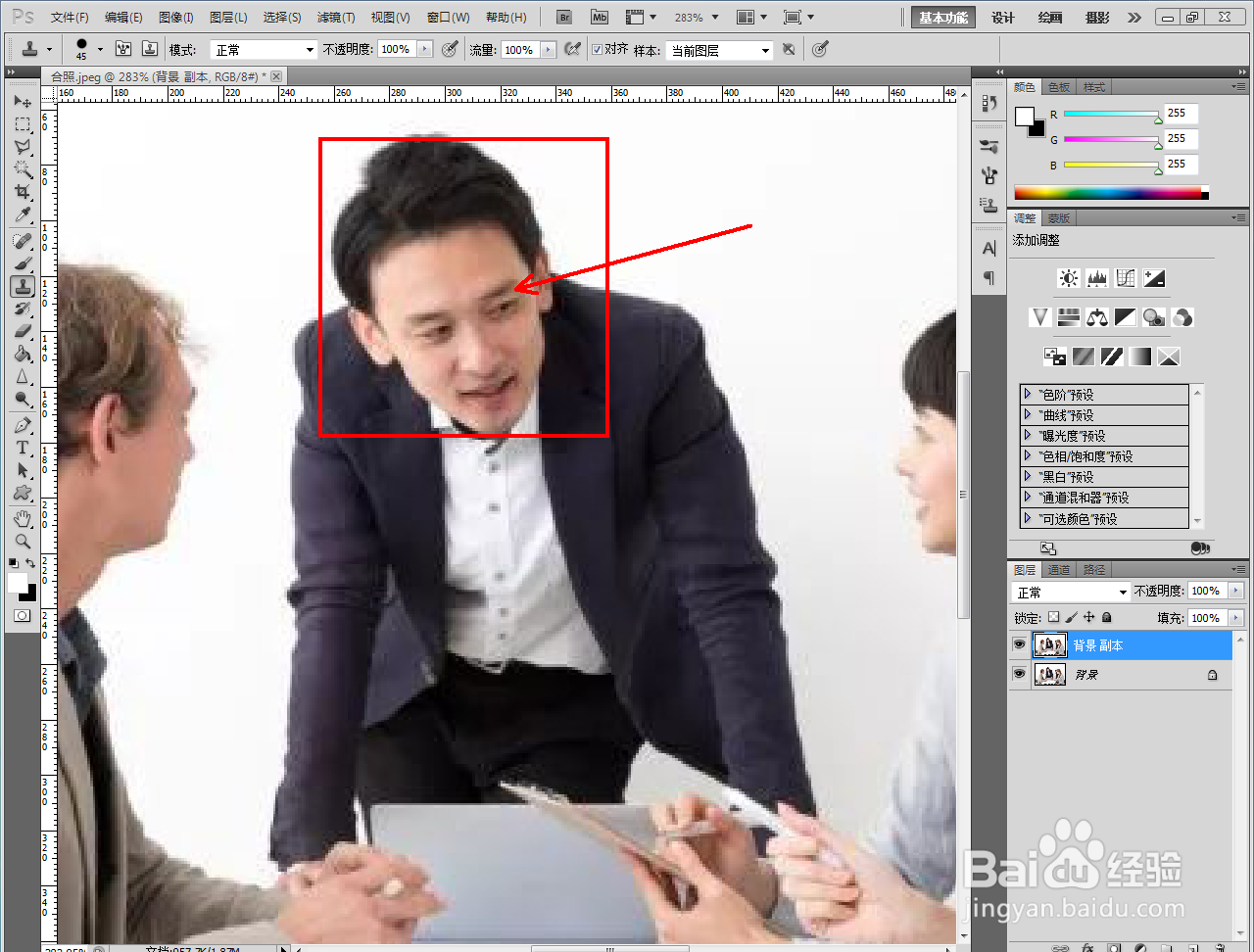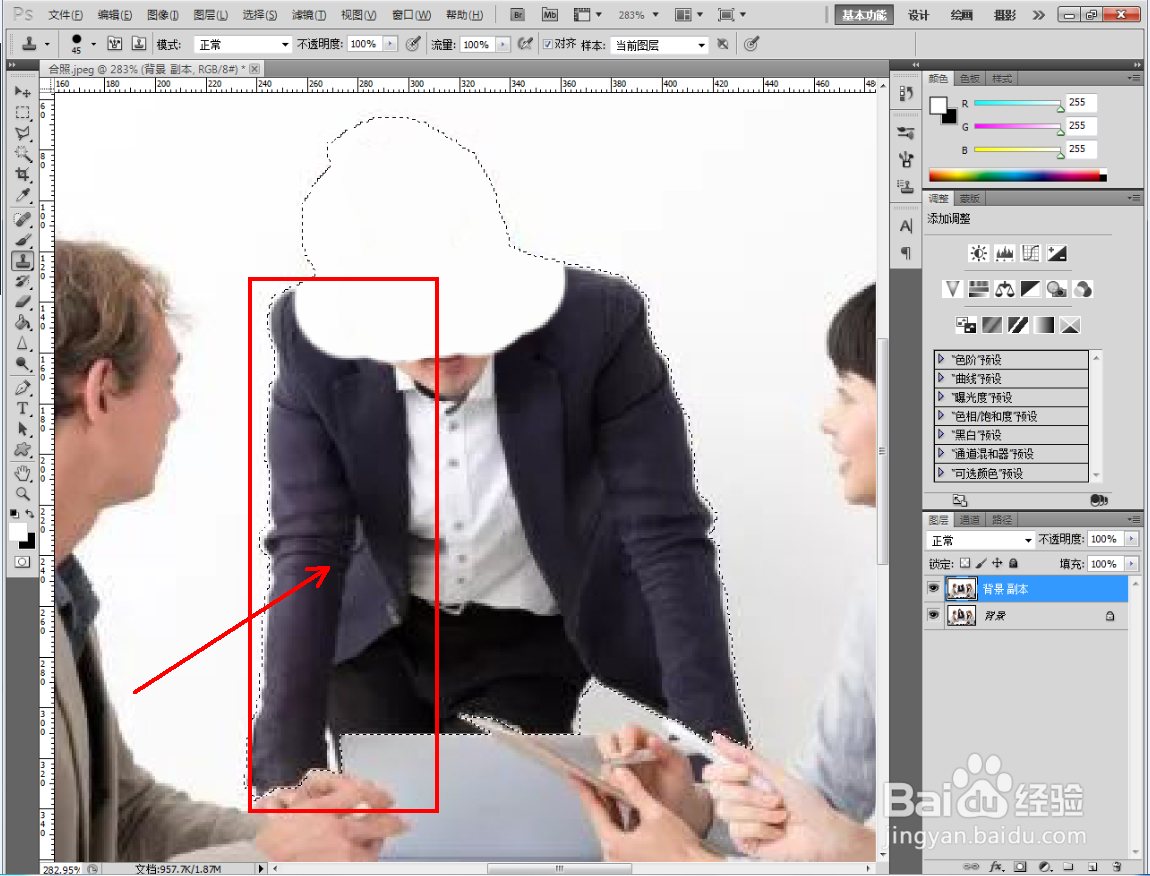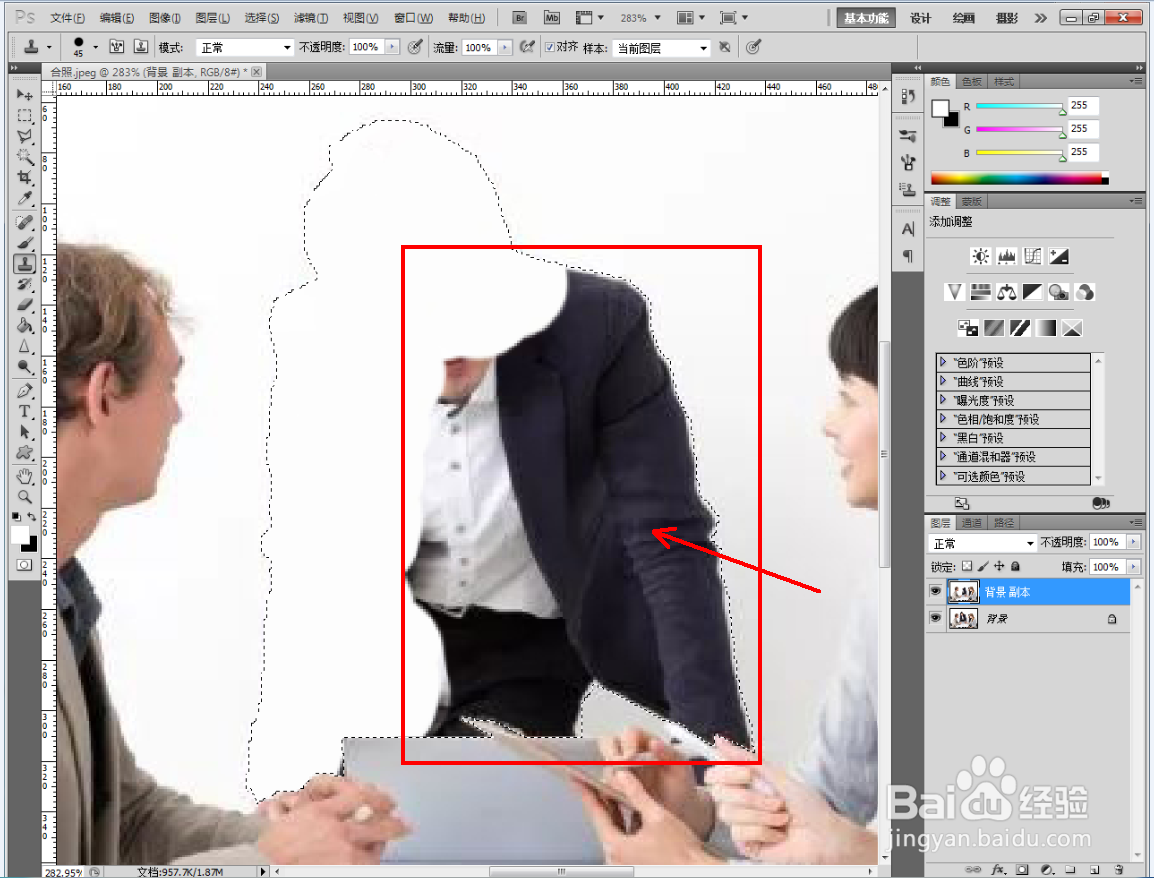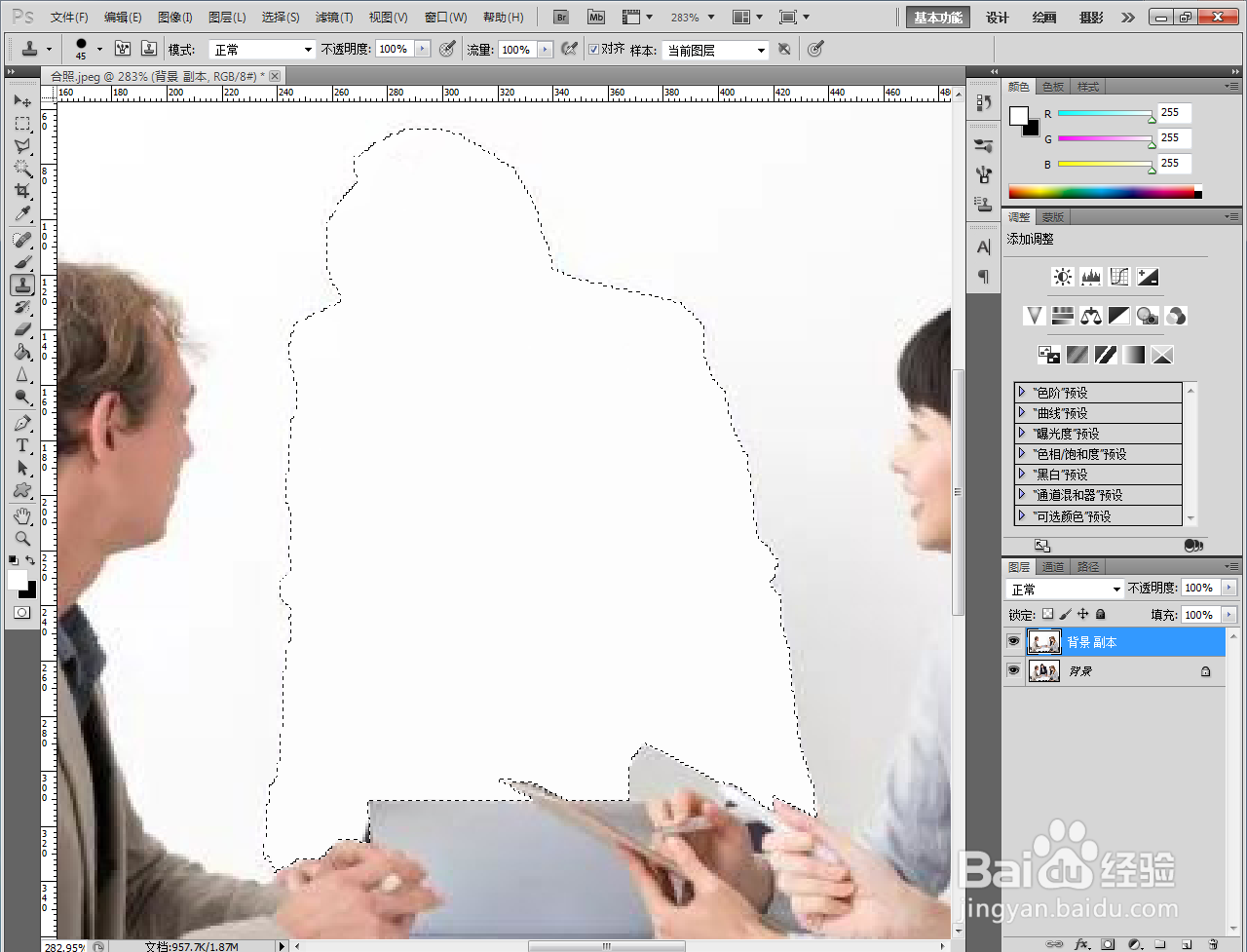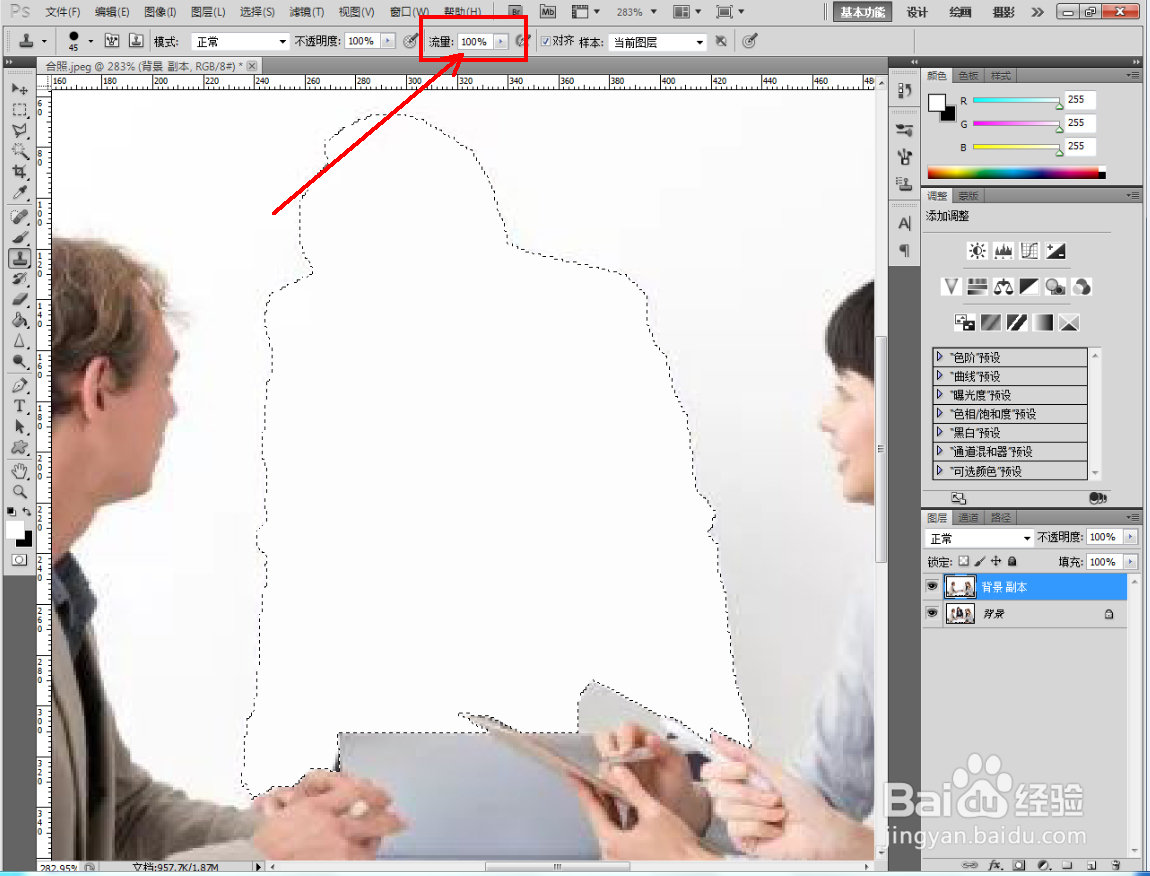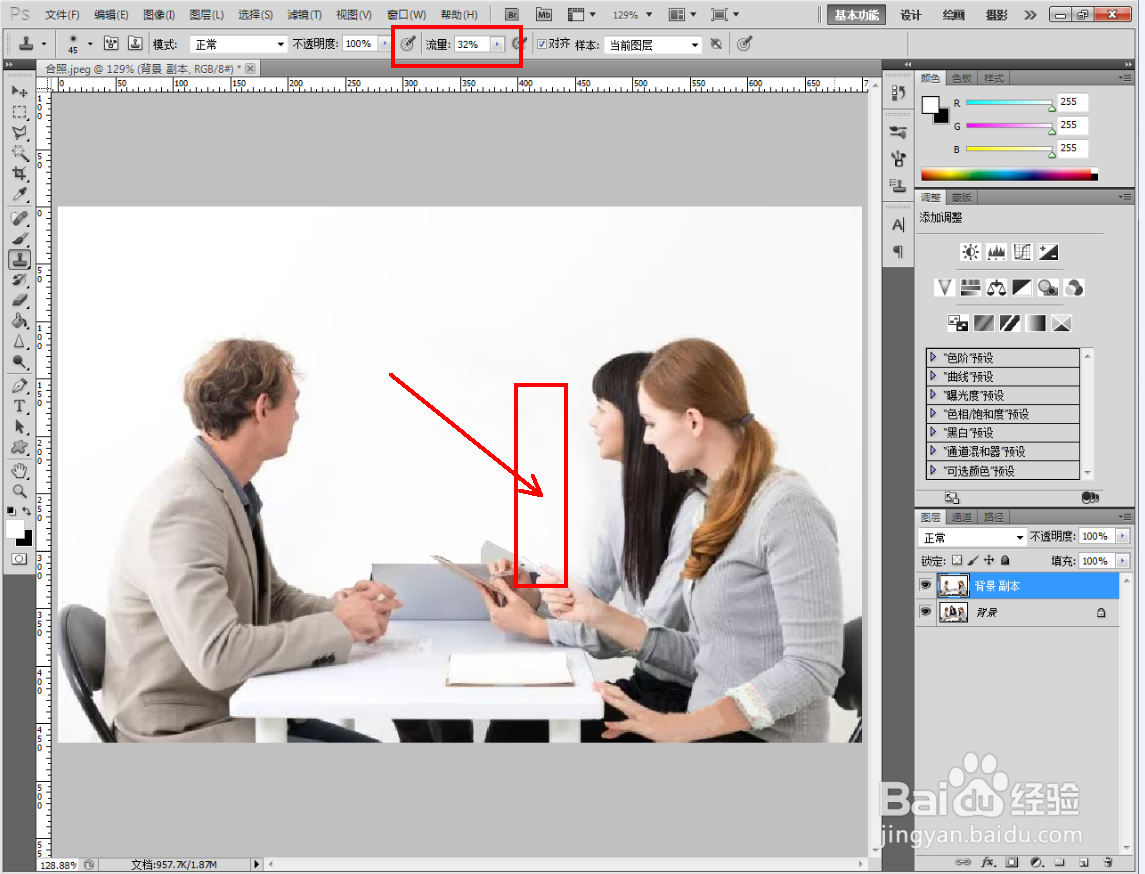ps去除人物方法教程
1、打开Adobe Photoshop CS5软件,进入软件作图界面;
2、导入一张要去除人物的图片,将图片图层拉至【新建图层】图标处,新建一个图层副本;
3、点击【多边形套索工具嘉滤淀驺】,按图示框出图片中要去除的人物,创建起图示选区。点击【仿制图章工具】,设置好笔触的大小和硬度后,按住键盘上的【Alt】键,点击拾取仿制区域;
4、点击鼠标左键,依次对图示选区内的人物进行涂抹,完成人物的消除操作(如图所示);
5、最后,将仿制图章工具的流量值设置为:32,对图示人物边缘进行涂抹即可。以上就是关于ps去除人物方法的所有介绍。
声明:本网站引用、摘录或转载内容仅供网站访问者交流或参考,不代表本站立场,如存在版权或非法内容,请联系站长删除,联系邮箱:site.kefu@qq.com。
阅读量:34
阅读量:55
阅读量:57
阅读量:47
阅读量:53