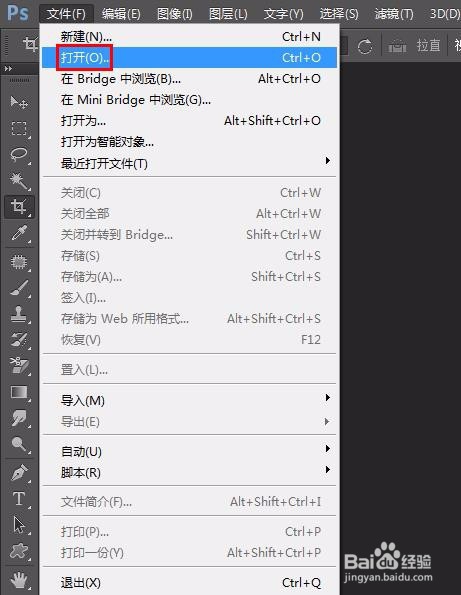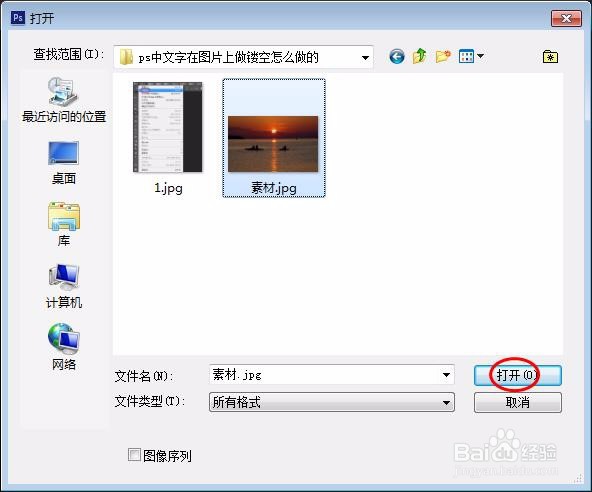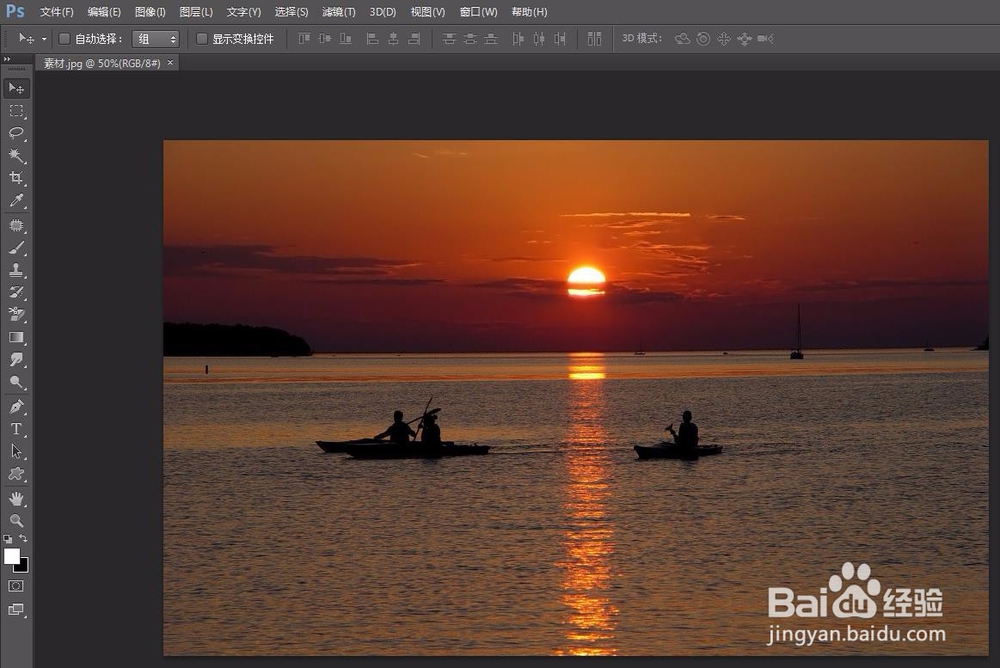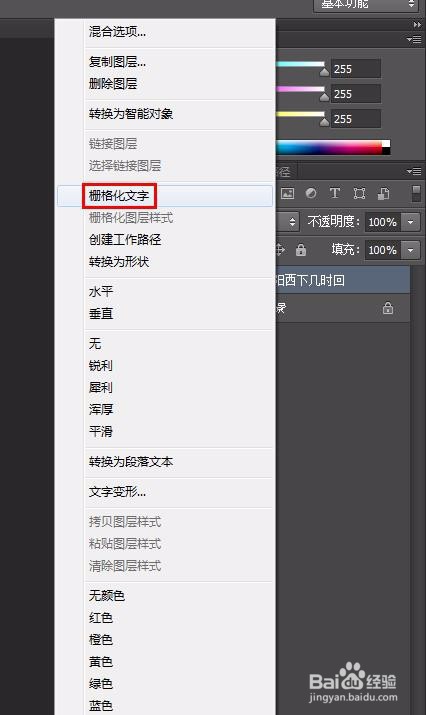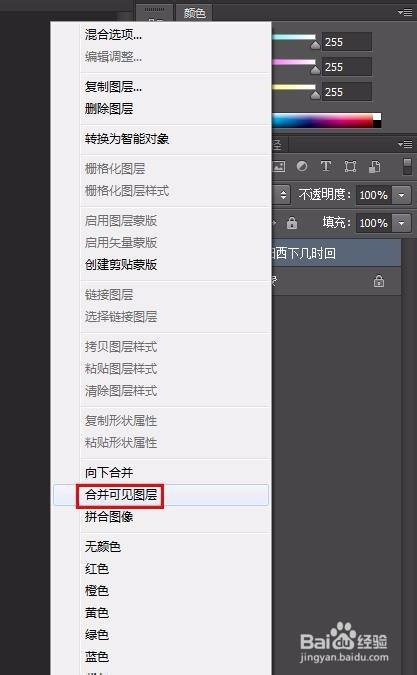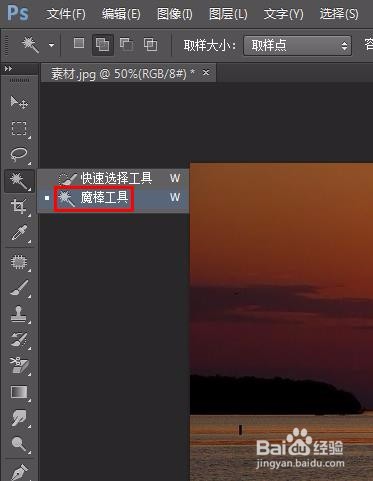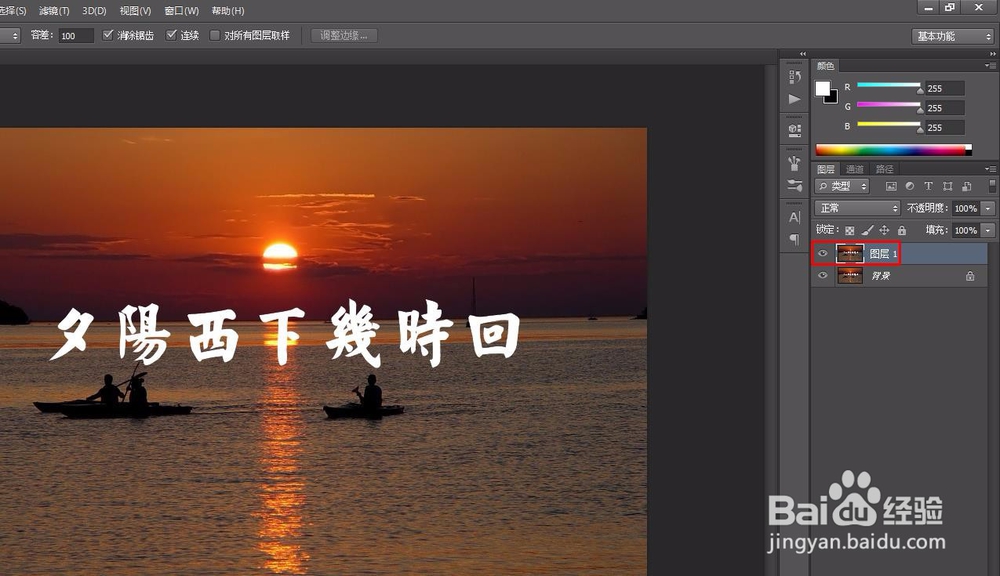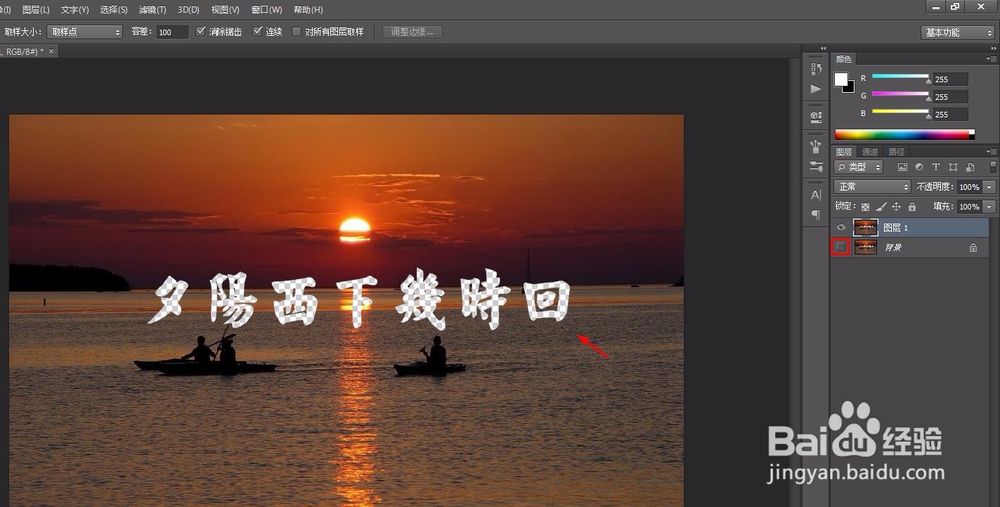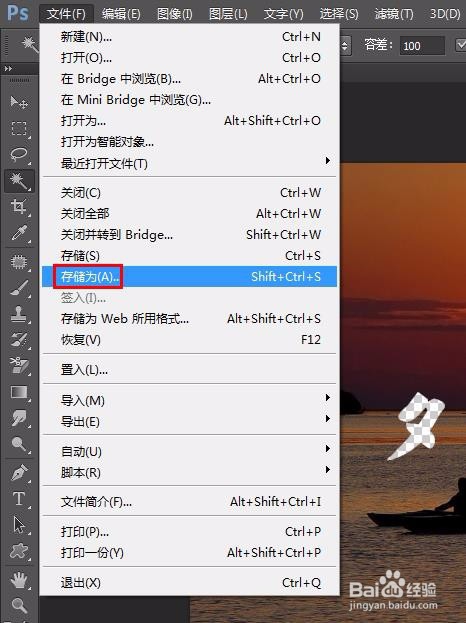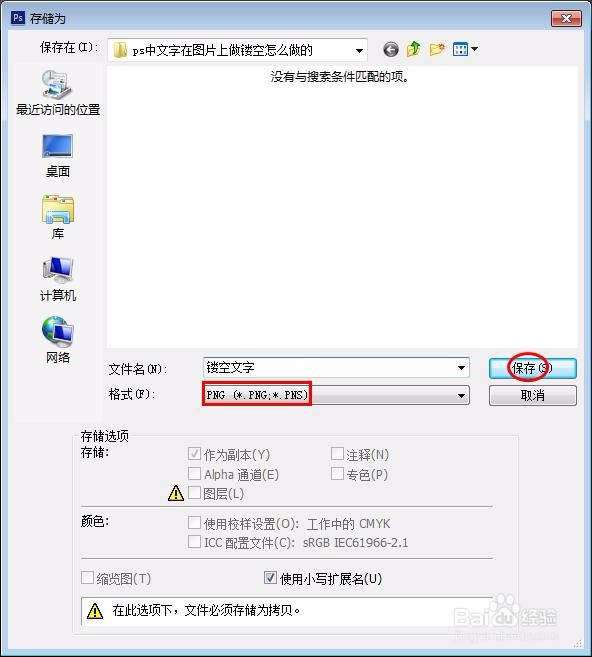ps中文字在图片上做镂空怎么做的
修图的时候,经常会需要在图片中藜局腑载添加文字,那么ps中文字在图片上做镂空怎么做的呢?下面就来介绍一下ps中在图片上添加镂空文字的方法,希望对你有所帮助。
工具/原料
Adobe Photoshop CS6
ps中文字在图片上做镂空怎么做的
1、第一步:在ps软件中打开一张需要做镂空文字的图片。
2、第二步:在左侧工具栏中选择“横排文字工具”,在图片中输入要做镂空效果的文字。
3、第三步:选中文字图层,单击鼠标右键选择“栅格化文字”选项。
4、第四步:选中文字图片,单击鼠标右键选择“合并可见图层”。
5、第五步:在左侧工具栏中选择“魔棒工具”,单击上方“添加到选区”按钮,同时选中所有文字。
6、第六步:按快捷键Ctrl+shift+I反向选择选区。
7、第七步:按Ctrl+J键复制选中的区域(文字以外的区域)。
8、第八步:关闭背景图层,文字变成镂空状态。
9、第九步:将图片保存为png格式,图片上镂空文字就完成了。
声明:本网站引用、摘录或转载内容仅供网站访问者交流或参考,不代表本站立场,如存在版权或非法内容,请联系站长删除,联系邮箱:site.kefu@qq.com。
阅读量:34
阅读量:73
阅读量:27
阅读量:70
阅读量:90