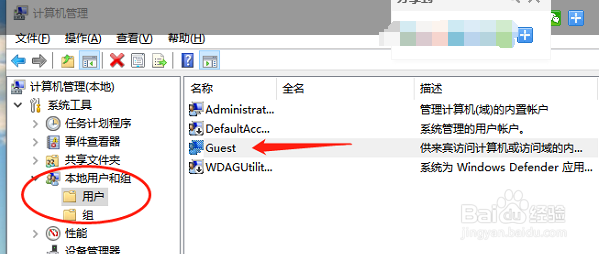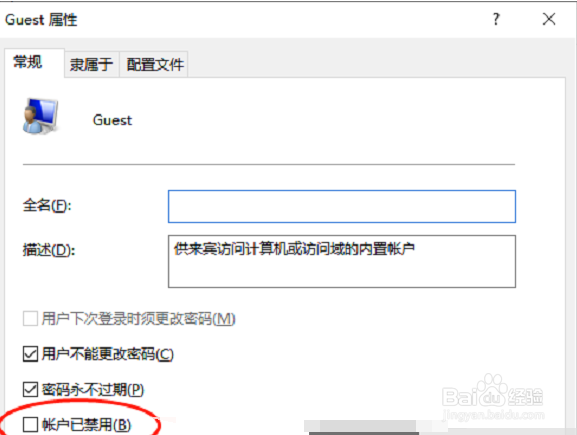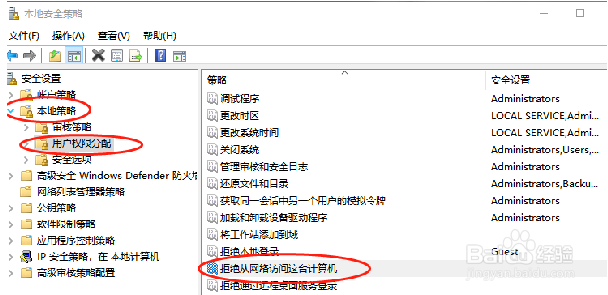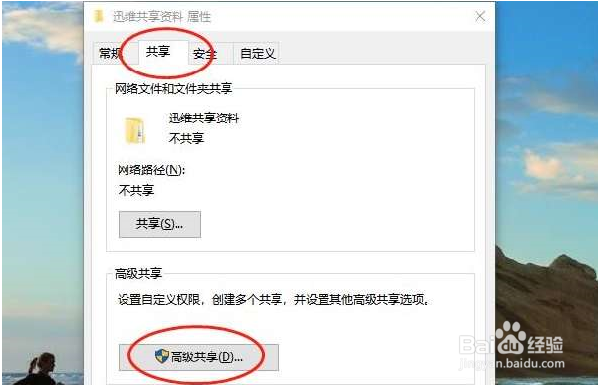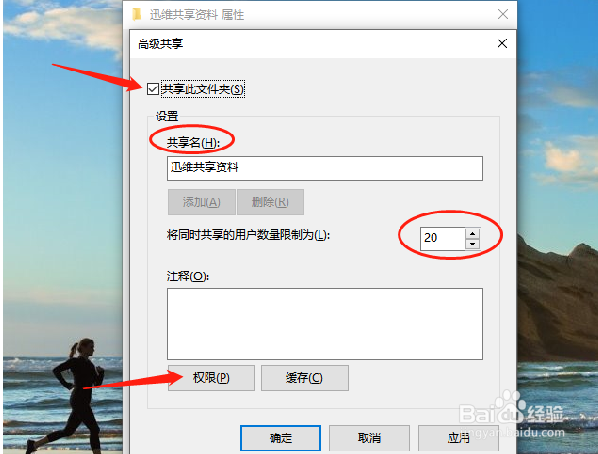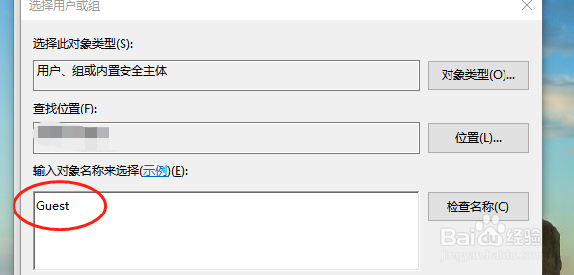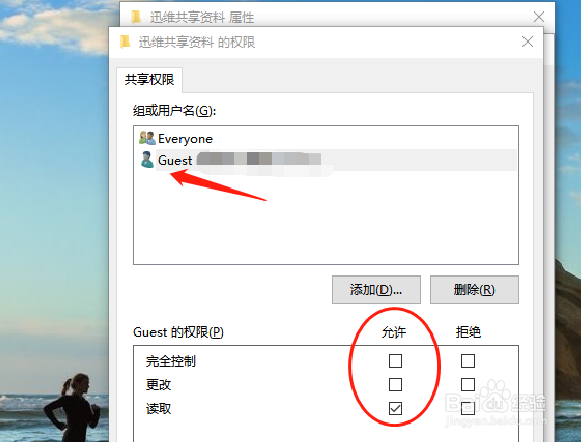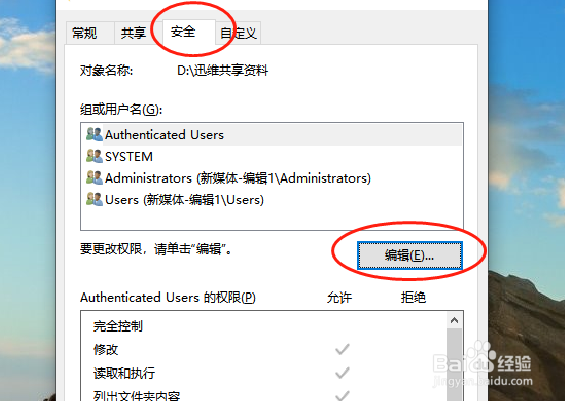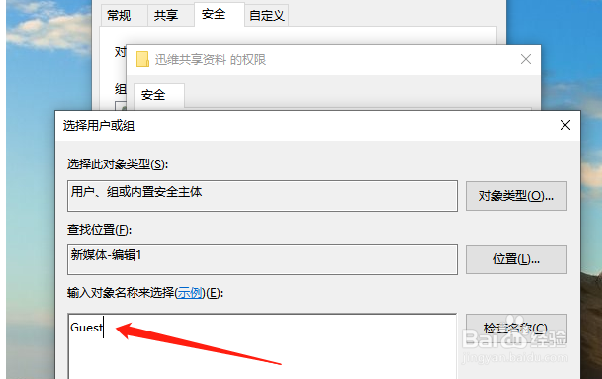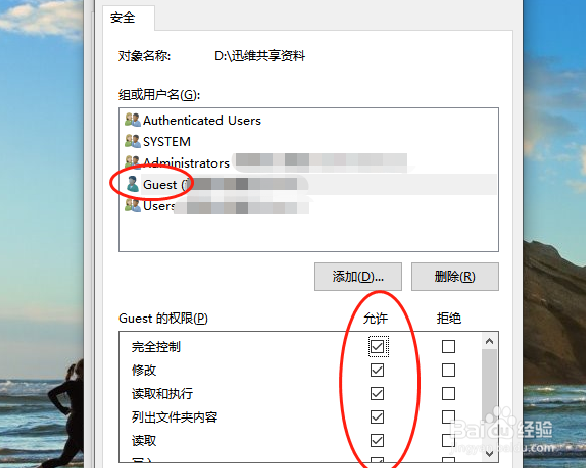两台电脑怎么共享一个文件
1、 Win 10的安全系数较高,在设置共享之后,可能其他电脑无法访问,会提示“未授予用户在此计算机呼鳏魇杰上的请求登录类型”。这就说明设置共享的Win10电脑没有取消Guest用户中“禁用”。如果你的Win电脑已经取消“禁用”了,可以直接忽略这一步,直接看第二步操作方式。在桌面选择【此电脑】,右键选择【管理】,进入【计算机管理】窗口。点击【本地用户和组】-【用户】,在右边板块找到“Guest”。
2、双击“Guest”,打开【Guest属性】窗口,将“账户已禁用”前面的“√”取消掉,再按“确定”即可。
3、 1、在【开始】菜单栏旁边的搜索框中输入【本地安全策略】,单击就能打开它。2、点击【本地策略】-【用挥年抵遂户权限分配】,在右边的策略选项中找到“拒绝从网络访问这台计算机”。双击打开它,把里面的Guest用户删除掉。如果没有找到Guest用户,那说明Guest用户本身就具备访问权限了。
4、提前准备好想要共享的文件,选中它按鼠标右键,选中【属性】-【共享】,然后点击【高级共享】。
5、在弹出的【高级共享】对话框中,勾选“共享此文件夹”,根据你的实际情况,选择是否更改共享名,设置共享的用户数量,然后点击“权限”。
6、在【共享权限】对话框中,点击“添加”,就会弹出【选择用户或组】对话框,在输入对象名称“Guest”后点击“确定”
7、这时系统会自动返回【疤噜呶买共享权限】对话框,而且“组或用户名”中新增了刚刚添加的“Guest”。选择“Guest”,在“Guest的权限”竣淠仝螃板块中,根据自己的需求进行勾选。 如果只勾选“允许”“读取”,那么对方只能浏览共享文件的内容,不能进行删除、修改等操作。如果想让对方具有进行删除和修改的权限,那么勾选“允许”“完全控制”。最后点击“确定”,关闭对话框。
8、在共享文件夹的【属性】窗口中,选择【安全】标签,点击“编辑”。
9、在弹出的对话框中点击“添加”,输入“Guest”后“确定”,返回【权限】设置对话框。
10、这时我们就可以在“组或用户名”中看到刚添加的“Guest”用户,选中它,在【Guest 权限】区域勾选“允许”“完全控制”复选框,再点击“确定”就可以了。