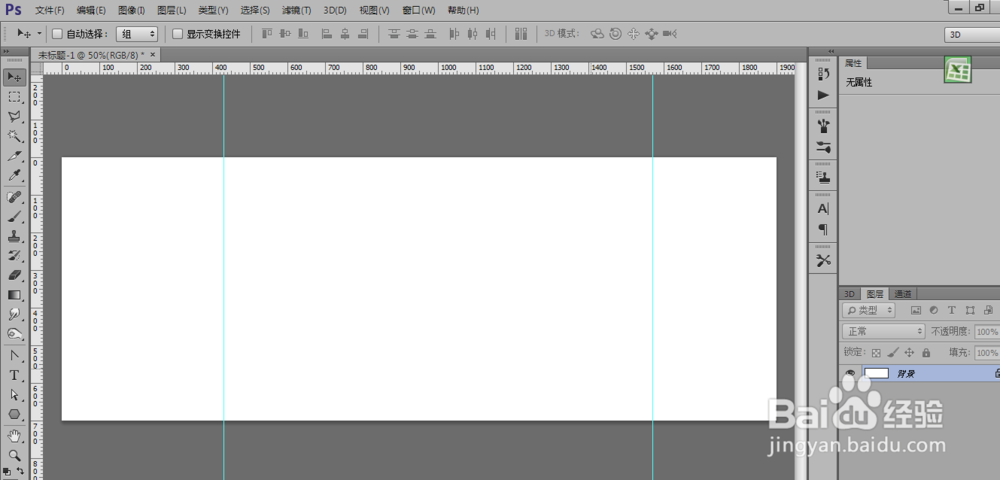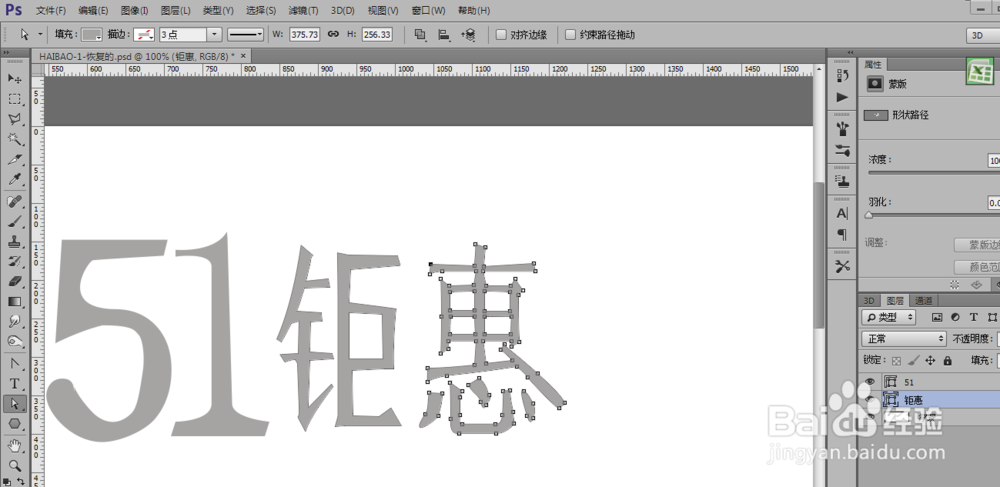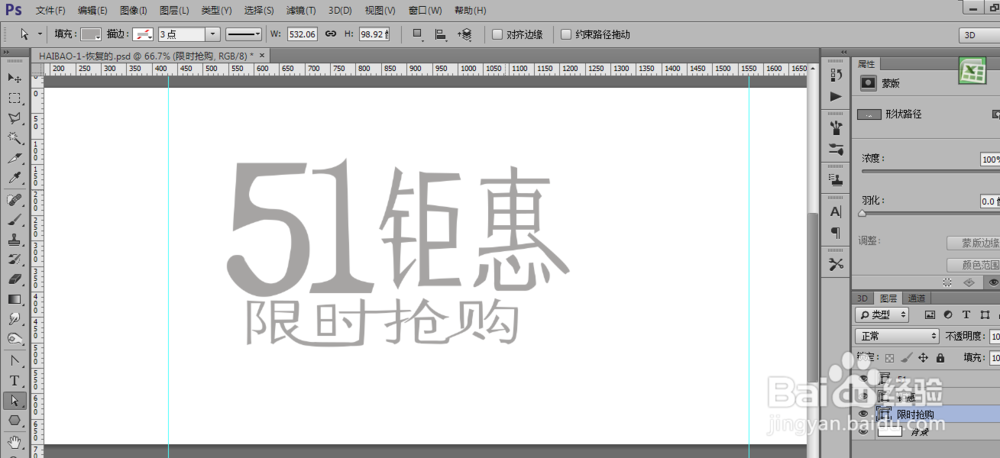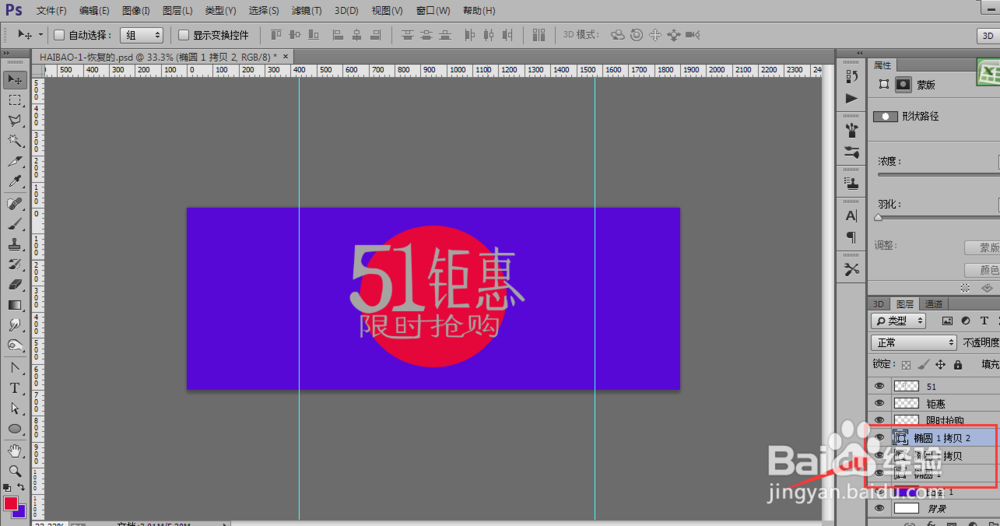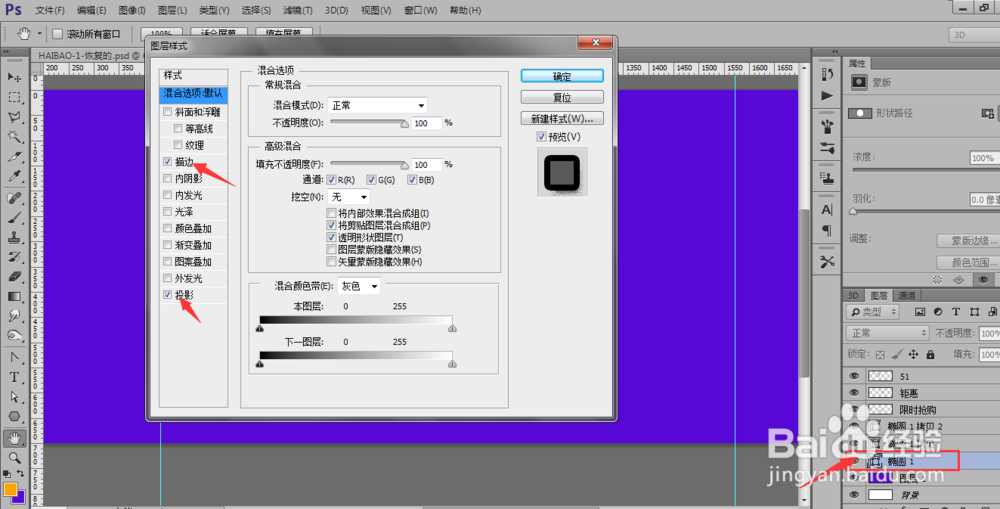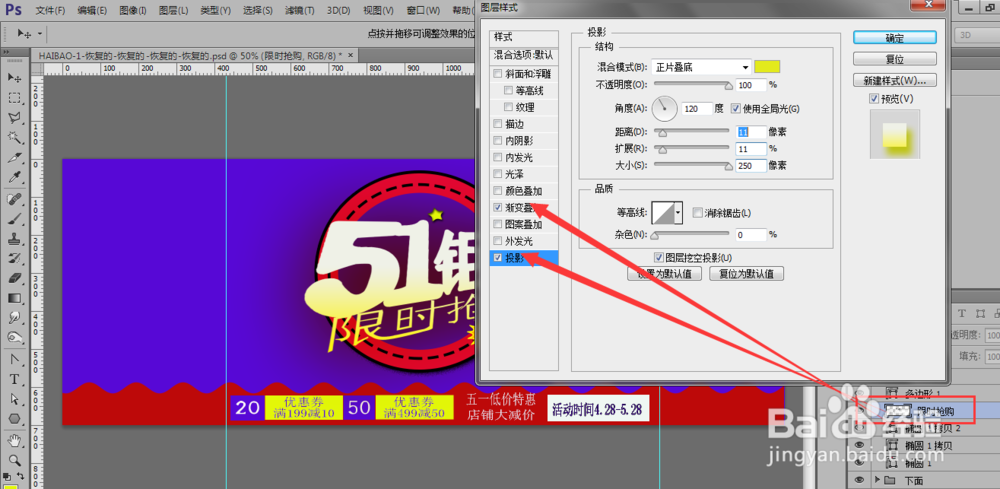如何利用PS制作海报设计
1、1.新建一张如图大小的背景
2、2.利用文字工具写出51和钜惠将这个图层选取文字的路径并将文字变成形状如图
3、3.修改好文字后按确定
4、4.将所有的主体文字修改后就确定这是一个细节活了
5、5.然后新建定个空白图层填充颜色如图
6、6.将文字格式化,这样的话就方便一起调整位置
7、7.将椭圆复制三次如图
8、8.然后将第二椭圆图层缩小原来的90%个像素然后进行描边如图所示的
9、9.将第三个图层整体缩小为原来的80%然后填充为紫色
10、10.然后将第一个椭圆进行投影和描边如图所示
11、11.然后给所有的字体更改颜色然后进行描边如图所示
12、12.利用多边形工具和文字作如图所示的
13、13.利用矩形工具画出一个矩形并填充颜色,并将图层栅格化再按滤镜-扭曲-波浪
14、14.再利用矩形跟文字制作出下面的优惠券
15、15.与前面一样的将这个下面的活动时间利用文字跟矩形做出来如图
16、16.将上面写出星形来装饰一下
17、17.利用五边形做出五角星的形状,然后将“51钜惠限时抢购”合并
18、18.合并后将文字的图层上一个渐变颜色然后按编辑-变换-透视
19、19.再将三个五星设合并再投影一下
20、20.将限时这个图层再进行投影
21、21.然后新建一个图层填充为紫色然后使用如图的光照效果
22、22.然后再新建一个图层,然后用钢笔画出一个图形然后填充颜色,再复制五个此图层改变大小跟颜色 如图就可以了
声明:本网站引用、摘录或转载内容仅供网站访问者交流或参考,不代表本站立场,如存在版权或非法内容,请联系站长删除,联系邮箱:site.kefu@qq.com。
阅读量:93
阅读量:42
阅读量:70
阅读量:41
阅读量:47