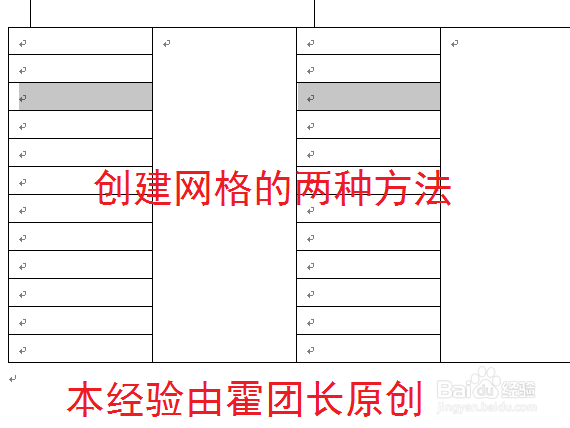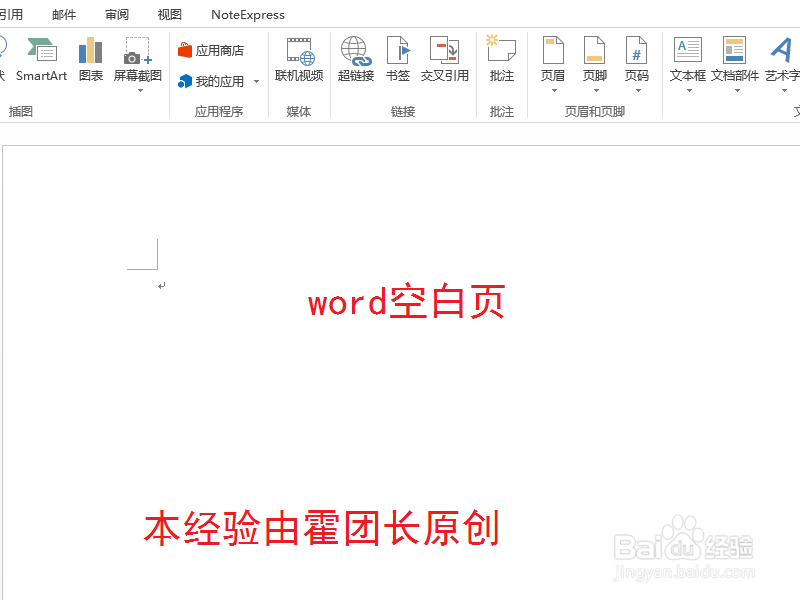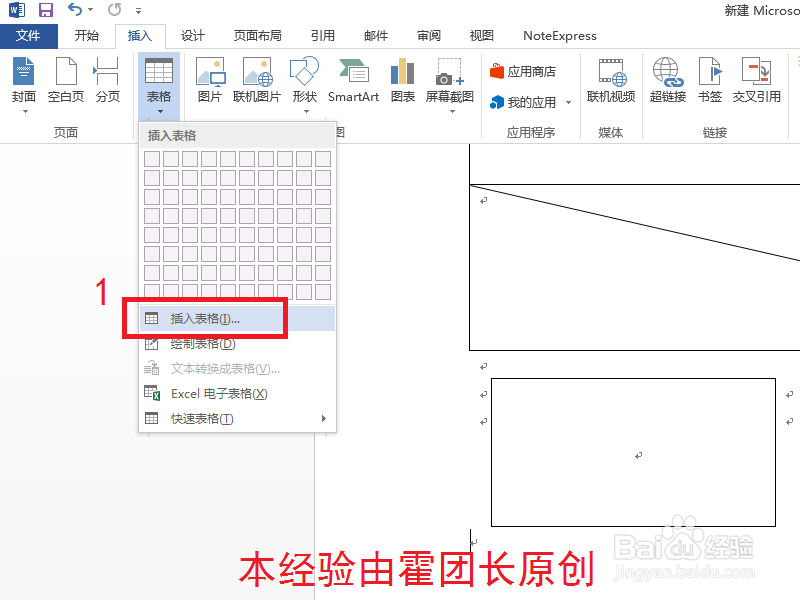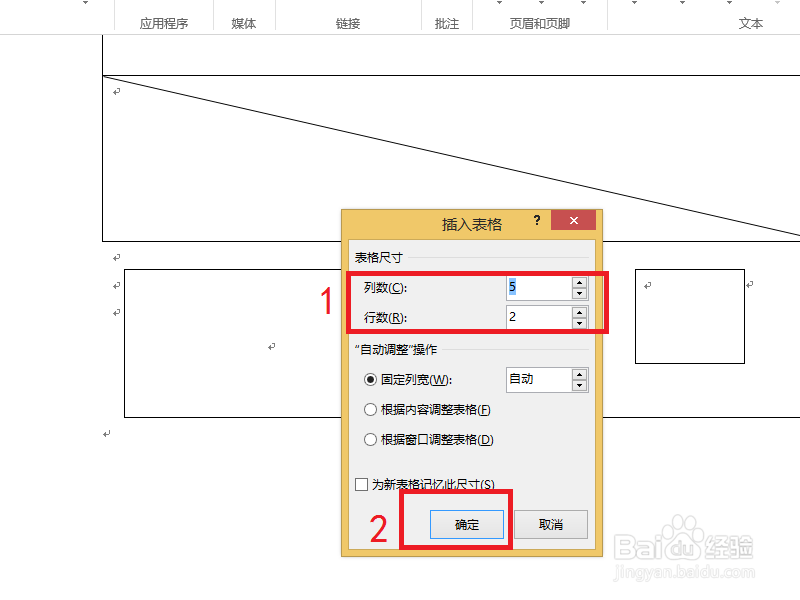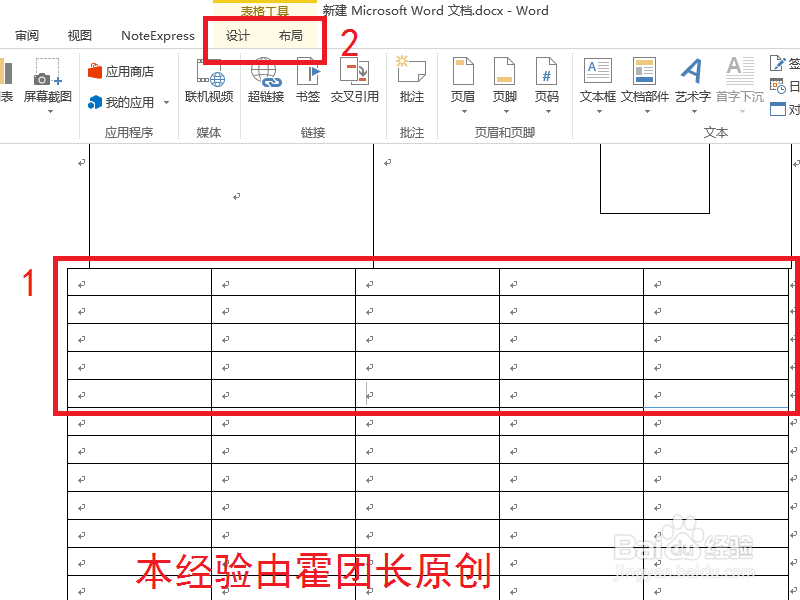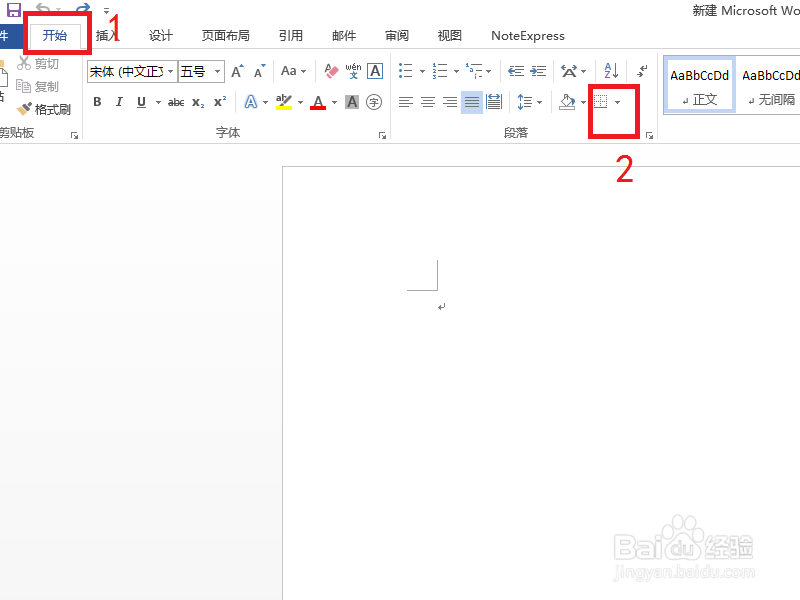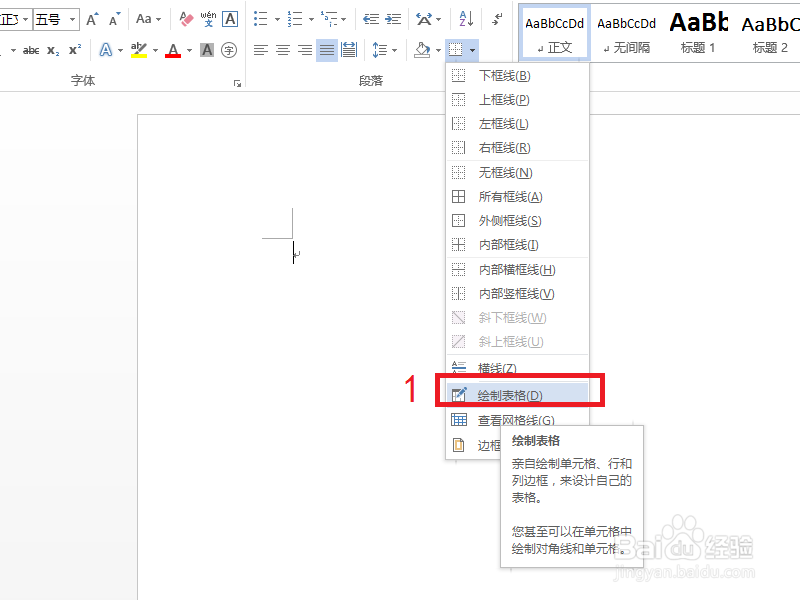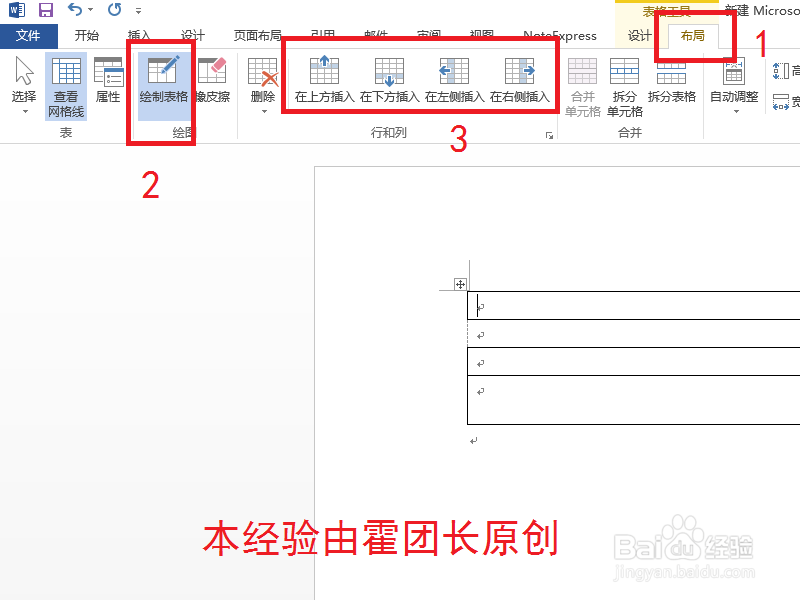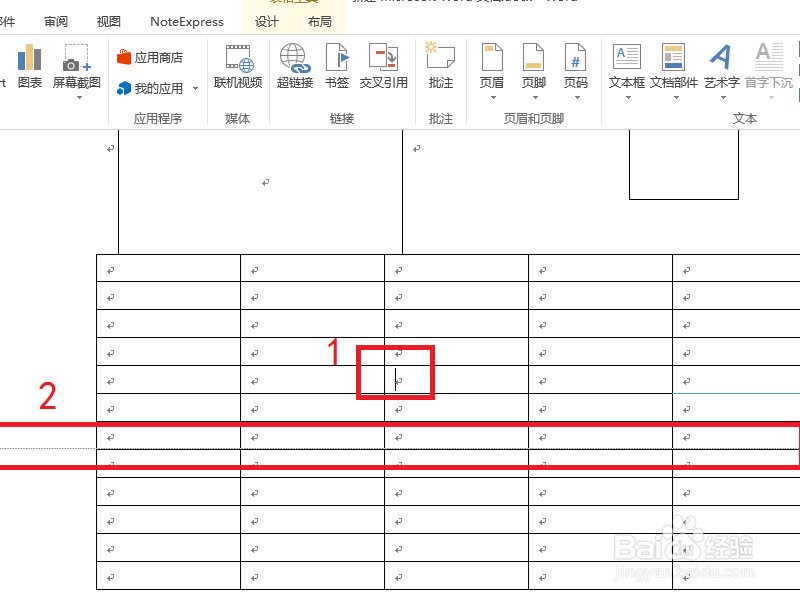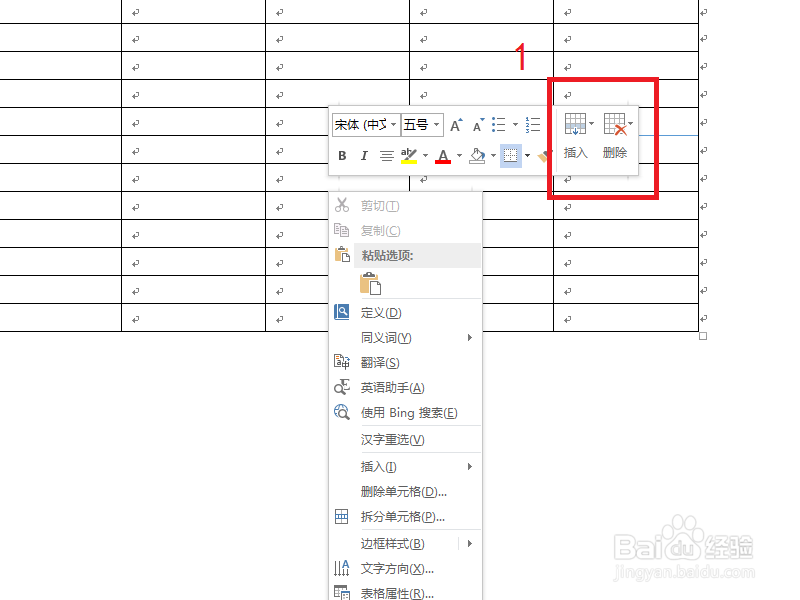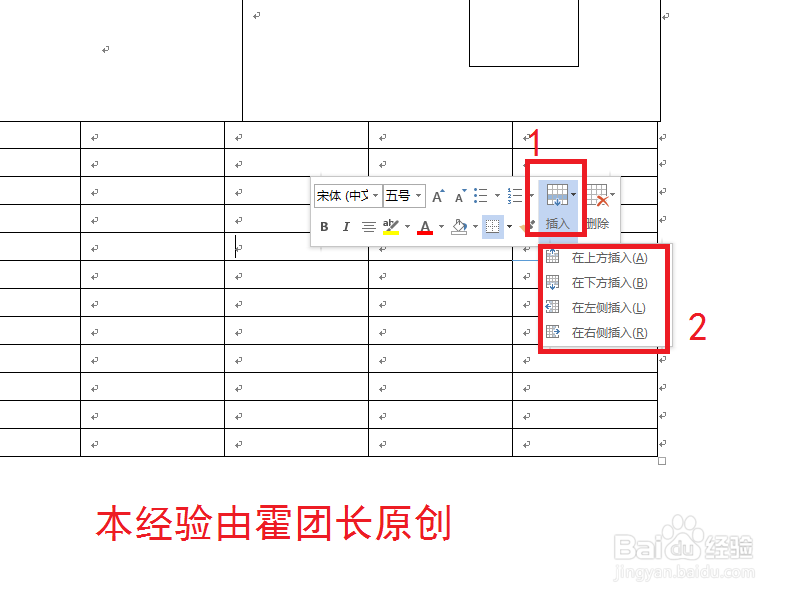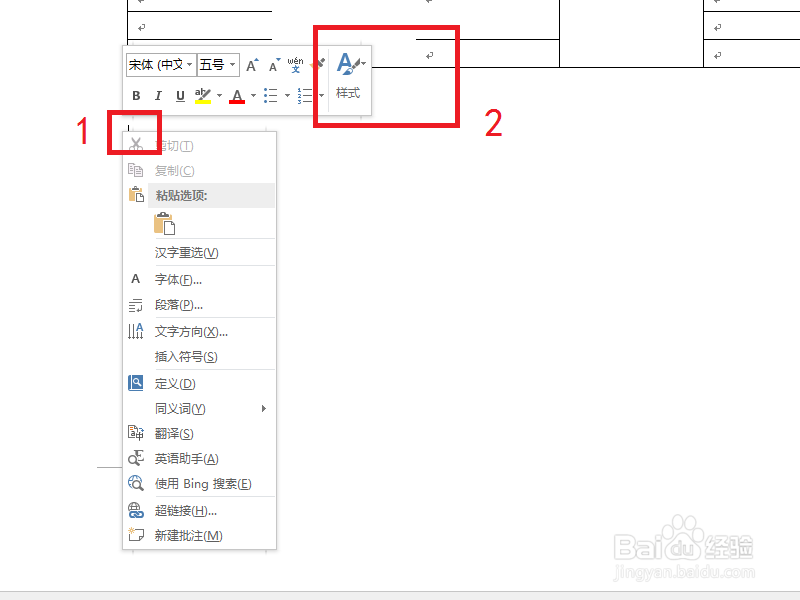word中创建表格的几种方法简单介绍
word中创建表格在数据统计中,在文献分析中,在论文写作中总会遇到,本经验就是介绍一种word文件中创建表格的方法
工具/原料
office-word
电脑
通过插入创建表格
1、为了对本经验做演示,首先创建一个word文档。找到一个空白页跟随本经验操作。
2、在word工具栏中,找到:插入(红框1);然后点击:表格(红框2);此时表格的菜单龅歧仲半打开,我们在一个表格示意图中拖动鼠标,随意就可以选择表飙空蒈开格的行和列(红框3)此时在word空白页就会预览到相应的表格信息(红框4)注:此种方法最多创建8行,10列的表格。
3、当创建的表格列和行数目较大时,上面这种方法就不适用。此时我们选择表格菜单中的:插入表格(红框1)
4、此时会弹出一个会话窗,我们在空白处填写清楚创建表格的行列数值(红框1);然后点击:确定(红框2)
5、此时word空白页中立即出现了刚才设置过行列数的表格(红框1);并且光标处于表格中,工具栏就切换到表格工具中(红框2)
通过开始创建表格
1、通过word工具栏中的:开始(红框1)也可以用边框(红框2)创建表格。不过相较于通过插入法较为功能简陋
2、点开:边框的下拉菜单;点击:绘制表格(红框1)
3、点击绘制表格后,鼠标茧盯璜阝就变成了:笔的形状。绘制几个表格后,发现此时工具栏处于:布局(红框1);此时布局菜单中的:绘制表格图标高亮(红框2);也可以通过快捷按钮快速插入一行或一列(红框3),但是可以重复。注:此处就涉及到本经验的第三大部分,通过表格创建表格
通过表格创建表格
1、我们将鼠标放在表格中(红框1);或者将鼠标放在表格线上(红框2);然后点击鼠标右键;
2、此时右键菜单中多出了:插入和删除(红框1)
3、点击:插入(红框1)诋危族枧;此时插入下的选项(红框2),就可以对当前光标所在的位置进行表格编辑。即:增删表格的行列数(不过每次只能增删一个行或列)
4、但是:若我们不是把光标放在表格内或者表格线上,而是放在空白处(红框1),此时单击右键;弹出的对话框不再有:插入和删除;而是样式(红框2);此时默认只能是对文字的约束。