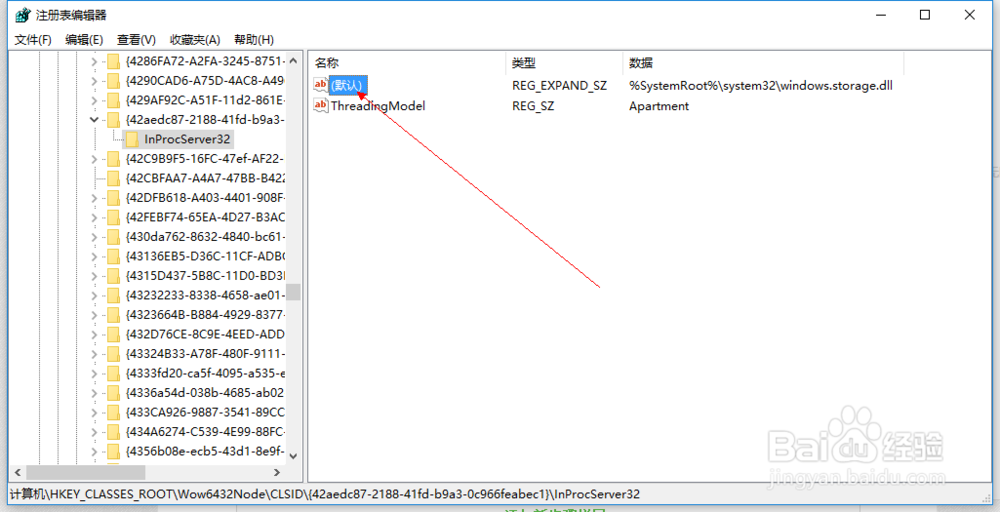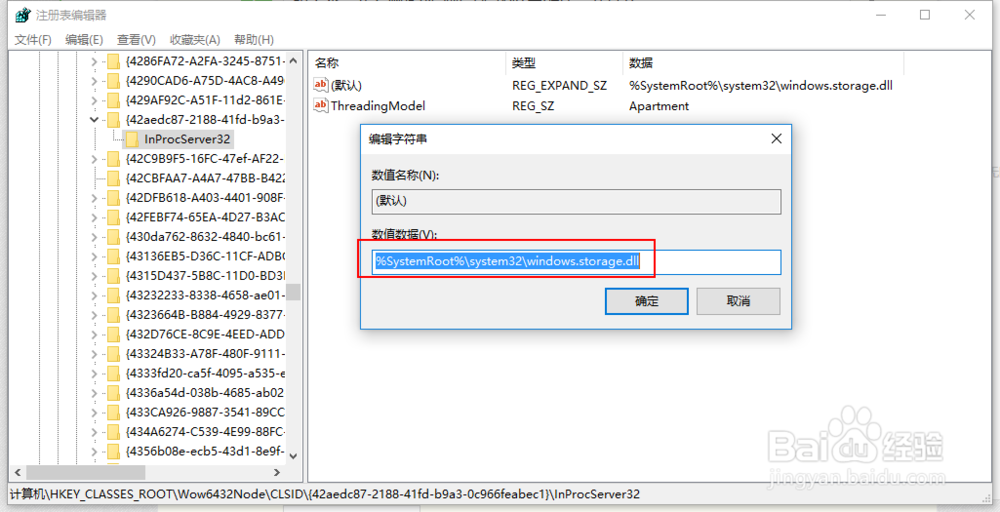Win10桌面图标位置和排列方式开机后改变怎么办
1、首先,按下Win+R,打开运行按钮。
2、输入regedit,回车,打开注册表编辑器。
3、依次打开HKEY_CLASSES_ROOT\Wow6432Node\CLSID\{42aedc87-2188-41fd-b9a3-0c966feabec1}\InProcServer32键值。
4、由于小编是64BIT系统,如果是32位,键值不同。分别是:HKEY_CLASSES_ROOT\CLSID\{42aedc87-2188-41fd-b9a3-0c966feabec1}\InProcServer32,其实子健位置是一样的。
5、接下来,在右侧找到“默认”的红色键值,并打开。
6、然后更改键值为:%SystemRoot%\system32\windows.storage.dll
7、重新启动系统,大功告成。
8、就这么简单,你学会了吗?
声明:本网站引用、摘录或转载内容仅供网站访问者交流或参考,不代表本站立场,如存在版权或非法内容,请联系站长删除,联系邮箱:site.kefu@qq.com。
阅读量:90
阅读量:92
阅读量:50
阅读量:27
阅读量:27